6 najlepších spôsobov, ako opraviť panel s nástrojmi Excel, ktorý nefunguje v systéme Windows
Rôzne / / April 03, 2023
Panel s nástrojmi Microsoft Excel vám poskytuje prístup k množstvu bežne používaných príkazov a nástrojov na zvýšenie produktivity a zjednodušiť zložité úlohy. Panel s nástrojmi Excelu však niekedy nefunguje podľa očakávania alebo je sivý. Môže to byť mätúce a ak sa vám to stáva často, môžete to napraviť.

Oprava panela s nástrojmi programu Excel môže byť jednoduchá, napríklad reštartovanie programu alebo identifikácia problematického doplnku programu Excel. Nižšie uvádzame všetky možné riešenia na vyriešenie problému s nefunkčným panelom s nástrojmi Excel na počítačoch so systémom Windows 10 alebo 11. Takže, poďme sa na to pozrieť.
1. Reštartujte program Microsoft Excel
Panel s nástrojmi programu Microsoft Excel môže prestať reagovať, ak niektorý z jeho procesov počas spustenia narazí na problémy. Ak je to len jednorazová chyba, môžete ju vyriešiť úplným zatvorením programu Microsoft Excel pomocou Správcu úloh a znovu ho otvorte. Tu sú kroky pre to isté.
Krok 1: Stlačením klávesovej skratky Ctrl + Shift + Esc na klávesnici otvorte Správcu úloh.
Krok 2: Na karte Procesy kliknite pravým tlačidlom myši na Microsoft Excel a z kontextového menu vyberte možnosť Ukončiť úlohu.
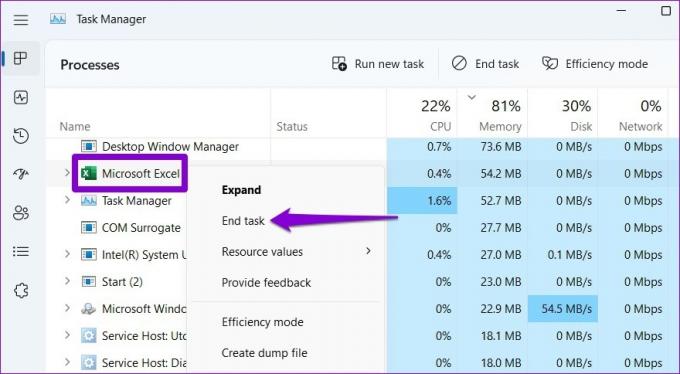
Potom znova otvorte program Microsoft Excel a skontrolujte, či panel s nástrojmi funguje.
2. Obnoviť prispôsobenia panela s nástrojmi
V programe Microsoft Excel si môžete prispôsobiť panel s nástrojmi, aby ste sa rýchlo dostali k často používaným príkazom. Problém pri spustení s týmito vlastnými predvoľbami však môže spôsobiť, že panel s nástrojmi Excelu na vašom počítači prestane reagovať. Môžete obnoviť prispôsobenie panela s nástrojmi v Exceli a zistiť, či sa tým problém vyriešil.
Krok 1: Otvorte program Microsoft Excel a kliknite na ponuku Súbor v hornej časti.

Krok 2: Na ľavom bočnom paneli vyberte položku Možnosti.

Krok 3: Na karte Panel s nástrojmi Rýchly prístup kliknite na tlačidlo Obnoviť vedľa položky Prispôsobenia a vyberte možnosť Obnoviť všetky prispôsobenia.
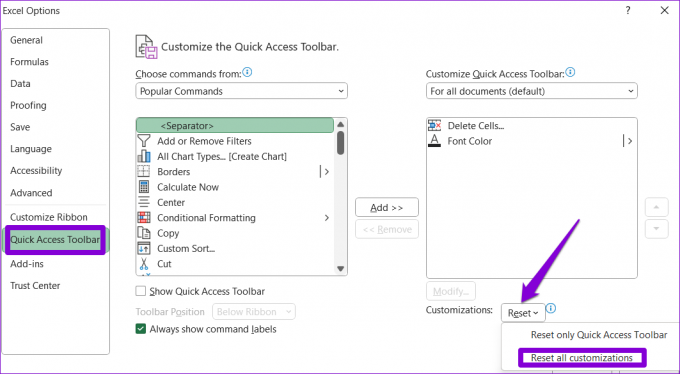
Krok 4: Potvrďte stlačením Áno.
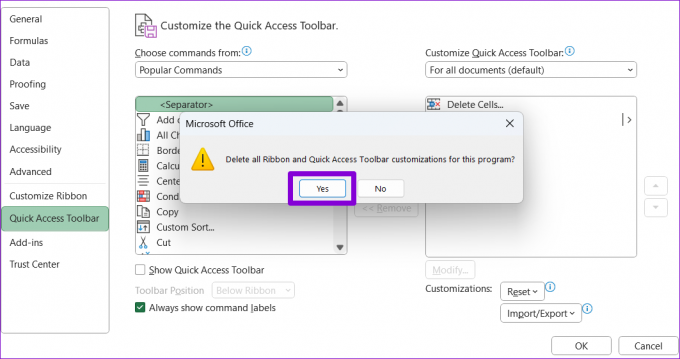
3. Premenujte súbor panela s nástrojmi Excel
Ak sa resetovanie panela s nástrojmi Excel ukáže ako neúčinné, súbor Excel obsahujúci nastavenia panela s nástrojmi sa pravdepodobne poškodí. V takom prípade budete musieť premenovať súbor panela s nástrojmi Excel v počítači. To prinúti Excel vytvoriť nový súbor panela s nástrojmi, čím sa efektívne vyriešia všetky problémy.
Krok 1: Kliknite pravým tlačidlom myši na ikonu Štart a v zozname vyberte položku Spustiť.

Krok 2: Do textového poľa zadajte nasledujúci príkaz a stlačte kláves Enter.
%AppData%\Microsoft\Excel
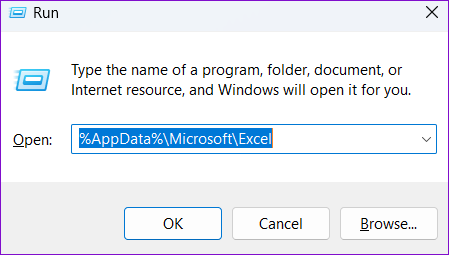
Krok 3: V okne Prieskumník, ktoré sa otvorí, by ste mali vidieť súbor s názvom Excel15.xlb alebo Excel.xlb v závislosti od verzie balíka Office. Kliknite naň pravým tlačidlom myši a kliknite na ikonu premenovania.
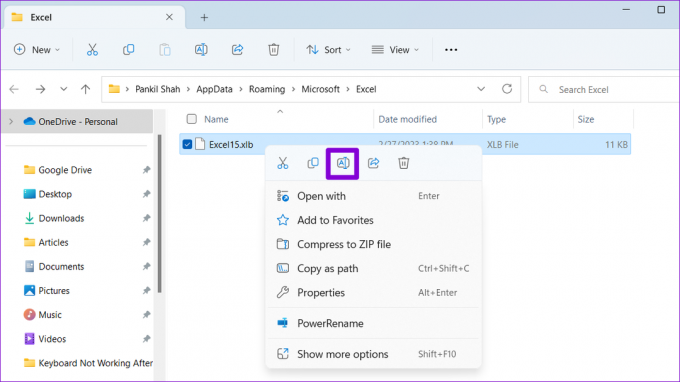
Krok 4: Premenujte súbor na OldExcel15.xlb alebo OldExcel.xlb.

Reštartujte počítač a skúste znova použiť panel s nástrojmi.
4. Spustite Excel v núdzovom režime
Niekedy môže nefunkčný doplnok Excel spôsobiť problémy a správanie programu. Môžete to overiť otvorením Excelu v núdzovom režime, ktorý umožní jeho spustenie bez doplnkov.
Ak chcete otvoriť Excel v núdzovom režime, stlačte kláves Windows + R, čím sa dostanete do dialógového okna Spustiť. Typ excel - bezpečné v poli Otvoriť a stlačte kláves Enter.

Keď sa Excel otvorí v núdzovom režime, skúste znova použiť panel s nástrojmi. Ak to funguje podľa očakávania, znamená to, že problém spôsobil jeden z doplnkov. Ak ho chcete nájsť, môžete zakázať všetky doplnky a povoliť ich jednotlivo. Tu je postup:
Krok 1: V Exceli kliknite na ponuku Súbor v ľavom hornom rohu.

Krok 2: Vyberte položku Možnosti v ľavom dolnom rohu.

Krok 3: Na karte Doplnky vyberte položku Doplnky COM v rozbaľovacej ponuke Spravovať a kliknite na tlačidlo Prejsť vedľa nej.

Krok 4: Zrušte začiarknutie všetkých políčok, aby ste zakázali doplnky, a kliknite na tlačidlo OK.

Po zakázaní doplnkov reštartujte Excel a potom ich jeden po druhom znova povoľte. Po povolení každého doplnku skúste použiť Excel, aby ste zistili, ktorý z nich spôsobuje problém. Po identifikácii problematického doplnku zvážte jeho odstránenie, aby ste predišli ďalším problémom.
5. Aktualizujte program Microsoft Excel
Spoločnosť Microsoft pravidelne vydáva nové aktualizácie pre všetky svoje aplikácie balíka Office vrátane Excelu. Používanie zastaranej alebo nekompatibilnej verzie Excelu môže zabrániť správnemu fungovaniu aplikácie a spôsobiť takéto problémy. Tu je návod, ako môžete skontrolovať aktualizácie v programe Microsoft Excel.
Krok 1: V programe Microsoft Excel kliknite na ponuku Súbor v hornej časti.

Krok 2: Prejdite na kartu Účet. Kliknite na položku Možnosti aktualizácie a z výslednej ponuky vyberte položku Aktualizovať teraz.

Počkajte, kým Excel nainštaluje najnovšie aktualizácie. Potom skontrolujte, či panel s nástrojmi Excelu funguje.
6. Spustite nástroj Office Repair Tool
Spoločnosť Microsoft ponúka užitočný nástroj na opravu na riešenie problémov s aplikáciami balíka Office. Tento nástroj dokáže automaticky skenovať a opravovať problémy s programom Microsoft Excel, ktoré mohli spôsobiť, že panel s nástrojmi prestal fungovať. Tu je návod, ako ho spustiť.
Krok 1: Stlačením klávesovej skratky Windows + R otvorte dialógové okno Spustiť.
Krok 2: Typ appwiz.cpl do poľa a stlačte kláves Enter.

Krok 3: V okne Programy a funkcie nájdite a vyberte v zozname produkt Microsoft Office. Potom kliknite na tlačidlo Zmeniť v hornej časti.

Krok 4: Vyberte možnosť Rýchla oprava a kliknite na Opraviť.

Ak Panel s nástrojmi Excelu stále nereaguje aj potom spoločnosť Microsoft odporúča vykonať online opravu. Tým sa vykoná komplexnejšia operácia opravy a problém by sa mal vyriešiť s panelom nástrojov Excel.
Zrýchlite svoju produktivitu
Vaša produktivita utrpí, keď panel s nástrojmi Excel zrazu prestane fungovať. Dúfajme, že oprava panela s nástrojmi Excelu vám pomocou opráv uvedených vyššie nebude trvať dlho.
Posledná aktualizácia 22. marca 2023
Vyššie uvedený článok môže obsahovať pridružené odkazy, ktoré pomáhajú podporovať Guiding Tech. Nemá to však vplyv na našu redakčnú integritu. Obsah zostáva nezaujatý a autentický.
Napísané
Pankil Shah
Pankil je povolaním stavebný inžinier, ktorý začal svoju cestu ako spisovateľ na EOTO.tech. Nedávno sa pripojil k Guiding Tech ako spisovateľ na voľnej nohe, aby sa venoval návodom, vysvetlivkám, nákupným sprievodcom, tipom a trikom pre Android, iOS, Windows a web.



