8 najlepších spôsobov, ako opraviť zlú kvalitu streamu nesúladu
Rôzne / / April 03, 2023
Sťažujú sa vaši priatelia a členovia komunity často na podpriemernú kvalitu streamu na Discorde? Váš skupinový videohovor sa môže stať pre účastníkov ťažkopádnym zážitkom, keď vyzeráte ako pixelované umenie. Presunutie všetkých do hovoru Google Meet alebo Zoom nemusí vyhovovať všetkým. Namiesto toho môžete použiť triky uvedené nižšie na zlepšenie kvality streamu Discord v systéme Windows alebo Mac.

Okrem slabšieho internetového pripojenia je ťažké zúžiť presný dôvod zlej kvality streamu Discord. Za problémom je viacero faktorov. Začnime základmi a prejdite na pokročilé riešenia na zlepšenie kvality streamu Discord na pracovnej ploche.
1. Použite rýchle sieťové pripojenie
Aplikácia zníži kvalitu videa, aby sa predišlo prerušeniam, keď začnete streamovať na pomalom sieťovom pripojení na Discord. Pred začatím a videohovor na Discord, budete sa musieť na svojom PC alebo Macu pripojiť k vysokorýchlostnému pripojeniu Wi-Fi.
Krok 1: Vyberte ikonu pripojenia v pravom dolnom rohu na paneli úloh v počítači so systémom Windows 11.
Krok 2: Rozbaľte ponuku Wi-Fi.
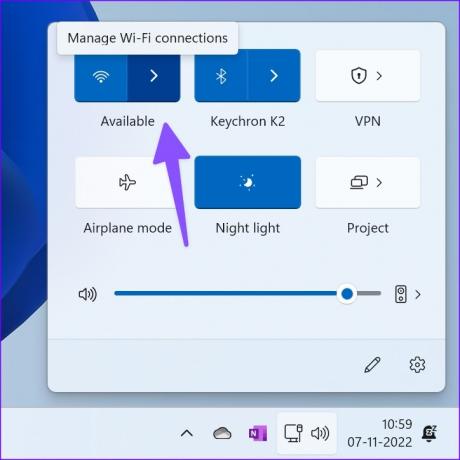
Krok 3: Pripojte sa k lepšej sieti Wi-Fi.
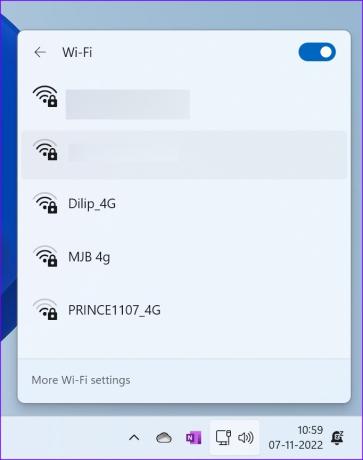
Ak váš počítač a smerovač podporujú dvojpásmovú sieť Wi-Fi, pripojte sa k sieťovej frekvencii 5 GHz. Môžete rtest rýchlosti internetu na potvrdenie dvojcifernej (v Mbps) rýchlosti internetu. Spustite Discord a bez problémov začnite videohovor s priateľmi a členmi komunity.
2. Povoliť streamovanie HD videa
Discord predáva a Nitro doplnok na odomknutie ďalších funkcií pre váš účet. Discord Nitro ponúka 500 MB nahrávania, vlastné emotikony, prístup k ďalším aktivitám, dve vylepšenia servera, vlastný profil, streamovanie HD videa (až 4K pri 60 snímkach za sekundu) a ďalšie. Takto si môžete kúpiť Discord Nitro z aplikácie.
Krok 1: Spustite Discord na pracovnej ploche.
Krok 2: Vyberte ikonu ozubeného kolieska Nastavenia vedľa názvu Discord.

Krok 3: Kliknite na Nitro v časti Nastavenia fakturácie.
Krok 4: Skontrolujte niekoľko možností Nitro.
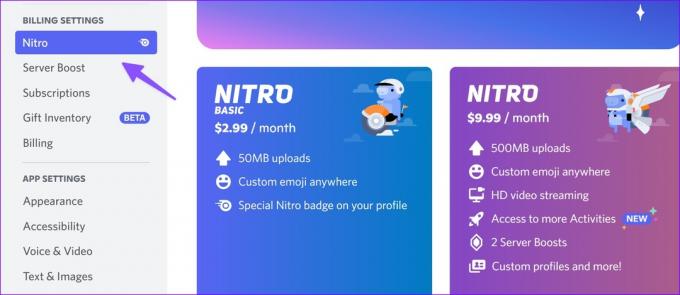
Nitro Basic začína na 2,99 USD mesačne a ak si chcete vychutnať streamovanie HD videa, budete musieť prejsť na vyšší plán za 9,99 USD mesačne.
Krok 5: Dokončite proces platby podľa pokynov na obrazovke.
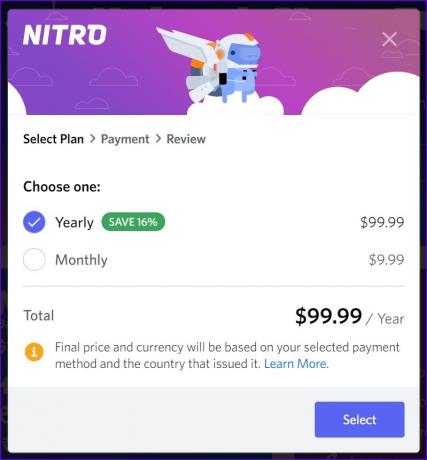
Reštartujte aplikáciu Discord a vychutnajte si streamovanie vo vysokej kvalite videa.
3. Povoľte hardvérovú akceleráciu v Discord
Keď povolíte hardvérovú akceleráciu, Discord použije GPU na efektívne kódovanie a dekódovanie, ak je k dispozícii. Tu je návod, ako môžete povoliť túto možnosť v nastaveniach Discord.
Krok 1: Prejdite na nastavenia Discord (pozri kroky vyššie).
Krok 2: Na ľavom bočnom paneli vyberte položku „Hlas a video“.
Krok 3: Prejdite na Video kodek a povoľte prepínač „H.264 Hardware Acceleration“.

Znova spustite aplikáciu Discord a vychutnajte si lepšiu kvalitu videa.
4. Zakázať pozadie videa
Vlastné pozadie videa využíva na Discorde viac zdrojov a môže to ovplyvniť kvalitu streamu. Ak chcete vypnúť vlastné pozadie videa, postupujte podľa nasledujúcich krokov.
Krok 1: Prejdite na nastavenia Discord (skontrolujte vyššie uvedené kroky).
Krok 2: Na bočnom paneli vyberte položku „Hlas a video“.
Krok 3: Prejdite na položku „Video Background“ a vyberte možnosť Žiadne.

5. Uprednostnite Discord pre rýchlosť internetu
Môžete povoliť prepínač „Kvalita služby s vysokou prioritou paketov“, ktorý vášmu smerovaču signalizuje, že pakety, ktoré Discord prenáša, majú vysokú prioritu. Táto možnosť uprednostňuje prenos údajov Discord pred inými aplikáciami na pracovnej ploche a opravuje zlú kvalitu streamu.
Krok 1: Prejdite na položku Hlas a video v nastaveniach Discord (skontrolujte kroky vyššie).
Krok 2: Prejdite na ponuku „Kvalita služby“.
Krok 3: Povoľte prepínač „Vysoká priorita paketov“ a skúste to znova.
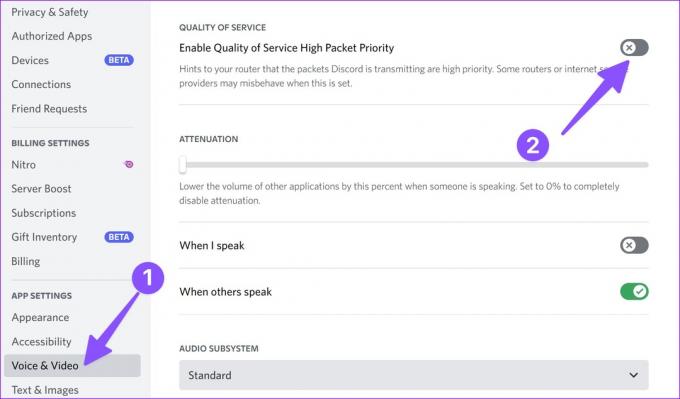
6. Vymažte vyrovnávaciu pamäť Discord
Poškodená vyrovnávacia pamäť Discord môže viesť k zlej kvalite streamovania pri aktívnych videohovoroch. Najprv musíte zavrieť Discord a vymazať vyrovnávaciu pamäť podľa nižšie uvedených krokov.
Krok 1: Stlačením klávesov Windows + R otvorte ponuku Spustiť.
Krok 2: Napíšte „%appdata%/discord/cache“ a stlačte Enter.
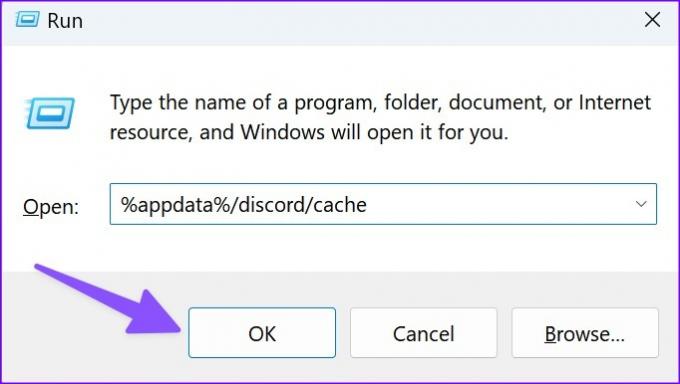
Krok 3: Vyberte všetky priečinky a súbory a presuňte ich do koša.

Vyprázdnite kôš a otvorte Discord a začnite vytvárať plynulé videohovory.
7. Zakázať proces sťahovania na pozadí
Niekoľko aktívnych procesov sťahovania spustených na pozadí môže spomaliť Discord v systéme Windows alebo Mac. Takéto procesy sťahovania alebo streamovania budete musieť zastaviť na pozadí a znova začať uskutočňovať videohovory.
8. Aktualizujte svoju webovú kameru
Žiadny z vyššie uvedených trikov neopraví zlú kvalitu streamu Discord, keď na svojom PC alebo Macu používate priemernú webovú kameru. Používatelia počítačov so systémom Windows môžu upgradovať na lepšiu webovú kameru a používatelia počítačov Mac môžu využívať túto Kamera iPhone ako webová kamera. Ak máte problémy s používaním svojho iPhone ako webovej kamery, prečítajte si naše špecializovaného sprievodcu na vyriešenie problému.
Vychutnajte si krištáľovo čistú kvalitu videa na Discord
Počas videohovorov Discord môžete tiež vyskúšať ethernetové pripojenie, aby ste dosiahli vysokú rýchlosť internetu. Všimli ste si zlepšenia počas streamovania Discord? Podeľte sa o svoje skúsenosti v komentároch nižšie.
Posledná aktualizácia 7. novembra 2022
Vyššie uvedený článok môže obsahovať pridružené odkazy, ktoré pomáhajú podporovať Guiding Tech. Nemá to však vplyv na našu redakčnú integritu. Obsah zostáva nezaujatý a autentický.
Napísané
Parth Shah
Parth predtým pracoval v EOTO.tech, kde pokrýval technické novinky. V súčasnosti je na voľnej nohe v spoločnosti Guiding Tech a píše o porovnávaní aplikácií, návodoch, softvérových tipoch a trikoch a ponorí sa hlboko do platforiem iOS, Android, macOS a Windows.



