6 najlepších spôsobov, ako zobraziť silu signálu Wi-Fi v systéme Windows 11
Rôzne / / April 04, 2023
Sila Wi-Fi signál má priamy vplyv na výkon vášho Wi-Fi pripojenia. V systéme Windows môžete skontrolovať silu signálu Wi-Fi, aby ste zistili, či ste ďaleko od smerovača alebo či signálu bránia steny. Tieto informácie potom môžete použiť na prispôsobenie umiestnenia smerovača alebo pracovnej stanice.

Kontrola sily signálu Wi-Fi by mala byť vaším prvým krokom, ak máte problém pomalé rýchlosti internetu alebo časté odpájanie siete v systéme Windows. Tento príspevok obsahuje 6 rôznych metód na určenie sily signálu Wi-Fi na vašom počítači so systémom Windows 11.
1. Skontrolujte silu signálu Wi-Fi na paneli úloh
Najrýchlejší spôsob, ako určiť silu signálu Wi-Fi v systéme Windows, je prostredníctvom panela úloh. Nájdite ikonu Wi-Fi v pravom dolnom rohu panela úloh a skontrolujte silu signálu vášho sieťového pripojenia. Čím väčší je počet plných zakrivených pruhov, tým silnejší je signál.

Ak chcete skontrolovať silu signálu Wi-Fi iných sietí v okolí, stlačením klávesu Windows + A otvorte panel Rýchle nastavenia a kliknite na bočnú šípku vedľa ikony Wi-Fi.

Zobrazí sa zoznam blízkych sietí Wi-Fi a ich sila signálu.

2. Skontrolujte silu signálu Wi-Fi v aplikácii Nastavenia
Aplikácia Nastavenia systému Windows 11 uľahčuje pridávanie, odstraňovanie a spravovať siete Wi-Fi z jedného miesta. Poskytuje tiež informácie o sile signálu Wi-Fi. Tu je návod, ako to skontrolovať.
Krok 1: Otvorte ponuku Štart a kliknutím na ikonu ozubeného kolieska spustite aplikáciu Nastavenia.

Krok 2: Na ľavom bočnom paneli vyberte položku Sieť a internet. Potom kliknite na Wi-Fi v pravom paneli.

Krok 3: Ikona Wi-Fi naľavo od názvu vašej siete označuje silu signálu.

Krok 4: Kliknutím na „Zobraziť dostupné siete“ zobrazíte silu signálu iných blízkych sietí Wi-Fi.

3. Skontrolujte silu signálu Wi-Fi pomocou ovládacieho panela
Tí, ktorí pohodlne používajú ovládací panel v aplikácii Nastavenia, môžu použiť nasledujúce kroky na kontrolu sily signálu Wi-Fi v systéme Windows 11.
Krok 1: Stlačením klávesu Windows + R otvorte príkaz Spustiť.
Krok 2: Typ ovládanie v poli Otvoriť a stlačte kláves Enter.

Krok 3: Pomocou rozbaľovacej ponuky v pravom hornom rohu zmeňte typ zobrazenia na Veľké ikony. Potom prejdite do Centra sietí a zdieľania.

Krok 4: Ikona bezdrôtového pripojenia vedľa položky Pripojenia zobrazuje silu signálu vášho pripojenia Wi-Fi.
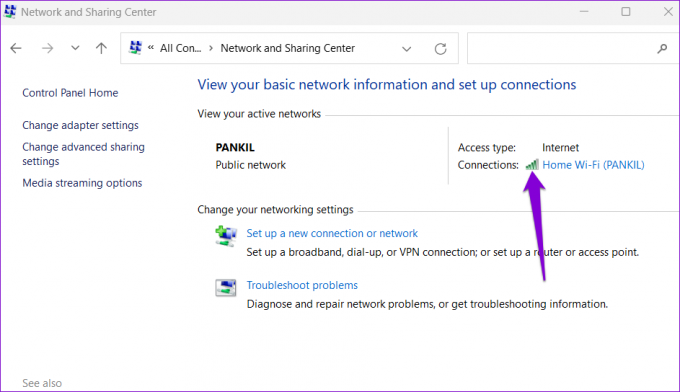
4. Skontrolujte silu signálu Wi-Fi pomocou Správcu úloh
Správca úloh systému Windows môže poskytnúť množstvo informácie o vašom systéme. Môžete ho použiť aj na kontrolu sily signálu vášho aktuálneho Wi-Fi pripojenia. Tu je návod, ako na to.
Krok 1: Stlačením Ctrl + Shift + Esc na klávesnici otvorte Správcu úloh.
Krok 2: Pomocou ľavého panela prepnite na kartu Výkon.

Krok 3: Kliknite na Wi-Fi a v spodnej časti skontrolujte aktuálnu silu signálu.

5. Skontrolujte silu signálu Wi-Fi pomocou príkazového riadka
Nie ste fanúšikom GUI? Žiaden problém. Systém Windows vám tiež umožňuje skontrolovať silu signálu Wi-Fi spustením príkazu v príkazovom riadku. Na rozdiel od predchádzajúcich metód, Príkazový riadok poskytuje presné meranie sily signálu Wi-Fi.
Ak chcete skontrolovať silu signálu Wi-Fi pomocou príkazového riadka:
Krok 1: Kliknite pravým tlačidlom myši na ikonu Štart a zo zoznamu vyberte Terminál (Admin).

Krok 2: Keď sa zobrazí výzva Kontrola používateľských kont (UAC), vyberte možnosť Áno.

Krok 3: V konzole spustite nasledujúci príkaz a stlačte kláves Enter. Príkaz odhalí všetky informácie o vašom Wi-Fi pripojení vrátane sily signálu.
netsh wlan show rozhrania
Krok 4: Intenzitu signálu Wi-Fi môžete skontrolovať v poli Signál.

6. Skontrolujte silu signálu Wi-Fi pomocou prostredia Windows PowerShell
Rovnako ako príkazový riadok, Windows PowerShell môže tiež odhaliť silu signálu vášho Wi-Fi pripojenia. Tu sú kroky, ktoré môžete nasledovať.
Krok 1: Kliknite na ikonu vyhľadávania na paneli úloh alebo použite klávesovú skratku Windows + S na otvorenie ponuky Hľadať. Typ Windows PowerShell vo vyhľadávacom poli, a vyberte možnosť Spustiť ako správca.

Krok 2: Keď sa zobrazí výzva Kontrola používateľských kont, pokračujte výberom Áno.

Krok 3: Prilepte nasledujúci príkaz do okna PowerShell a stlačte kláves Enter. PowerShell vráti hodnotu sily signálu Wi-Fi v percentách.
(rozhrania netsh wlan show) -Zhoda '^\s+Signal' -Nahradiť '^\s+Signal\s+:\s+',''

Internet zadarmo, pokojne
Prieskum sily signálu Wi-Fi na počítači so systémom Windows vám môže pomôcť vyriešiť problémy. Ak je kvalita signálu slabá, vaša Počítač so systémom Windows sa môže odpojiť od siete Wi-Fi siete často. Našťastie je toho veľa, čo môžete urobiť zvýšiť silu signálu Wi-Fi.
Aj keď sme v tomto príspevku diskutovali iba o systéme Windows 11, vyššie uvedené metódy môžete použiť aj na kontrolu sily signálu Wi-Fi v systéme Windows 10.
Posledná aktualizácia 22. novembra 2022
Vyššie uvedený článok môže obsahovať pridružené odkazy, ktoré pomáhajú podporovať Guiding Tech. Nemá to však vplyv na našu redakčnú integritu. Obsah zostáva nezaujatý a autentický.
Napísané
Pankil Shah
Pankil je povolaním stavebný inžinier, ktorý začal svoju cestu ako spisovateľ na EOTO.tech. Nedávno sa pripojil k Guiding Tech ako spisovateľ na voľnej nohe, aby sa venoval návodom, vysvetlivkám, nákupným sprievodcom, tipom a trikom pre Android, iOS, Windows a web.



