3 najlepšie spôsoby, ako zabudnúť na Wi-Fi sieť na Macu
Rôzne / / April 04, 2023
Jednou z najlepších vecí na používaní notebooku Mac alebo Windows je, že sa automaticky pripája k známej sieti Wi-Fi. Apple vám to umožní zobraziť uložené heslá Wi-Fi na vašom Macu na pripojenie telefónu alebo iných zariadení. Keď aktualizujete heslá siete Wi-Fi a ďalšie podrobnosti, tieto uložené heslá môžu byť zbytočné a niekedy môžu prekážať.

Povedzme, že aktualizujete heslo Wi-Fi a váš Mac sa pokúsi pripojiť k rovnakej sieti, ale so starším heslom a zobrazí chybu. Preto je dobré odstrániť predtým pripojené siete Wi-Fi, aby ste sa vyhli takejto situácii. Budeme zdieľať rôzne spôsoby, ako zabudnúť na sieť Wi-Fi na vašom Macu.
Prečo musíte zabudnúť na siete Wi-Fi
Keď vyrazíte von, verejné siete Wi-Fi vám pomôžu zostať online a pokračovať vo svojej práci. Musíte sa však vyhnúť pripojeniu ku každej inej verejnej sieti, pretože vaša online bezpečnosť môže byť ohrozená. Vždy je tiež vhodné orezať obrovský zoznam predtým pripojených sietí Wi-Fi na vašom Macu. Zabezpečuje tiež rýchlejšie pripojenia, pretože váš Mac nebude strácať čas prezeraním a prehľadávaním zoznamu uložených sietí.
Ak máte nejaké problémy s prístupom na internet cez Wi-Fi na vašom Macu, prečítajte si náš príspevok na riešenie problémov a resetovanie nastavení Wi-Fi na vašom Macu.
Tu sú najlepšie spôsoby, ako odstrániť uložené siete Wi-Fi z počítača Mac. Spomenuli sme kroky pre pripojené aj predtým pripojené bezdrôtové siete.
1. Zabudnite na pripojenú sieť Wi-Fi
Najprv sa podelíme o najjednoduchší spôsob, ako zabudnúť na sieť Wi-Fi, ku ktorej ste práve pripojili svoj Mac. Môžete to urobiť najmä vtedy, keď používate verejnú sieť Wi-Fi na vonkajšom mieste, kde ju už nenavštívite. Tu sú kroky.
Krok 1: Stlačením klávesov Command + medzerník otvorte vyhľadávanie Spotlight a napíšte Systémové nastavenia, a stlačte Return.

Krok 2: Na ľavom bočnom paneli vyberte Wi-Fi.

Krok 3: Kliknite na tlačidlá Podrobnosti vedľa názvu pripojenej siete Wi-Fi.

Krok 4: V spodnej časti kliknite na Zabudnúť na túto sieť.
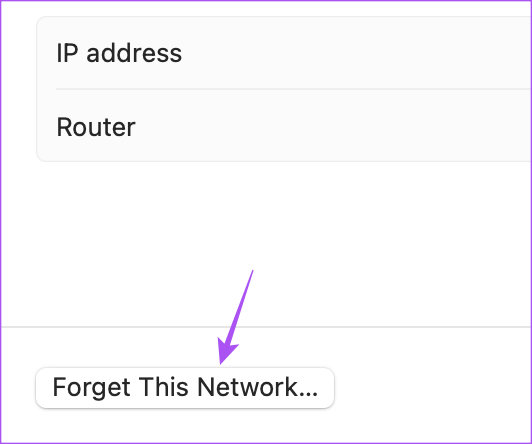
Krok 5: Kliknutím na Odstrániť potvrďte svoju voľbu.
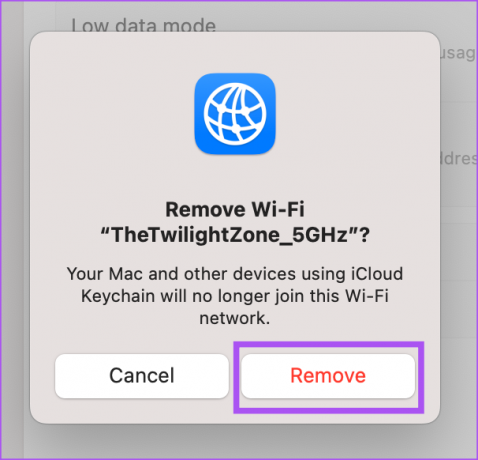
Krok 6: Po dokončení kliknite na OK v pravom dolnom rohu na potvrdenie.

Môžete tiež odkazovať na náš príspevok, ak Mac Wi-Fi je pripojené, ale nefunguje.
2. Zabudnite na uložené siete Wi-Fi
Vždy, keď sa pripojíte a odpojíte od siete Wi-Fi, pridá sa do zoznamu uložených sietí vášho Macu. Budeme teda zdieľať kroky, ako zabudnúť na jednu alebo viacero uložených sietí Wi-Fi na vašom Macu.
Tu je návod, ako rýchlo zabudnúť na individuálnu uloženú sieť Wi-Fi na Macu.
Krok 1: Stlačením klávesov Command + medzerník otvorte vyhľadávanie Spotlight a napíšte Systémové nastavenia, a stlačte Return.

Krok 2: V ľavom menu vyberte Wi-Fi.

Krok 3: V časti Známe siete kliknite na tri vodorovné bodky vedľa uloženého názvu siete Wi-Fi.

Krok 4: Kliknite na Zabudnúť na túto sieť.

Krok 5: Kliknutím na Odstrániť zabudnete uloženú sieť Wi-Fi.

Ak chcete zobraziť zoznam všetkých uložených sietí Wi-Fi a zabudnúť na ne, tu sú kroky.
Krok 1: Stlačením klávesov Command + medzerník otvorte vyhľadávanie Spotlight a napíšte Systémové nastavenia, a stlačte Return.

Krok 2: V ľavom menu vyberte Wi-Fi.

Krok 3: Posuňte zobrazenie nadol a kliknite na Rozšírené v pravom dolnom rohu.

Krok 4: Prejdite nadol a získajte zoznam všetkých známych sietí.
Krok 5: Ak chcete zabudnúť na sieť, kliknite na ikonu troch vodorovných bodiek vedľa rovnakej ikony ako Známa sieť.

Krok 6: Vyberte možnosť Odstrániť zo zoznamu.

Krok 7: Kliknutím na Hotovo v pravom dolnom rohu použijete všetky zmeny.
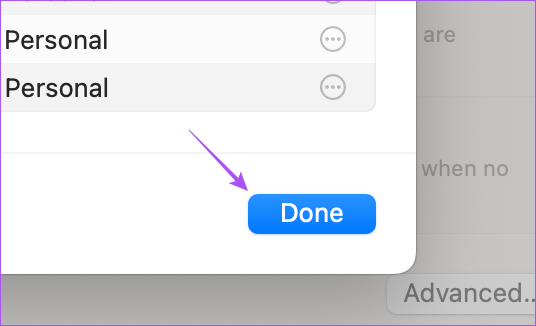
3. Zabudnite na uloženú sieť pomocou Keychain Access
Kľúčenka je odpoveďou spoločnosti Apple na pridávanie, ukladanie a automatické vypĺňanie uložených hesiel na všetkých vašich zariadeniach pomocou účtu iCloud. Kľúčenka tiež ukladá heslá pre predtým pripojené siete Wi-Fi. Pomocou tejto aplikácie teda môžete zabudnúť na uloženú sieť Wi-Fi.
Krok 1: Stlačením klávesov Command + medzerník otvorte vyhľadávanie Spotlight a napíšte Prístup ku kľúčenke, a stlačte Return.
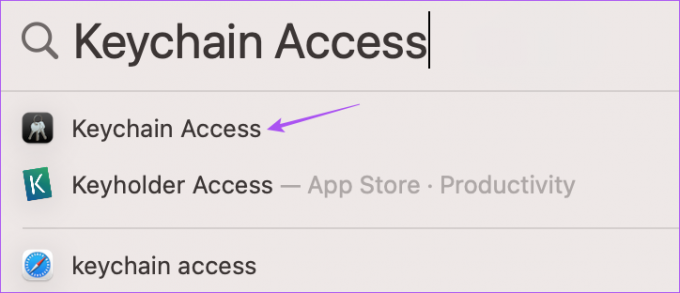
Krok 2: Kliknite na Heslá v hornom paneli s ponukami.

Krok 3: Kliknite na panel vyhľadávania v pravom hornom rohu a zadajte názov uloženej siete Wi-Fi.

Krok 4: Keď sa uložený názov siete zobrazí vo výsledkoch, kliknite naň pravým tlačidlom myši.
Krok 5: Vyberte možnosť Odstrániť názov siete Wi-Fi.

Krok 6: Na potvrdenie výberu použite svoje Touch ID alebo heslo.

Vaša uložená sieť Wi-Fi bude z vášho Macu odstránená. Rovnaké kroky môžete použiť na odstránenie ďalších uložených sietí Wi-Fi z Macu.
Zabudnite na uložené siete
Tieto metódy vám pomôžu odstrániť siete Wi-Fi, ktoré už nebudete používať z Macu. Nezabudnite, že nikdy neriskujete svoju online bezpečnosť pripojením k akejkoľvek neznámej sieti Wi-Fi. Môžete si prečítať aj náš príspevok, ak Wi-Fi je na vašom Macu sivé.
Posledná aktualizácia 21. februára 2023
Vyššie uvedený článok môže obsahovať pridružené odkazy, ktoré pomáhajú podporovať Guiding Tech. Nemá to však vplyv na našu redakčnú integritu. Obsah zostáva nezaujatý a autentický.
Napísané
Paurush Chaudhary
Demýtizovanie sveta techniky tým najjednoduchším spôsobom a riešenie každodenných problémov súvisiacich so smartfónmi, notebookmi, televízormi a platformami na streamovanie obsahu.



