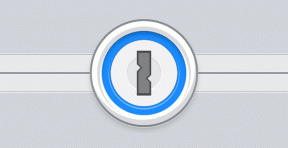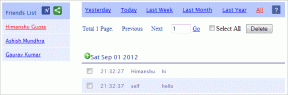Ako spustiť záznam obrazovky na Discord Mobile
Rôzne / / April 04, 2023
Discord je populárna komunikačná platforma, ktorá používateľom poskytuje množstvo funkcií a nástrojov na vzájomnú interakciu. Jediná funkcia, ktorá mu chýba, je vstavaný záznamník obrazovky na zachytenie vašich krásnych momentov. Ak teda uvažujete o tom, či Discord umožňuje nahrávanie obrazovky, odpoveď je nie. Existujú však spôsoby, ako premietať záznam Discord, a my sme tu, aby sme vám ukázali, ako premietať záznam na Discord mobile. Obrazovka nahrávania Discord na mobile nie je taká jednoduchá, ako sa zdá, ale dúfame, že vám pomôže náš návod. V tomto článku sa tiež dozviete, ako premietať záznam na Discord mobile so zvukom. Začnime!
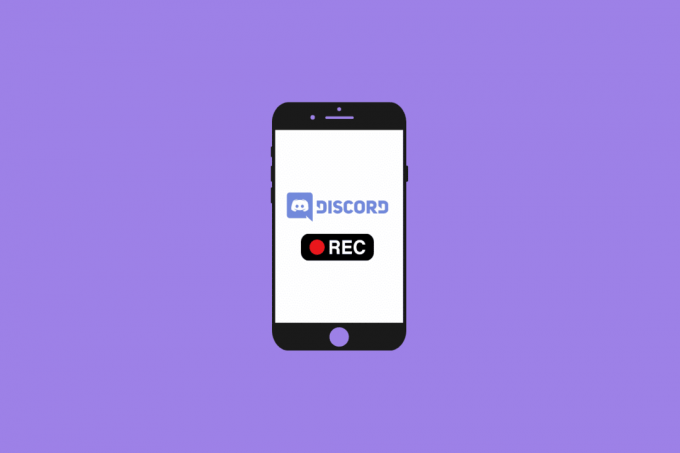
Obsah
- Ako spustiť záznam obrazovky na Discord Mobile
- Umožňuje Discord nahrávanie obrazovky?
- Aké sú dôvody nahrávania video a audio hovorov na Discord?
- Ako nahrávať na obrazovke Discord Mobile?
- Ako nahrávate na Discord Mobile?
- Čo je Craig Bot?
- Ako nahrávať hlas na Discord Mobile pomocou Craig Bota?
Ako spustiť záznam obrazovky na Discord Mobile
Pokračujte v čítaní ďalej, aby ste našli kroky vysvetľujúce, ako podrobne premietať záznam na Discord mobile s užitočnými ilustráciami pre lepšie pochopenie.
Umožňuje Discord nahrávanie obrazovky?
Nie. Bohužiaľ, Discord nemá vstavanú funkciu umožňujúcu nahrávanie obrazovky. Stále však môžete nahrávať obrazovku pomocou softvéru tretej strany. Ďalej sa dozviete v článku o tom, ako premietať záznam na Discord mobile so zvukom.
Aké sú dôvody nahrávania video a audio hovorov na Discord?
Nahrávanie audio a video hovorov na Discord sa stáva čoraz populárnejším spôsobom, ako zostať v kontakte s priateľmi a rodinou, ako aj pre konverzácie súvisiace s prácou. Existuje veľa dôvodov, prečo by ste to mohli chcieť nahrávanie hovorov na Discord:
- Na uchovávanie záznamu dôležitých rozhovorov: Často je ťažké zapamätať si všetky podrobnosti dlhej konverzácie, najmä ak bola v skupinovom prostredí.
- Na zachytenie spomienok: Jednou zo skvelých vecí na Discord je, že vám umožňuje viesť zábavné rozhovory s priateľmi a rodinou.
- Na dokumentovanie pracovných rozhovorov: Vo veku práce na diaľku je často ťažké sledovať všetky konverzácie a rozhodnutia, ktoré sa robia.
- Na výrobu obsahu: Nahrávanie hovorov na Discord môže byť tiež skvelým spôsobom, ako vytvárať obsah, ako sú podcasty, rozhovory a vlogy. Nahrávaním konverzácií na Discord môžete rýchlo a jednoducho zachytiť širokú škálu audio a video obsahu.
Prečítajte si tiež: 15 najlepších Soundboard pre Discord
Ako nahrávať na obrazovke Discord Mobile?
Záznam môžete premietať na Discord mobile pomocou vstavaná funkcia nahrávania obrazovky telefónu. Pozrime sa, ako to môžete urobiť na zariadeniach Android a iPhone.
Možnosť I: Na telefóne s Androidom
Poznámka: Odvtedy Android smartfóny nemajú rovnaké možnosti nastavení, líšia sa od výrobcu k výrobcovi. Preto pred zmenou akéhokoľvek nastavenia na svojom zariadení skontrolujte správne nastavenia. Tieto kroky boli vykonané na Redmi Note 5 (MIUI 11), ako je znázornené na obrázkoch nižšie.
1. Otvor Nesúlad aplikáciu v telefóne s Androidom.
2. Štart alebo Pripojte sa a požadovaný hovor na Discord.

3. Teraz vyjdite z Nesúlad aplikáciu a otvorte Screen Recorder aplikácie.
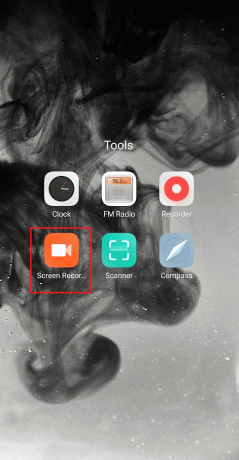
4. Klepnite na Ikona ozubeného kolieska nastavení z pravého horného rohu.
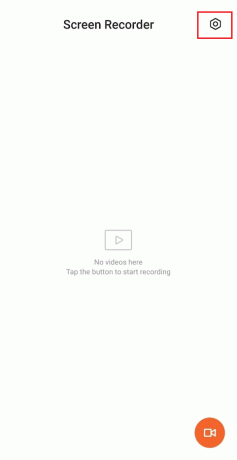
5. Potom klepnite na Zdroj zvuku.

6. Vyberte Mic možnosť.
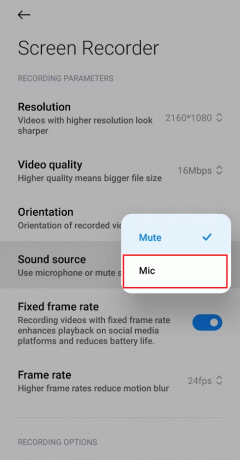
7. Vráťte sa do Screen Recorder domovskej obrazovke aplikácie a klepnite na Ikona nahrávania obrazovky z pravého dolného rohu.

8. Potom klepnite na Štart na spustenie nahrávania.

9. Po dokončení nahrávania klepnite na Ikona zastavenia z pravého dolného rohu na zastavenie nahrávania obrazovky.

10 Prejdite späť na Screen Recorder a klepnite na uložený záznam hrať to.
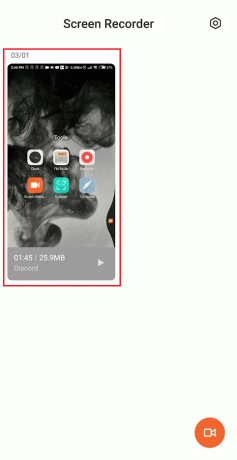
Prečítajte si tiež: Ako povoliť nahrávanie obrazovky herného panela Xbox v systéme Windows 10
Možnosť II: Na iPhone
1. Spustite Nesúlad aplikáciu na vašom iPhone.
2. Štart alebo Pripojte sa žiadaný Rozporný hovor.
3. Ukončite Nesúlad počas hovoru a prístup k aplikácii Riadiace centrum potiahnutím nahor z domovskej obrazovky iPhone.
4. Potom klepnite a podržte ikona nahrávania obrazovky.
5. potom zapnúť a Mikrofón možnosť. Po zapnutí tejto možnosti sa zobrazí Mikrofón je zapnutý.
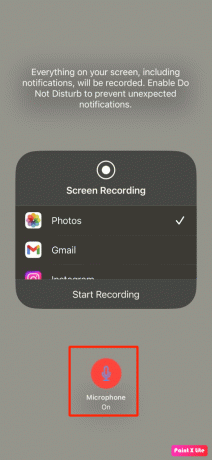
6. Po troch sekundách sa váš iPhone spustí nahrávanie čo sa zobrazuje na obrazovke vrátane audio. Dovtedy potiahnutím nadol sa vrátite späť na hovor.
7. Návrat do Riadiace centrum po ukončení hovoru a klepnite na Ikona nahrávania obrazovky na ukončenie nahrávania.

8. Potom záznam nájdete v aplikácia Fotky > Albumy > Nahrávanie obrazovky na vašom iPhone.
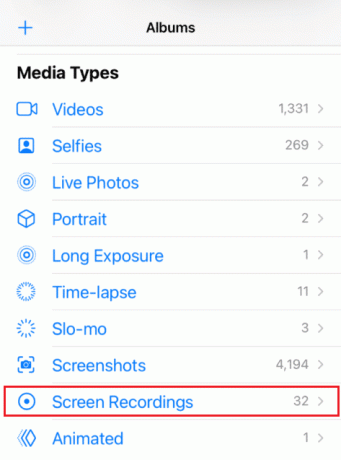
Ako nahrávate na Discord Mobile?
Prečítajte si a postupujte podľa kroky uvedené vyššie naučiť sa nahrávať v mobilnej aplikácii Discord.
Čo je Craig Bot?
Craig je Discord bot, ktorý umožňuje používateľom bezplatne nahrávať hlasové kanály. Každý používateľ je zaznamenaný ako samostatná zvuková stopa, vďaka čomu je oveľa jednoduchšie upravovať alebo odstraňovať konkrétnych používateľov zo zaznamenaného zvuku. Craig môže tiež nahrávať viacero stôp súčasne, čo používateľom umožňuje nahrávať viacero konverzácií súčasne. Craig možno použiť aj na nahrávanie zvuku od konkrétnych používateľov, čo používateľom umožňuje sústrediť sa na konkrétne konverzácie a zjednodušiť správu nahrávania.

Prečítajte si tiež: 14 najlepších aplikácií na nahrávanie hovorov pre Android
Ako nahrávať hlas na Discord Mobile pomocou Craig Bota?
Môžete sa naučiť, ako premietať záznam na Discord mobile so zvukom pomocou robota Craig. Pre to isté postupujte podľa krokov uvedených nižšie:
1. Spustite Nesúlad aplikácia a Log in na váš účet.
2. Klepnite na váš server z ľavého panelu.
3. Teraz prejdite na oficiálna stránka Craig bot v akomkoľvek mobilnom webovom prehliadači.
Poznámka: Uistite sa, že máte na Discorde vytvorený osobný server, pretože na vašom serveri sedí robot Craig. Potom môžete pozvať server na nahrávanie zvukových rozhovorov rôznych chatovacie miestnosti pomocou niekoľkých jednoduchých príkazov.
4. Klepnite na POZVI CRAIGA NA SVOJ DISCORD SERVER z obrazovky, ako je znázornené.

5. znova, Prihlásiť sa tvojmu Rozporný účet.
6. Vyber požadovaný server ktoré ste vytvorili z PRIDAŤ NA SERVER oddiele.
7. Klepnite na Povoliť, ako je znázornené nižšie.

8. Dokončiť Test captcha na autorizáciu.
9. Ďalej prejdite na Nesúlad a navigovať do váš server.
10. Uvidíte správu, ktorá uvádza Craig sa pripojil k párty na obrazovke vášho servera. Typ craig:, pridajte sa na spustenie nahrávania hlasového rozhovoru.

11. Prípadne môžete nahrať aj viacero kanálov na nahrávanie zvuku. Napríklad, ak chcete zaznamenať všeobecný kanál, potom zadajte craig:, pridajte sa k generálovi.

12. Po úspešnom zaznamenaní hlasového rozhovoru na serveri zadajte craig:, opustiť (názov kanála) na zastavenie nahrávania.
13. Nakoniec dostanete a Stiahnuť ▼odkaz na sťahovanie nahratých zvukových súborov.
14. Stiahnite si a uložte tieto súbory do .aac alebo .flac formátov.
Prečítajte si tiež: 16 najlepších bezplatných rekordérov obrazovky pre PC
Často kladené otázky (FAQ)
Q1. Čo sa stane, ak premietate záznam na Discord?
Ans. Ak zaznamenáte zdieľanie obrazovky na Discord, nahrávka bude uložené lokálne vo vašom počítači. Záznam potom môžete zdieľať s ostatnými členmi vášho servera alebo ho môžete nahrať do služby cloudového úložiska alebo na iné platformy na zdieľanie.
Q2. Upozorňuje Discord na nahrávanie videohovoru na obrazovke?
Ans. Nie, Discord neupozorňuje používateľov, keď niekto nahráva videohovor.
Q3. Môžete na obrazovke nahrať hovor Discord so zvukom?
Ans. Áno, môžete na obrazovke nahrať hovor Discord so zvukom. Existuje niekoľko spôsobov, ako to urobiť, v závislosti od platformy, ktorú používate.
Q4. Je záznam obrazovky detekovateľný?
Ans. Všeobecne povedané, nahrávanie obrazovky je nezistiteľné. Niektoré aplikácie však môžu mať vstavané funkcie, ktoré dokážu zistiť, kedy prebieha nahrávanie obrazovky.
Q5. Prečo nie je počuť zvuk, keď nahrávam na obrazovke Discord?
Ans. Môže existovať niekoľko dôvodov, prečo pri nahrávaní na obrazovke Discord nie je počuť žiadny zvuk. Hlavným dôvodom je, ak rozšírenie na zachytávanie zvuku nie je nainštalované v nastaveniach hlasu a videa.
Odporúčané:
- Ako prepojiť poznámky v obsidiáne
- Kde sa ukladajú snímky obrazovky v systéme Android?
- Dokáže zoom rozpoznať nahrávanie obrazovky bez toho, aby o tom ostatní vedeli?
- Ako nahrávať Discord Audio
Nahrávanie diskontnej obrazovky môže byť skvelým spôsobom, ako si zapamätať dôležité konverzácie alebo neskôr skontrolovať dôležité pracovné stretnutia. Dúfame, že sme vám mohli pomôcť pochopiť, či Discord umožňuje nahrávanie obrazovky a ako zobraziť záznam na Discord mobile. Môžete nám dať vedieť akékoľvek otázky alebo návrhy týkajúce sa akejkoľvek inej témy, o ktorej chcete, aby sme vytvorili článok. Napíšte ich do sekcie komentárov nižšie, aby sme to vedeli.

Pete Mitchell
Pete je vedúcim spisovateľom v TechCult. Pete miluje všetky veci technológie a je tiež zanieteným domácim majstrom. Má desaťročné skúsenosti s písaním návodov, funkcií a technologických príručiek na internete.