6 najlepších opráv pre aplikáciu Podcasty, ktorá nefunguje na Macu
Rôzne / / April 04, 2023
Počúvanie podcastov je pútavé, no neustále upozornenia v telefóne vás môžu rozptyľovať. Aplikácia Podcasty na Macu vám to umožní vyhnúť. Môžete si predplatiť a počúvať epizódy podcastov zo svojho Macu. Čo ak však aplikácia Podcast na vašom Macu prestane fungovať alebo sa nenačítava správne?

Aplikácia Podcasty od Apple je dostatočne dobrá na to, aby si vystačila so základnými funkciami. Aplikácia sa však môže náhle zničiť tak, že nebude fungovať alebo z ničoho nič nereaguje. Tu je návod, ako opraviť, že aplikácia Podcasty nefunguje na Macu.
1. Skontrolujte svoje internetové pripojenie
Počnúc niekoľkými základnými riešeniami sa najprv pozrieme na stav rýchlosti internetu na vašom Macu. Môžete začať tým kontrola rýchlosti internetua ak nedosahujete optimálnu šírku pásma, odporúčame vám prejsť na frekvenčné pásmo 5 GHz. Potom odporúčame sedieť bližšie k smerovaču, aby sila pripojenia zostala nedotknutá.
2. Zakázať režim nízkej spotreby dát pre Wi-Fi
Váš Mac môže tiež obmedziť spotrebu šírky pásma vo vašej sieti Wi-Fi. Pomáha pri znižovaní spotreby dát, keď máte dátový limit. V prípade, že aplikácia Podcasty na vašom Macu nefunguje, môžete túto funkciu vypnúť. Tu je postup.
Krok 1: Stlačením klávesov Command + medzerník otvorte vyhľadávanie Spotlight a napíšte Systémové nastavenia, a stlačte Return.

Krok 2: V ľavom menu vyberte Wi-Fi.

Krok 3: Kliknite na Podrobnosti vedľa pripojenej siete Wi-Fi.
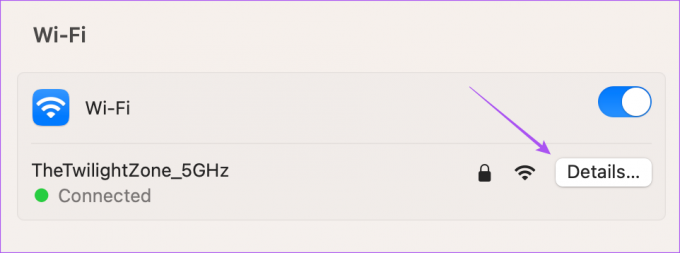
Krok 4: Skontrolujte, či je povolený režim nízkych dát.

Ak áno, kliknutím na prepínač funkciu zakážte.
Krok 5: Kliknite na tlačidlo OK v pravej dolnej časti.
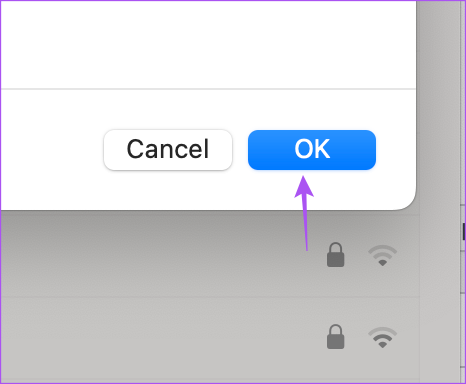
Krok 6: Zatvorte okno Nastavenia a znova otvorte aplikáciu Podcasty, aby ste skontrolovali, či sa problém vyriešil.

Pozrite si náš príspevok, ak Prihlasovacia stránka Wi-Fi sa na Macu nezobrazuje.
3. Povoliť synchronizáciu knižnice
Po otestovaní internetového pripojenia budete musieť skontrolovať, či sa vaša knižnica podcastov synchronizuje medzi vaším iPhone a Mac. Ak nie sú, nemôžete prehrávať najnovšie epizódy a tie, ktoré ste si pridali do knižnice z iPhone. Tu je postup, ako synchronizovať svoju knižnicu.
Krok 1: Stlačením klávesov Command + medzerník otvorte vyhľadávanie Spotlight a napíšte podcasty, a stlačte Return.

Krok 2: Kliknite na Podcasty v ľavom hornom rohu vedľa loga Apple.
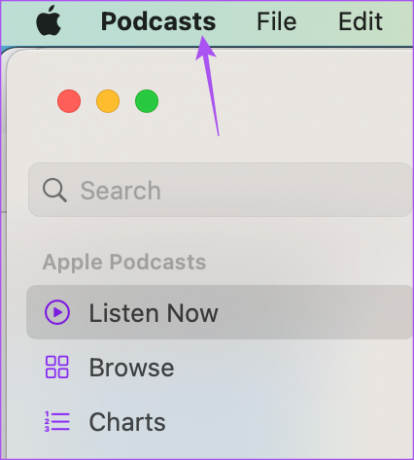
Krok 3: Zo zoznamu možností vyberte položku Nastavenia.

Krok 4: Skontrolujte, či je povolená možnosť Synchronizovať knižnicu. Ak nie, kliknutím na začiarkavacie políčko ho povoľte.
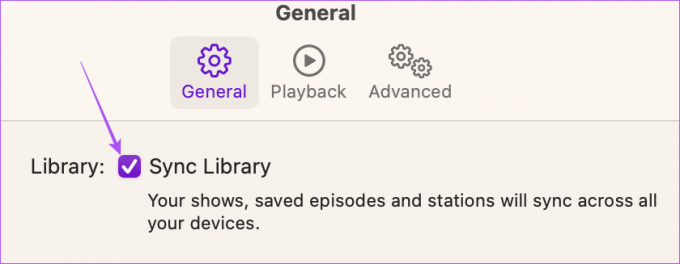
Krok 5: Zatvorte okno, chvíľu počkajte a skontrolujte, či sa problém vyriešil.
4. Vynútené ukončenie a opätovné spustenie aplikácie Podcasty
Ďalším efektívnym riešením, ako opraviť nenačítavanie aplikácie Podcasty, je vynútiť jej ukončenie a reštartovanie na počítači Mac. Tým sa zastavia všetky procesy aplikácie Podcasty na pozadí a začnú sa znova.
Krok 1: Kliknite na logo Apple v ľavom hornom rohu.

Krok 2: Zo zoznamu možností vyberte Force Quit.

Krok 3: Zo zoznamu aplikácií vyberte Podcasty a kliknite na Vynútiť ukončenie.

Krok 4: Skúste znova otvoriť aplikáciu Podcasty a skontrolujte, či sa problém vyriešil.

5. Skontrolujte režim zaostrenia
Režim zaostrenia na vašom Macu vám umožňuje obmedziť používanie aplikácií, aby ste sa počas dňa mohli lepšie sústrediť. Režim zaostrenia môžete zapnúť, keď pracujete alebo prijímate dôležité hovory, aby ste sa vyhli rozptýleniu. To však môže byť aj dôvod, prečo aplikácia Podcasty na vašom Macu nefunguje. Tu je návod, ako skontrolovať, či ste ho pridali do režimu zaostrenia.
Krok 1: Kliknite na ikonu Control Center v pravom hornom rohu panela s ponukami.
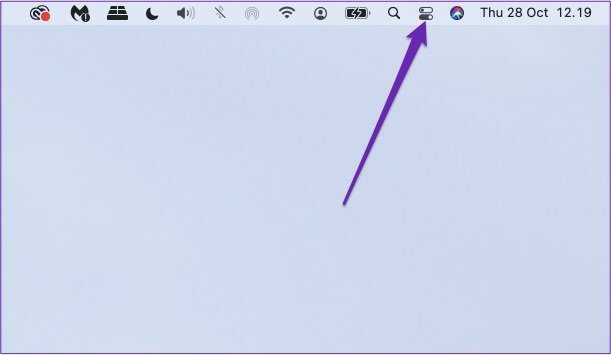
Krok 2: Kliknite na Focus.

Krok 3: Vyberte režim zaostrenia.
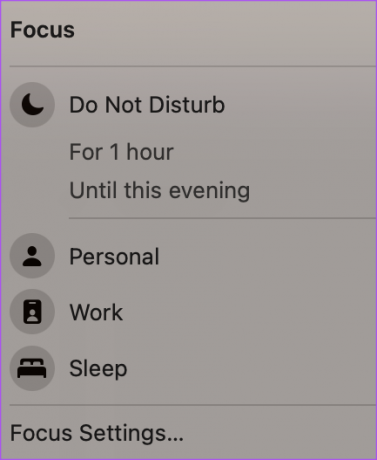
Krok 4: Kliknite na Povolené aplikácie.
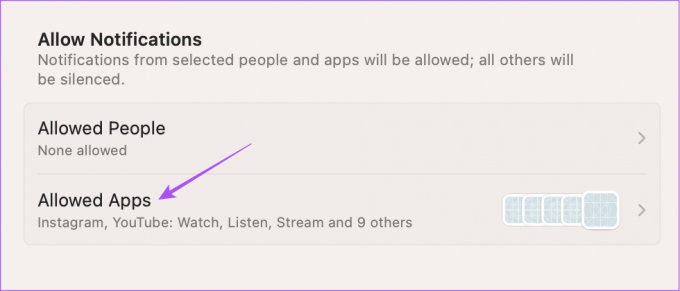
Krok 5: Kliknite na rozbaľovaciu ponuku v pravom hornom rohu a vyberte možnosť Stíšiť niektoré aplikácie.
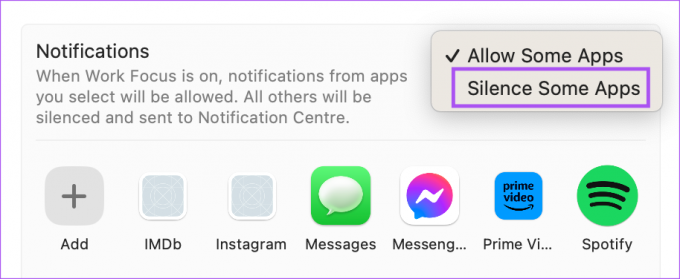
Krok 6: Skontrolujte, či ste zahrnuli upozornenia aplikácie Podcasty, ktoré sa majú stlmiť.
Ak áno, presuňte ukazovateľ myši na ikonu aplikácie Podcasty a kliknutím na X ju odstráňte.
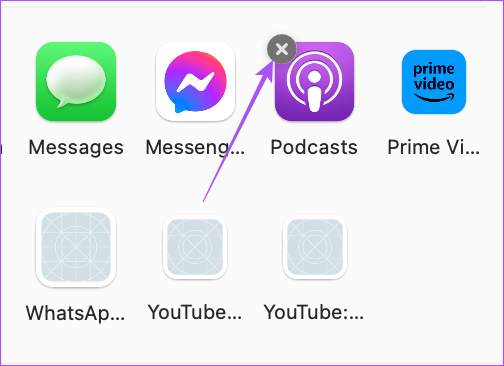
Krok 7: Potvrďte kliknutím na Hotovo.

Krok 8: Zatvorte okno a otvorte aplikáciu Podcasty a skontrolujte, či sa problém vyriešil.

6. Aktualizujte macOS
Toto je posledná možnosť, ak žiadny z vyššie uvedených krokov nefunguje. Verziu aplikácie Podcasty môžete aktualizovať aktualizáciou systému macOS.
Krok 1: Stlačením klávesov Command + medzerník otvorte vyhľadávanie Spotlight a napíšte Skontrolujte aktualizácie softvéru, a stlačte Return.

Krok 2: Ak je k dispozícii aktualizácia, stiahnite si ju a nainštalujte.
Krok 3: Potom otvorte aplikáciu Podcasty a skontrolujte, či sa problém vyriešil.

Užite si svoje podcasty
Keď aplikácia Podcasty začne fungovať, môžete použiť vyššie uvedené riešenia, aby fungovala. Aspoň jeden z nich bude fungovať a nebudete musieť znova inštalovať alebo resetovať Mac do továrenského stavu. Povoľte synchronizáciu v aplikácii Podcasty na Macu, aby ste mohli pokračovať v počúvaní epizódy na svojom iPhone.
Posledná aktualizácia 2. januára 2023
Vyššie uvedený článok môže obsahovať pridružené odkazy, ktoré pomáhajú podporovať Guiding Tech. Nemá to však vplyv na našu redakčnú integritu. Obsah zostáva nezaujatý a autentický.
Napísané
Paurush Chaudhary
Demýtizovanie sveta techniky tým najjednoduchším spôsobom a riešenie každodenných problémov súvisiacich so smartfónmi, notebookmi, televízormi a platformami na streamovanie obsahu.



