Ako zaznamenať obrazovku v systéme Windows 11
Rôzne / / November 28, 2021
Nahrávanie obrazovky sa môže ukázať ako celkom užitočné v rôznych situáciách. Možno budete chcieť natočiť video s návodom, aby ste pomohli priateľovi, alebo možno budete chcieť zaznamenať neočakávané správanie aplikácie Windows pre ďalšie riešenie. Je to veľmi cenný a efektívny nástroj, najmä pre nás tu, v Techculte. Našťastie systém Windows prichádza so vstavaným nástrojom na nahrávanie obrazovky. Xbox Game bar bol vyvinutý s ohľadom na hernú komunitu s funkciami, ako je snímanie videa, online vysielanie hry, vytváranie snímok obrazovky a prístup k aplikácii Xbox jediným kliknutím. V tomto článku sa chystáme preskúmať, ako zaznamenať obrazovku v systéme Windows 11.

Obsah
- Ako zaznamenať obrazovku v systéme Windows 11
- Ako zobraziť záznamy obrazovky.
- Možnosť 1: Kliknite na Game clip zaznamenaný
- Možnosť 2: Z galérie panela s nástrojmi Capture
- Ako upraviť nahrávky obrazovky
Ako zaznamenať obrazovku v systéme Windows 11
Vstavaný herný panel je v predvolenom nastavení povolený, čo ponúka funkciu nahrávania obrazovky. Môžete ho však použiť len na nahrávanie konkrétnej aplikácie.
1. Otvor Aplikácia chcete zaznamenať.
2. Stlačte tlačidlo Klávesy Windows + G súčasne otvoriť Herný panel Xbox.

3. Klikni na Ikona snímania z hornej časti obrazovky.

4. V Zachytiť na paneli nástrojov kliknite na Ikona mikrofónu zapnite alebo vypnite podľa potreby.
Poznámka: Ak chcete mikrofón zapnúť/vypnúť, stlačte tlačidlo Klávesy Windows + Alt + M spolu.
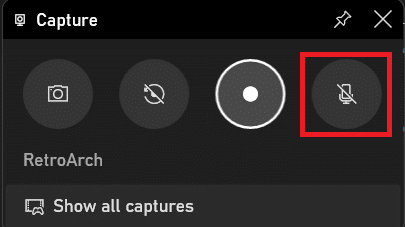
5. Teraz kliknite na Spustite nahrávanie v Zachytiť panel nástrojov.
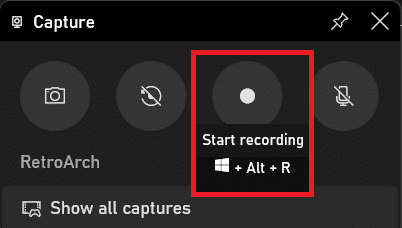
6. Ak chcete zastaviť nahrávanie, kliknite na Tlačidlo nahrávania znova.
Poznámka: Na spustenie/zastavenie nahrávania použite klávesovú skratku Klávesy Windows + Alt + R.
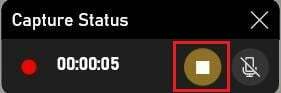
Takto môžete zaznamenať svoju obrazovku v systéme Windows 11 a zdieľať ju s ostatnými.
Prečítajte si tiež: Ako zvýšiť rýchlosť internetu v systéme Windows 11
Ako zobraziť záznamy obrazovky
Teraz, keď viete, ako zaznamenať obrazovku v systéme Windows 11, budete si ich musieť tiež pozrieť.
Možnosť 1: Kliknite na Game clip zaznamenaný
Keď vypnete nahrávanie obrazovky, na pravej strane obrazovky sa zobrazí banner s textom: Nahratý herný klip. Ak chcete zobraziť zoznam všetkých nahrávok obrazovky a snímok obrazovky, kliknite na ne, ako je znázornené na obrázku.

Možnosť 2: Z galérie panela s nástrojmi Capture
1. Spustite Herný panel Xbox stlačením Klávesy Windows + G spolu.
2. Klikni na Zobraziť všetky zábery možnosť v Zachytiť panel nástrojov pre vstup do Galéria pohľad na hernú lištu.

3. Tu si môžete pozrieť ukážku záznamu obrazovky v Galéria zobraziť kliknutím na Ikona prehrávania ako je uvedené nižšie.
Poznámka: Môžete upraviť Objem videa a/alebo Obsadenie do iného zariadenia pomocou zvýraznených možností.
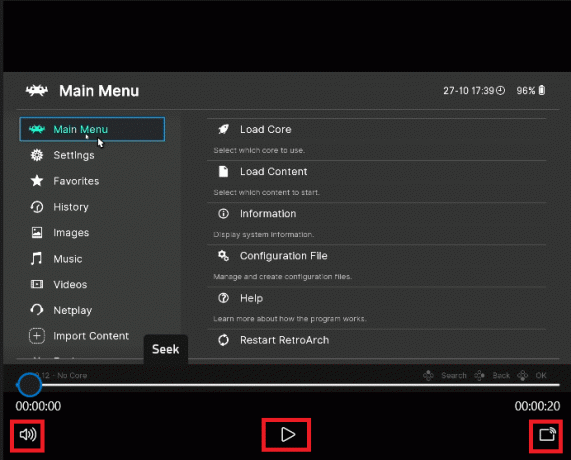
Prečítajte si tiež: Ako zmeniť server DNS v systéme Windows 11
Ako upraviť nahrávky obrazovky
Tu sú kroky na úpravu nahraných videí:
1. Ísť do Herná lišta Xbox > Snímky > Zobraziť všetky snímky ako predtým.

2. Vyberte si svoj Nahrané video. Informácie ako Názov aplikácie, Dátum nahrávaniaa Veľkosť súboru sa zobrazí v pravom paneli.
3. Klikni na Ikona Upraviť zobrazené zvýraznené a premenujte Názov nahrávky.

Poznámka: Okrem toho v okne Galéria môžete:
- Kliknite Otvoriť umiestnenie súboru možnosť prejsť na umiestnenie súboru nahraného videa Prieskumník súborov.
- Kliknite Odstrániť na vymazanie požadovaného záznamu.
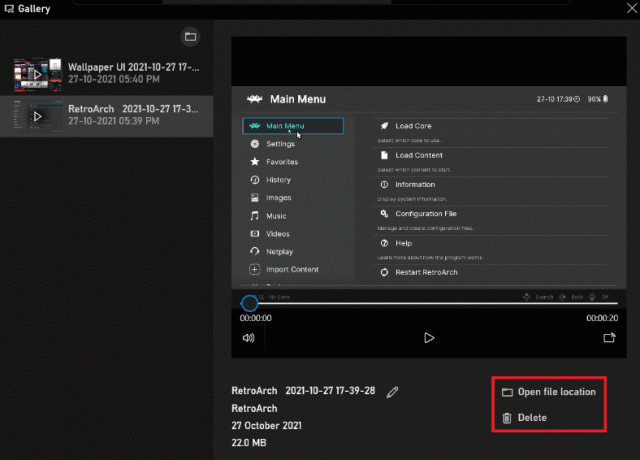
Odporúčané:
- Ako vypnúť potvrdenie o prečítaní e-mailu v programe Outlook
- Ako zmeniť tapetu v systéme Windows 11
- Ako aktualizovať aplikácie v systéme Windows 11
- Ako stiahnuť a nainštalovať aktualizácie systému Windows 11
Dúfame, že by ste sa mohli naučiť akozaznamenajte si obrazovku v systéme Windows 11. Okrem toho teraz musíte vedieť, ako prezerať, upravovať alebo odstraňovať nahrávky obrazovky. Napíšte svoje návrhy a otázky do sekcie komentárov nižšie. Budeme radi, ak sa nám ozvete!



