Ako zdieľať viacero obrazoviek v Microsoft Teams
Rôzne / / April 04, 2023
V tejto príručke sa s vami podelíme o niekoľko veľmi zaujímavých tipov a trikov na zlepšenie vašich schopností virtuálnej prezentácie v tímoch Microsoft. Naučíme vás, ako môžete prezentovať správu alebo akýkoľvek iný dokument chladným spôsobom, ale zároveň zaujímavým, interaktívnym a formálnym spôsobom. Často to môže byť nudné a monotónne, keď prezentujete online na dlhší čas, najmä ak je zdieľaná iba jedna obrazovka. Bez ohľadu na to, ako tvrdo pracujete na svojom projekte, ak nedokáže zapôsobiť na klientov alebo kolegov kvôli slabým prezentačným schopnostiam, nepomôže vám to napredovať vo vašej kariére. Preto sa dôrazne odporúča naučiť sa umenie online prezentácie. Ak hľadáte tipy na zdieľanie viacerých obrazoviek v aplikácii Microsoft Teams, prinášame vám užitočnú príručku vás naučí, ako zapnúť funkciu zdieľania viacerých obrazoviek Microsoft Teams a ako inovovať prezentáciu zručnosti.
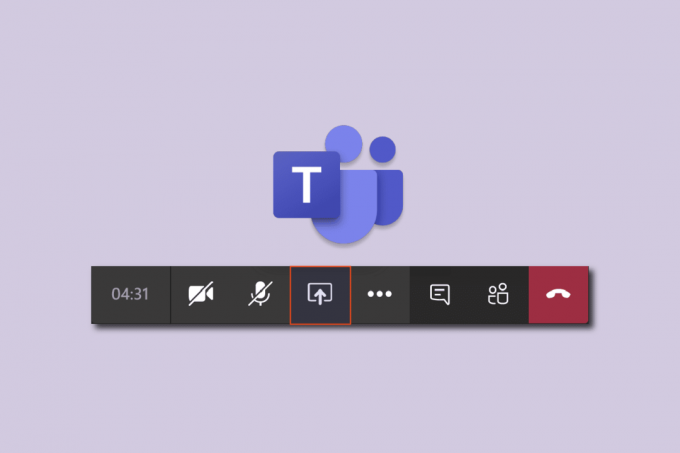
Obsah
- Ako zdieľať viacero obrazoviek v Microsoft Teams
- Metóda 1: Vytvorte virtuálnu obrazovku
- Metóda 2: Použite funkciu rozdelenej obrazovky
- Metóda 3: Použite aplikáciu Mobile Teams
- Režimy prezentujúcich v Microsoft Teams
- Tipy na rýchle úpravy pre Microsoft Teams
Ako zdieľať viacero obrazoviek v Microsoft Teams
Tu je niekoľko rýchlych tipov na online prezentáciu.
- Vždy zdieľajte viacero obrazoviek (podrobnejšie o tom nižšie).
- Urobte to interaktívne alebo obojsmerne. Nielen hovoriť, ale aj počúvať.
- Vopred si otestujte mikrofón a kameru. Uistite sa, že je v dobrom prevádzkovom stave.
- Nech je to jednoduché. Rozdeľte ho na časti a časti. Vyhnite sa monotónnosti.
- Udržujte úroveň záujmu. Opýtajte sa ich na otázky a objasnite prípadné nejasnosti. Skontrolujte, či ste vy a vaši klienti alebo spolupracovníci na rovnakej stránke.
- Svoje dokumenty a ďalšie potrebné veci majte vopred pripravené na samostatnej obrazovke.
- Urobte si pred stretnutím malý falošný test na prípravu.
Oficiálne nie je momentálne k dispozícii žiadna takáto funkcia Microsoft Teams zdieľať viacero obrazoviek naraz. Toto je jedna z najžiadanejších funkcií a môže byť naplánovaná na budúcu aktualizáciu. Dovtedy však môžete experimentovať s niektorými hackmi. Prišli sme s niekoľkými metódami a trikmi, ako zapnúť tímy zdieľanie viacerých obrazoviek súčasne.
Metóda 1: Vytvorte virtuálnu obrazovku
Ak chcete v Teams zdieľať viacero obrazoviek, mali by ste skúsiť vytvoriť nejaké virtuálne displeje, ktoré určitým spôsobom zapnú funkciu zdieľania viacerých obrazoviek v Microsoft Teams. Displeje sa však nebudú zdieľať súčasne a musia sa zmeniť manuálne. Výhodou tejto metódy je, že si môžete vopred usporiadať aplikácie alebo dokumenty a počas prezentácie môžete zmeniť okno pracovnej plochy stlačením niekoľkých kláves. Nasleduj tieto kroky:
1. Klikni na Zobrazenie úloh ikonu na paneli úloh.

Poznámka: Ak ikonu nevidíte, zapnite ju kliknutím pravým tlačidlom myši na ikonu Panel úloh a výber Zobraziť tlačidlo Zobrazenie úloh.

2. Potom kliknite na Nová pracovná plocha vytvoriť novú virtuálnu plochu. Môžete vytvoriť toľko pracovných plôch, koľko chcete. Môžete tiež zadať špecifický názov pre každú pracovnú plochu.
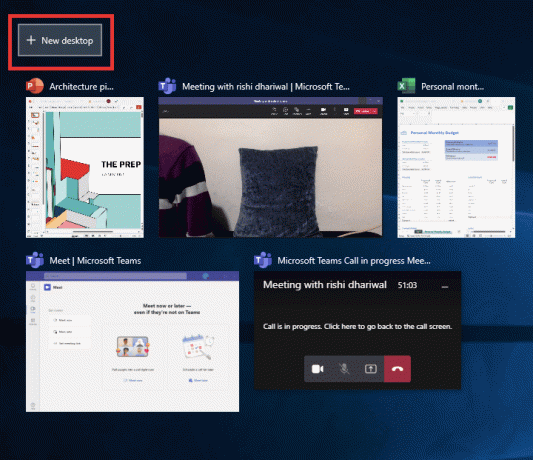
3. Po vytvorení nového okna pracovnej plochy môžete na každej pracovnej ploche otvárať aplikácie a dokumenty podľa potreby.
4. Vráťte sa do aplikácie Teams, začnite novú schôdzu a kliknite na zdieľam tlačidlo. Vyberte si Iba obsah Režim prezentujúceho. A kliknite na Obrazovka.

5. Ak chcete teraz prepínať medzi plochami, stlačte Windows + Ctrl + buď Vľavo alebo Klávesy so šípkami doprava v závislosti od smeru, ktorým chcete ísť.

Týmto spôsobom môžete virtuálne nastaviť viac monitorov v aplikácii Microsoft Teams a vytvoriť neobmedzený počet okien.
Prečítajte si tiež: Ako rozmazať pozadie v tímoch Microsoft
Metóda 2: Použite funkciu rozdelenej obrazovky
Zapnúť tímy spoločnosti Microsoft Funkcia zdieľania viacerých obrazoviek súčasne, všetko, čo musíte urobiť, je použiť možnosť rozdelenej obrazovky.
1. Otvor aplikácie alebo Dokumenty chcete zdieľať.
2. Potom rozdeľte obrazovku medzi ne stlačením tlačidla Windows + buď vľavo alebo Klávesy so šípkami doprava súčasne. Stlačte ho niekoľkokrát, kým nebudete s nastavením v poriadku.

3. Prejdite do Microsoft Teams a kliknite na zdieľama potom buď vyberte Iba obsah režim resp Vynikajúca režim, ak sa chcete zobraziť aj na obrazovke. A kliknutím na položku Obrazovka zdieľajte obrazovku.

Týmto spôsobom môžete zdieľať dve okná spolu a zmenšením veľkosti okna ich môžete zväčšiť až na 4 alebo aj viac.

Prečítajte si tiež: Ako povoliť alebo zakázať službu Microsoft Teams Push to Talk
Metóda 3: Použite aplikáciu Mobile Teams
Pri zdieľaní obrazovky pracovnej plochy bohužiaľ nemôžete súčasne zdieľať obrazovku telefónu. Pre väčšiu flexibilitu však môžete použiť fotoaparát svojho telefónu na zobrazenie seba alebo na predvedenie akéhokoľvek fyzického dokumentu a súčasne zdieľať okno pracovnej plochy. Ak chcete pripojiť fotoaparát telefónu, postupujte takto:
Poznámka: Pretože smartfóny nemajú rovnaké možnosti nastavení a líšia sa od výrobcu k výrobcovi. Preto pred zmenou akýchkoľvek nastavení skontrolujte. Boli vyskúšané nasledujúce metódy Redmi Note 5 (Android verzia 8.1).
1. OTVORENÉ Tímy aplikácie. Uistite sa, že ste sa prihlásili pomocou rovnakého účtu.

2. Vyberte stretnutie a klepnite na Pripojte sa.
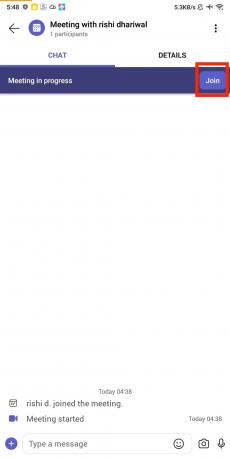
3. Udeliť povolenie na Video a Mic. Potom klepnite na Pridať sa teraz.

To vám umožní predviesť zobrazenie pracovnej plochy, ako aj seba vo viacerých oknách plnej veľkosti.

Prečítajte si tiež: Oprava Microsoft Teams sa neustále reštartuje
Režimy prezentujúcich v Microsoft Teams

Tímy momentálne ponúkajú štyri režimy prezentujúcich spolu s možnosťou zdieľať celú obrazovku alebo len okno konkrétnej aplikácie.
1. Iba obsah: Táto možnosť bude zdieľať iba obrazovku bez prezentujúceho.

2. Výnimočný: To vám umožní zdieľať celú obrazovku vrátane seba automatickým orezaním pozadia a zobrazením výrezu tváre/tela nad oknom obrazovky, ktoré zdieľate.
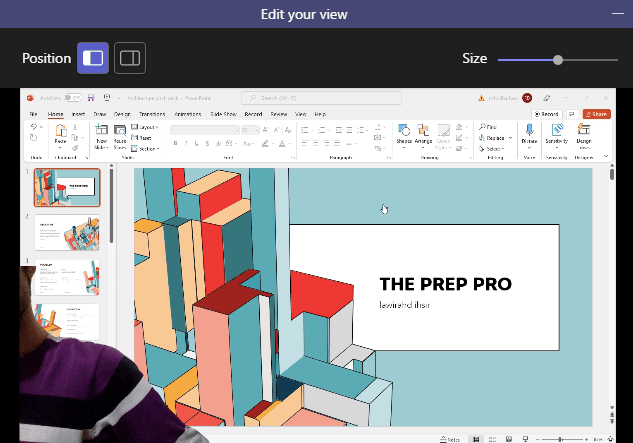
3. Vedľa seba: To vám umožní zdieľať dve okná, jedno vaše a druhé zdieľaného okna.

4. Reportér: Je to podobné ako v režime Standout. Jediný rozdiel je v tom, že vaša vystrihnutá postava bude o niečo väčšia a veľkosť zdieľaného okna bude menšia s ďalším pozadím.
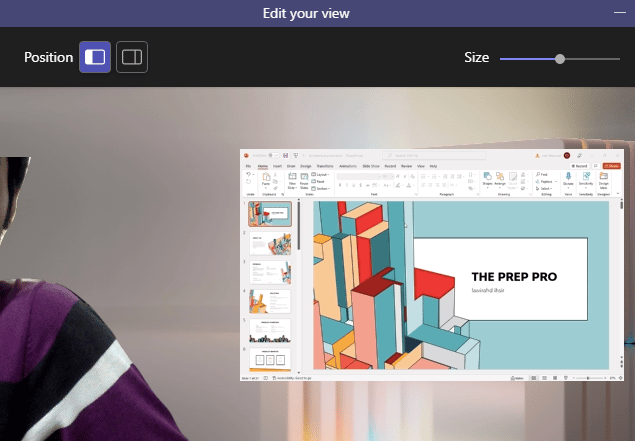
Prečítajte si tiež: Ako zabrániť otváraniu Microsoft Teams pri spustení
Tipy na rýchle úpravy pre Microsoft Teams
Tu je niekoľko tipov na rýchle úpravy, ktoré môžete použiť pri prezentácii v Microsoft Teams.
1. Môžete zmeniť veľkosť pomeru medzi zdieľanéobrazovke a moderátor okno.

2. Polohu obrazovky môžete zmeniť buď na vľavo alebo správny strane.

3. Rýchlo medzi nimi prepínajte moderátorrežim presunutím kurzora nad horný okraj obrazovky.

Často kladené otázky (FAQ)
Q. Existuje nejaká aplikácia, ktorá umožňuje zdieľanie viacerých obrazoviek súčasne?
Ans. Odteraz existuje žiadna taká aplikácia ktorý poskytuje túto funkciu. Tiež nastavenie viacerých monitorov v Microsoft Teams je veľmi obmedzené vo funkciách, na rozdiel od Zoom, ktorý poskytuje dve súčasné okná – jedno na zdieľanie obrazovky a druhé na prezeranie účastníkov.
Q. Najlepšia platforma na online stretnutia?
Ans.Zoom, Google Meet, a Microsoft Teams patria medzi najobľúbenejšie videokonferenčné aplikácie. Všetky ponúkajú takmer podobné funkcie, okrem niekoľkých. Zoom však mal v roku 2020 veľa bezpečnostných špekulácií. Ak váš tím používa viac Aplikácie Microsoftu, ako naprSlovo alebo Excel, potom by ste mali prejsť na Teams, pretože má zabudovaný online režim 365 aplikácií balíka Office ktoré môžete použiť zadarmo.
Odporúčané:
- 19 najlepších bezplatných meničov hlasu Discord
- Ako vyriešiť chybu Dropbox com 413 v systéme Windows 10
- Opravte chybu Teams caa7000a v systéme Windows 10
- Opravte zlyhávanie Microsoft Teams v systéme Windows 10
Dúfame, že vám tento návod pomohol a že ste ho mohli zapnúť Microsoft Teams zdieľa funkciu viacerých obrazoviek. Ak máte akékoľvek otázky alebo návrhy týkajúce sa akýchkoľvek technických problémov, neváhajte ich umiestniť do sekcie komentárov nižšie.

Elon Decker
Elon je technický spisovateľ v TechCult. Už asi 6 rokov píše návody ako na to a zaoberal sa mnohými témami. Rád sa venuje témam týkajúcim sa Windows, Androidu a najnovších trikov a tipov.



