Ako zmeniť adresár v CMD v systéme Windows 10
Rôzne / / November 28, 2021
Všetky problémy súvisiace so systémom Windows možno vyriešiť pomocou programu s názvom Príkazový riadok (CMD). Príkazový riadok môžete napájať spustiteľnými príkazmi na vykonávanie rôznych administratívnych funkcií. Napríklad cd alebo zmeniť adresár príkaz sa používa na zmenu cesty k adresáru, v ktorom práve pracujete. Napríklad príkaz cd\windows\system32 prepne cestu k adresáru do podpriečinku System32 v priečinku Windows. Nazýva sa aj príkaz Windows cd chdir, a dá sa použiť v oboch, shell skripty a dávkové súbory. V tomto článku sa dozviete, ako zmeniť adresár v CMD v systéme Windows 10.
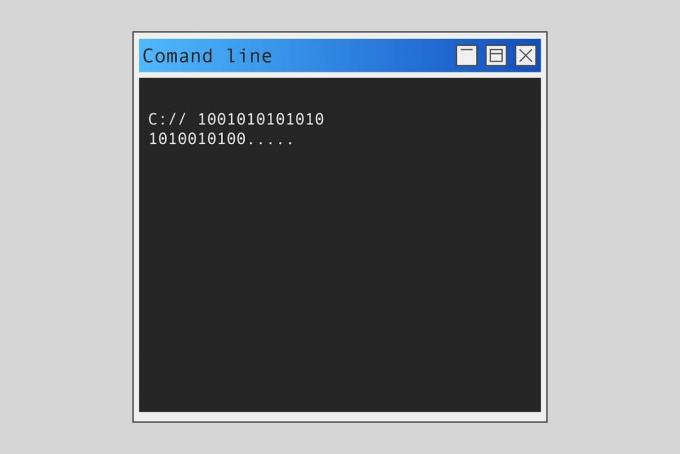
Obsah
- Ako zmeniť adresár v CMD v systéme Windows 10
- Čo sú Windows CWD a CD príkazy?
- Čo sa stane, keď sú povolené rozšírenia príkazov?
- Metóda 1: Zmena adresára podľa cesty
- Metóda 2: Zmena adresára podľa názvu
- Metóda 3: Prejdite do nadradeného adresára
- Metóda 4: Prejdite do koreňového adresára
- Metóda 5: Zmeňte disk
- Metóda 6: Spoločná zmena jednotky a adresára
- Metóda 7: Otvorte adresár z panela s adresou
- Metóda 8: Zobrazenie vnútri adresára
Ako zmeniť adresár v CMD v systéme Windows 10
Čo sú Windows CWD a CD príkazy?
Aktuálny pracovný adresár skrátene CWD je cesta, na ktorej shell momentálne pracuje. CWD je povinné zachovať svoje relatívne dráhy. Interpret príkazov vášho operačného systému obsahuje všeobecný príkaz s názvom príkaz cd Windows.
Zadajte príkaz cd /? v Okno príkazového riadka na zobrazenie názvu aktuálneho adresára alebo zmien v aktuálnom adresári. Po zadaní príkazu získate nasledujúce informácie v príkazovom riadku (CMD).
CHDIR [/D] [jednotka:][cesta]CHDIR [..]CD [/D] [jednotka:][cesta]CD [..]
- Toto .. Určuje, že chcete prejsť na nadradený adresár.
- Typ CD mechanika: na zobrazenie aktuálneho adresára v zadanej jednotke.
- Typ CD bez parametrov na zobrazenie aktuálnej jednotky a adresára.
- Použi /D prepnúť na zmenu aktuálnej jednotky /okrem zmeny aktuálneho adresára pre jednotku.

Okrem príkazového riadka môžu používať aj používatelia systému Windows PowerShell na vykonávanie rôznych príkazov ako je vysvetlené v dokumentoch Microsoft tu.
Čo sa stane, keď sú povolené rozšírenia príkazov?
Ak sú povolené rozšírenia príkazov, CHDIR sa zmení takto:
- Aktuálny reťazec adresára sa skonvertuje tak, aby používal rovnaké malé a veľké písmená ako názvy na disku. takze CD C:\TEMP by skutočne nastavil aktuálny adresár na C:\Temp ak je to tak na disku.
- CHDIR príkaz nepovažuje medzery za oddeľovače, takže je možné použiť CD do názvu podadresára, ktorý obsahuje medzeru aj bez toho, aby ju obklopil úvodzovkami.
Napríklad: príkaz: cd \winnt\profiles\username\programs\start menu
je rovnaký ako príkaz: cd “\winnt\profiles\username\programs\start menu”
Pokračujte v čítaní nižšie a upravte/prepnite sa do adresárov alebo na inú cestu k súboru.
Metóda 1: Zmena adresára podľa cesty
Použite príkaz cd + úplná cesta k adresáru pre prístup do konkrétneho adresára alebo priečinka. Bez ohľadu na to, v ktorom adresári sa nachádzate, dostanete sa priamo do požadovaného priečinka alebo adresára. Postupujte podľa uvedených krokov:
1. Otvor adresár alebo priečinok v ktorom chcete navigovať v CMD.
2. Kliknite pravým tlačidlom myši na adresný riadok a potom vyberte Kopírovať adresu, ako je znázornené.
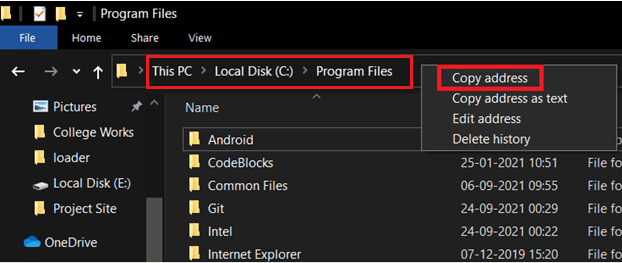
3. Teraz stlačte tlačidlo Windows kľúč, typ cmd, a udrel Zadajte spustiť Príkazový riadok.
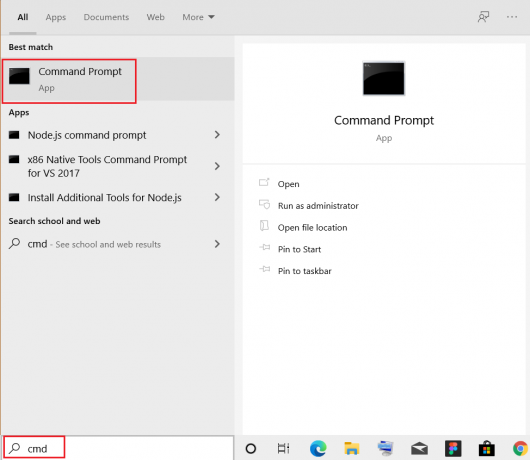
4. V CMD zadajte cd (cesta, ktorú ste skopírovali) a stlačte Zadajte ako je znázornené.
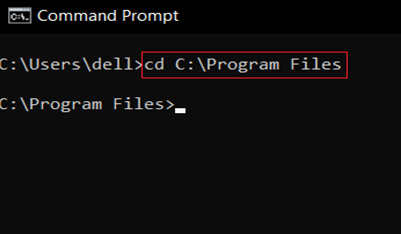
Tým sa otvorí adresár, ktorého cestu ste skopírovali do príkazového riadka.
Metóda 2: Zmena adresára podľa názvu
Ďalším spôsobom, ako zmeniť adresár v CMD Windows 10, je použiť príkaz cd na spustenie úrovne adresára, kde práve pracujete:
1. Otvorené Príkazový riadok ako je uvedené v metóde 1.
2. Typ cd (adresár, do ktorého chcete ísť) a udrel Zadajte.
Poznámka: Pridajte názov adresára s cd príkaz prejsť do príslušného adresára. napr. Desktop
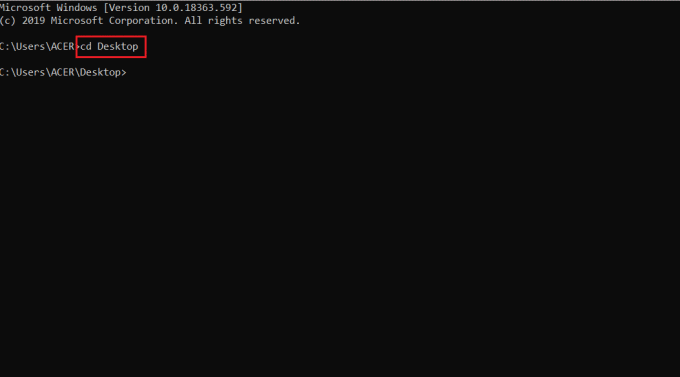
Prečítajte si tiež:Odstránenie priečinka alebo súboru pomocou príkazového riadka (CMD)
Metóda 3: Prejdite do nadradeného adresára
Keď potrebujete prejsť o jeden priečinok vyššie, použite cd.. príkaz. Tu je postup, ako zmeniť nadradený adresár v CMD v systéme Windows 10.
1. Otvorené Príkazový riadok ako predtým.
2. Typ cd.. a stlačte Zadajte kľúč.
Poznámka: Tu budete presmerovaní z systém priečinok do Spoločné zložky priečinok.
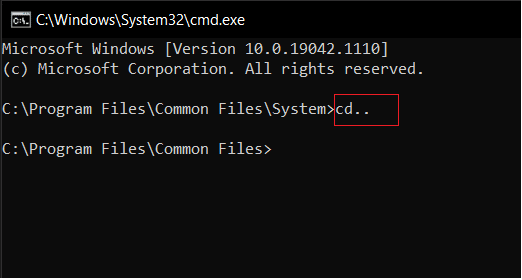
Metóda 4: Prejdite do koreňového adresára
Existuje veľa príkazov na zmenu adresára v CMD Windows 10. Jedným z takýchto príkazov je prejsť do koreňového adresára:
Poznámka: Do koreňového adresára máte prístup bez ohľadu na to, do ktorého adresára patríte.
1. Otvorené Príkazový riadok, typu cd /, a udrel Zadajte.
2. Tu je koreňový adresár pre Program Files pohon C, kam vás zaviedol príkaz cd/.
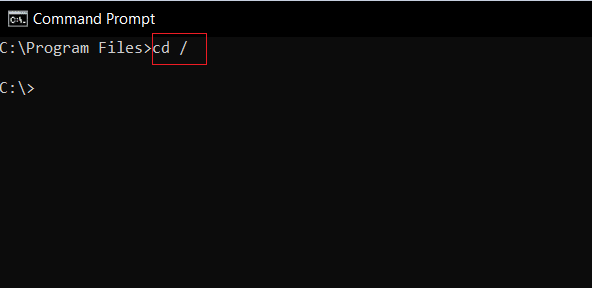
Prečítajte si tiež:Ako vytvoriť prázdne súbory z príkazového riadka (cmd)
Metóda 5: Zmeňte disk
Toto je jeden z najjednoduchších spôsobov, ako zmeniť adresár v CMD v systéme Windows 10. Ak chcete zmeniť jednotku v CMD, môžete tak urobiť zadaním jednoduchého príkazu. Postupujte podľa krokov uvedených nižšie.
1. Ísť do Príkazový riadok podľa pokynov v Metóda 1.
2. Napíšte riadiť písmeno, za ktorým nasleduje : (hrubého čreva) pre prístup k inej jednotke a stlačte Vstupný kľúč.
Poznámka: Tu sa meníme z jazdy C: šoférovať D: a potom jazdiť E:
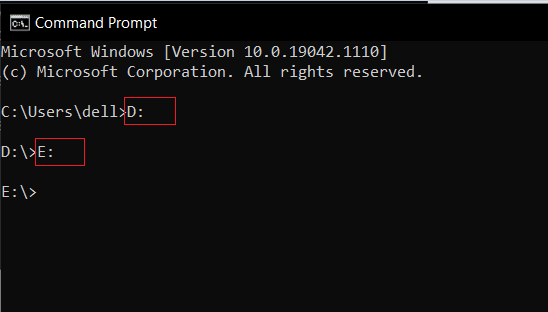
Metóda 6: Spoločná zmena jednotky a adresára
Ak chcete zmeniť jednotku a adresár súčasne, existuje na to konkrétny príkaz.
1. Prejdite na Príkazový riadok ako je uvedené v Metóda 1.
2. Napíšte cd / príkaz na prístup do koreňového adresára.
3. Pridajte písmeno jednotky nasledovaný : (hrubého čreva) na spustenie cieľovej jednotky.
Napríklad zadajte cd /D D:\Photoshop CC a stlačte Zadajte kľúč na prechod z jednotky C: do Photoshop CC adresár v D pohon.
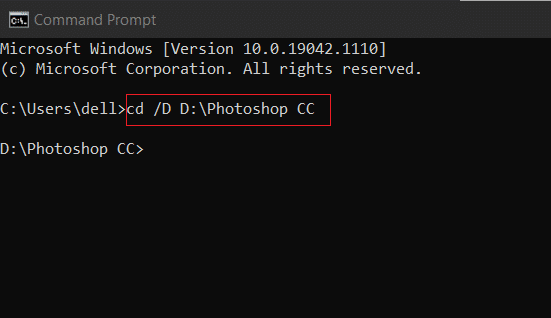
Prečítajte si tiež:[VYRIEŠENÉ] Súbor alebo adresár je poškodený a nečitateľný
Metóda 7: Otvorte adresár z panela s adresou
Tu je postup, ako zmeniť adresár v CMD v systéme Windows 10 priamo z panela s adresou:
1. Klikni na adresný riadok z adresár chcete otvoriť.

2. Napíšte cmd a stlačte Vstupný kľúč, ako je znázornené.
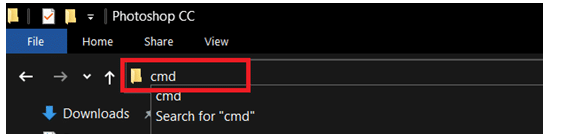
3. Otvorí sa vybraný adresár Príkazový riadok.
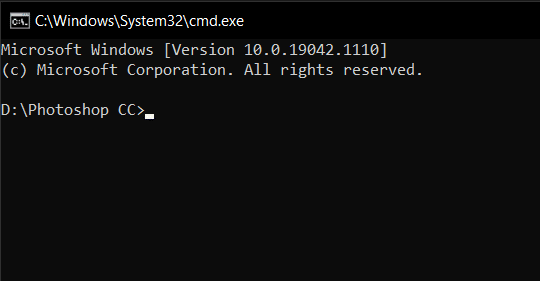
Metóda 8: Zobrazenie vnútri adresára
Na prezeranie adresára môžete použiť aj príkazy, a to takto:
1. In Príkazový riadok, použite príkaz r zobrazíte podpriečinky a podadresáre v aktuálnom adresári.
2. Tu môžeme vidieť všetky adresáre v rámci C:\Program Files priečinok.

Odporúčané
- Ako opraviť chybu Dev 6068
- Ako opraviť chybu zlučovania Git
- Opravte chybu DISM Error 87 v systéme Windows 10
- Opravte zvuk v systéme Windows 10, ktorý neustále vypadáva
Dúfame, že vám tento návod pomohol a vy ste to dokázali zmeniť adresár v CMD Windows 10. Dajte nám vedieť, ktorý príkaz CD systému Windows je podľa vás užitočnejší. Tiež, ak máte nejaké otázky alebo návrhy týkajúce sa tohto článku, neváhajte ich napísať do sekcie komentárov.



