Ako zmeniť pozadie a rozloženie na Prezentáciách Google
Rôzne / / April 04, 2023
Vďaka svojim šikovným funkciám sa Prezentácie Google rýchlo stávajú hlavnou voľbou pri vytváraní a správe prezentácií. Pomocou tohto bezplatného nástroja môžu používatelia upravovať a meniť svoje prezentácie podľa svojich požiadaviek. V tomto článku vám ukážeme, ako pridať, prispôsobiť a zmeniť pozadie a rozloženie v Prezentáciách Google.
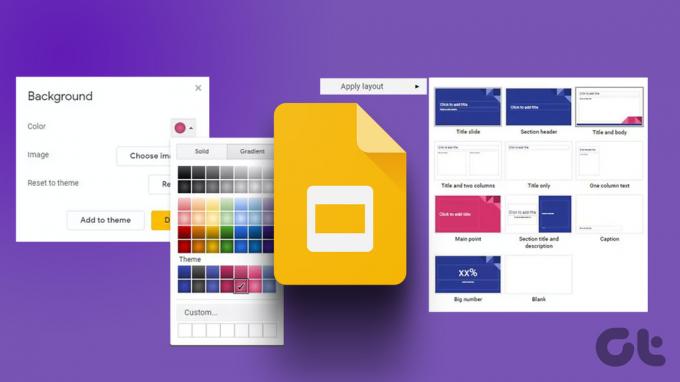
Hoci Prezentácie Google umožňujú používateľom spolupracovať na zdieľaných prezentáciách, vytvárať časové osy, pridať grafy a diagramya oveľa viac, zameriame sa na zmenu pozadia a rozloženia. Poďme sa teda do toho pustiť!
Poznámka: Uistite sa, že ste prihlásení do svojho účet Google.
Ako pridať alebo zmeniť rozloženie v Prezentáciách Google
Ak chcete zmeniť rozloženie existujúcej prezentácie alebo pridať nové, Prezentácie Google navrhnú vhodné možnosti rozloženia kompatibilné s vašou aktuálne použitou témou. Tu je postup, ako zmeniť alebo pridať rozloženie v Prezentáciách Google.
Krok 1: Kliknite na snímku Google, ktorú chcete upraviť, alebo kliknite na Prázdne a spustite nový projekt.

Krok 2: Z možností ponuky kliknite na Snímka.

Krok 3: Teraz kliknite na Použiť rozloženie.

Prípadne, ak je k dispozícii panel ponuky Hľadať, kliknite na Rozloženie a získajte ďalšie možnosti rozloženia.

Používateľovi sa teraz zobrazí zoznam všetkých prednastavených možností rozloženia. Začnite jednoducho kliknutím na požadovanú možnosť rozloženia.
Ako pridať alebo zmeniť farbu pozadia a obrázok v prezentáciách Google
Prezentácie Google vám umožňujú pridať pozadie a zmeniť farbu pozadia a obrázok v prezentácii. Tu je návod, ako na to.
Poznámka: Tým sa pridá rovnaká farba pozadia a obrázok na všetky snímky.
Krok 1: Kliknutím na Prázdne začnite nový projekt alebo kliknite na Google Slide, ktorý chcete upraviť.

Krok 2: V ponuke kliknite na Snímka.
Poznámka: Ak meníte pozadie, jednoducho kliknite na Pozadie v ponuke a prejdite na krok 4.

Krok 3: Teraz kliknite na Zmeniť pozadie.

Krok 4: Tu kliknite na rozbaľovaciu ponuku Farba.

Krok 5: Vyberte farbu, ktorú chcete pridať, alebo kliknutím na ikonu + otvorte paletu farieb. Prechody môžete pridať aj výberom karty prechodov.

Krok 6: Voliteľné: Kliknite na Pridať do motívu, ak chcete, aby všetky nové snímky v tejto prezentácii mali rovnakú farbu pozadia.
Krok 7: Teraz kliknite na Hotovo a nastavte požadovanú farbu pozadia v prezentácii.

To je všetko!
Ako pridať alebo zmeniť obrázok na pozadí v Prezentáciách Google
Môžete tiež pridať obrázok ako pozadie do prezentácie Google Slides. Tu je návod, ako na to.
Poznámka: Prezentácie Google podporujú obrázky vo formáte .gif, .jpg alebo .png, ktoré sú menšie ako 50 MB. Uistite sa teda, že používate podporovaný obrázok.
Krok 1: Otvorte prezentáciu v Prezentáciách Google. V ponuke kliknite na Snímka.
Poznámka: Ak meníte existujúce pozadie, kliknite v ponuke na Pozadie a prejdite na krok 3.

Krok 2: Teraz kliknite na Zmeniť pozadie.

Krok 3: Kliknite na Vybrať obrázok v okne Pozadie.

Krok 4: Tu vyberte, nahrajte alebo nasnímajte obrázok, ktorý chcete ako pozadie snímky.

Krok 5: Voliteľné: Kliknite na Pridať do motívu, ak chcete, aby všetky nové snímky v tejto prezentácii obsahovali rovnaký obrázok na pozadí.
Krok 6: Teraz kliknite na Hotovo.

Vaše pozadie bude teraz úspešne pridané do prezentácie.
Tip: Tu je ako zmeniť tému v Prezentáciách Google.
Časté otázky o zmene pozadia a rozloženia Prezentácií Google
Áno, z Disku Google môžete importovať nové obrázky na pozadí.
Nie, Prezentácie Google momentálne nemajú funkciu ukladania vlastných snímok. Používatelia však môžu skopírovať a prilepiť vlastnú snímku z predchádzajúcej prezentácie a použiť vlastný formát na celú prezentáciu.
Môžete jednoducho vybrať Rozloženie z možností ponuky a potom kliknúť na ikonu Preskúmať v dolnej časti a zobraziť ďalšie možnosti rozloženia.
Nie, funkcia na sprehľadnenie obrázka na pozadí momentálne nie je v Prezentáciách Google dostupná. Používatelia však môžu upraviť obrázok na pozadí pomocou nástrojov tretích strán a potom ho nastaviť ako pozadie Prezentácií Google.
Vytvorte si vlastnú prezentáciu
Ako sa potreby používateľov vyvíjajú, softvér je stále pokročilejší. V tomto článku sme sa viac dotkli toho, ako zmeniť pozadie a rozloženie v Prezentáciách Google, na vytváranie prezentácií sú k dispozícii aj ďalšie možnosti prispôsobenia. Vďaka bezplatnej dostupnosti Google Slides pridané funkcie určite pomôžu zlepšiť používateľskú skúsenosť.
Posledná aktualizácia 19. decembra 2022
Vyššie uvedený článok môže obsahovať pridružené odkazy, ktoré pomáhajú podporovať Guiding Tech. Nemá to však vplyv na našu redakčnú integritu. Obsah zostáva nezaujatý a autentický.



