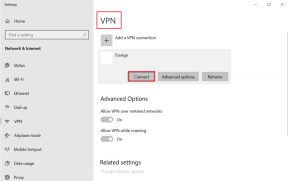Ako prejsť na celú obrazovku v prehliadači Google Chrome
Rôzne / / November 28, 2021
Ak hľadáte prejsť na celú obrazovku v prehliadači Google Chrome alebo ukončite zobrazenie na celú obrazovku v prehliadači Chrome, potom ste na správnom mieste! Keď na ľubovoľnej karte v prehliadači Google Chrome povolíte režim celej obrazovky konkrétna karta bude pokrývať celú obrazovku vášho počítača. Všetky ostatné karty zodpovedajúce rovnakým alebo rôznym webovým stránkam budú v zornom poli skryté. Pre zjednodušenie sa prehliadač sústreďuje iba na stránku, čím sa vyhýba všetkým možným rozptýleniam.
Poznámka: Zakaždým, keď v prehliadači Chrome povolíte režim celej obrazovky, text nie je zväčšený; namiesto toho sa webová lokalita zväčší, aby sa zmestila na obrazovku.
Nevýhoda: Jedinou nevýhodou je, že pri používaní prehliadača Chrome v režime celej obrazovky nebudete mať prístup k nástrojom na paneli úloh, paneli s nástrojmi a navigačným nástrojom, ako sú tlačidlá Dopredu, Späť alebo Domov.
Môžeš stiahnite si Chrome pre Windows 64-bit 7/8/8.1/10 tu a pre Mac tu.

Obsah
- Ako prejsť na celú obrazovku v prehliadači Google Chrome
- Metóda 1: Používanie klávesových skratiek a tlačidiel používateľského rozhrania
- Metóda 2: Použitie možností prehliadača
- Ako ukončiť režim celej obrazovky v prehliadači Google Chrome
- Metóda 1: Zakážte režim celej obrazovky na počítači so systémom Windows.
- Metóda 2: Zakážte režim celej obrazovky na Macu.
- Metóda 3: Použite Správcu úloh (neodporúča sa)
Ako prejsť na celú obrazovku v prehliadači Google Chrome
Tu je niekoľko jednoduchých metód, ktoré vám pomôžu prejsť na celú obrazovku v prehliadači Google Chrome v systéme Windows 10 a macOS.
Metóda 1: Používanie klávesových skratiek a tlačidiel používateľského rozhrania
Najjednoduchším spôsobom povolenia alebo zakázania režimu celej obrazovky v prehliadači Google Chrome je použitie klávesových skratiek a vyhradených tlačidiel používateľského rozhrania (používateľské interakcie). To znamená, že konkrétna kombinácia kláves alebo tlačidlo vám môže pomôcť prejsť na celú obrazovku v prehliadači Google Chrome v systémoch Windows alebo macOS.
Metóda 1A: Povoľte režim celej obrazovky na počítači so systémom Windows
Režim celej obrazovky prehliadača Chrome môžete povoliť v systéme Windows pomocou nasledujúcich klávesov:
1. Spustiť Chrome a prejdite na tab ktoré chcete zobraziť v režime celej obrazovky.
2. Teraz zasiahnite kláves F11 na klávesnici, ako je znázornené.
Poznámka: Ak to nefunguje, stlačte Fn + F11 kláves spolu, kde Fn je funkčný kláves.
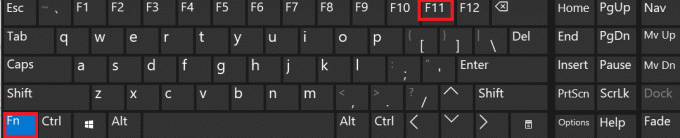
Metóda 1B: Povoľte režim celej obrazovky na Macu
V systéme macOS môžete povoliť režim celej obrazovky dvoma spôsobmi vysvetlenými nižšie.
Možnosť 1: Použitie kombinácií klávesov
1. Spustite tab na zobrazenie na celej obrazovke Chrome.
2. Stlačte klávesy Control + Command + F klávesy súčasne na klávesnici.
Možnosť 2: Použitie vyhradených tlačidiel používateľského rozhrania
1. Spustite konkrétne tab v prehliadači Chrome.
2. V ľavom hornom rohu obrazovky kliknite na Zelené tlačidlo používateľského rozhrania> Prejsť na celú obrazovku, ako je znázornené nižšie.
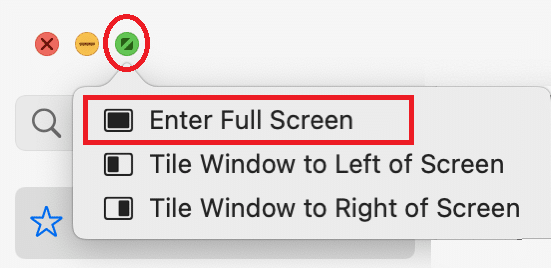
Teraz môžete zobraziť obsah tejto karty v režime celej obrazovky.
Prečítajte si tiež:Ako vymazať vyrovnávaciu pamäť a súbory cookie v prehliadači Google Chrome
Metóda 2: Použitie možností prehliadača
Okrem vyššie uvedeného môžete v prehliadači Chrome prejsť na celú obrazovku pomocou jeho vstavaných možností. Kroky sa líšia v závislosti od používaného notebooku so systémom Windows alebo Mac.
Metóda 2A: Povoľte režim celej obrazovky na počítači so systémom Windows
1. Spustiť Chrome a želaný tab, ako predtým.
2. Klikni na trojbodkový ikona umiestnená v pravom hornom rohu obrazovky.
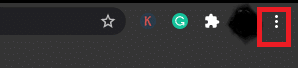
3. Tu uvidíte a námestieikona boxu vedľa Zoom možnosť. To je Možnosť celej obrazovky.

4. Kliknutím na ňu zobrazíte kartu v režime celej obrazovky.

Metóda 2B: Povoľte režim celej obrazovky na Macu
1. Otvorte požadované tab v Chrome.
2. Kliknite na vyhliadka možnosť z daného menu.
3. Tu kliknite na Vstúpte do režimu celej obrazovky.
Ako ukončiť režim celej obrazovky v prehliadači Google Chrome
Vysvetlili sme spôsoby zakázania režimu celej obrazovky v prehliadači Chrome pomocou kombinácií klávesov.
Metóda 1: Zakážte režim celej obrazovky na počítači so systémom Windows
Lisovanie F11 alebo Fn + F11 jedným stlačením v prehliadači Chrome povolíte režim celej obrazovky a ďalším stlačením ho zakážete. Jednoducho, udrite F11 na ukončenie režimu celej obrazovky v prehliadači Chrome na prenosnom počítači alebo stolnom počítači so systémom Windows. Obrazovka sa teraz prepne späť na normálny pohľad.
Metóda 2: Zakážte režim celej obrazovky na Macu
Medzi týmito dvoma režimami môžete prepínať pomocou rovnakých kláves.
- Stačí kliknúť na kombináciu klávesov: Control + Command + F na klávesnici, aby ste ukončili režim celej obrazovky.
- Prípadne kliknite na Zobraziť > Ukončiť celú obrazovku, ako je znázornené.
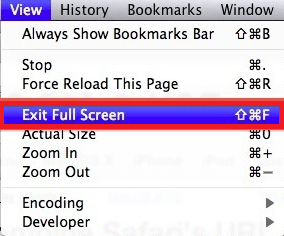
Prečítajte si tiež:Ako opraviť chybu pri zlyhaní vyhľadávania DHCP v Chromebooku
Metóda 3: Použite Správcu úloh (neodporúča sa)
Ako sme už informovali, v režime celej obrazovky nemáte prístup k žiadnym nástrojom ani navigačným klávesom. To môže byť problematické. Niektorí používatelia prepadajú panike a pokúšajú sa násilne ukončiť proces. Tu je postup, ako môžete zastaviť spúšťanie prehliadača Google Chrome v režime celej obrazovky a obnoviť systém do normálneho režimu zobrazenia:
1. Spustiť Správca úloh stlačením Ctrl + Shift + Esc kľúče spolu.
2. V Procesy kartu, vyhľadajte a kliknite pravým tlačidlom myši Úlohy prehliadača Google Chrome ktoré bežia na pozadí.
3. Nakoniec vyberte Ukončiť úlohu, ako je znázornené nižšie.
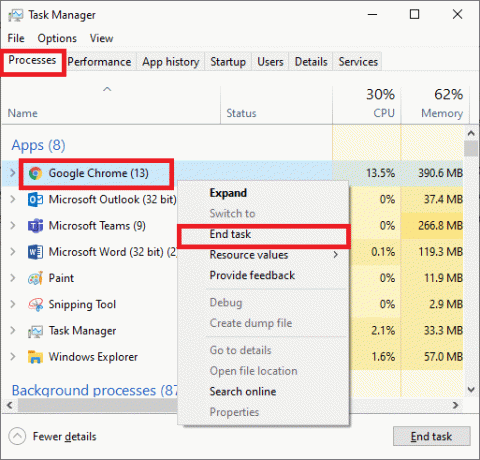
V prehliadači Chrome budete môcť ukončiť režim celej obrazovky, ale tento spôsob sa neodporúča, pretože zatvorí prehliadač Google Chrome a všetky otvorené karty, ktoré máte v prehliadači Chrome.
Odporúčané:
- Oprava Discord Go Live sa nezobrazuje
- 4 spôsoby, ako obnoviť predchádzajúcu reláciu v prehliadači Chrome
- Ako odstrániť SIM kartu z Motorola Droid Turbo
- Ako zobraziť uložené heslá WiFi v systémoch Windows, MacOS, iOS a Android
Dúfame, že vám tento návod pomohol a vy ste to dokázali prejdite a ukončite zobrazenie na celú obrazovku v prehliadači Google Chrome. Ak máte nejaké otázky alebo návrhy, pokojne ich napíšte do sekcie komentárov.