Opraviť Steam má problémy s pripojením k serverom
Rôzne / / November 28, 2021
Ak existuje jedno meno vo videohernom priemysle, ktoré vyčnieva, je to Steam. Predajca online videohier sa stal najspoľahlivejším zdrojom nákupu a hrania videohier. Platforma však nie je vždy bez chýb. Pre skúsených používateľov služby Steam nie sú problémy s chybným serverom ničím novým. Ak má váš účet Steam problémy s pripojením a nemôžete sťahovať alebo spúšťať hry, prečítajte si dopredu, ako môžete opraviť Steam má problémy s pripojením k serverom na vašom PC.

Obsah
- Opraviť Steam má problémy s pripojením k serverom
- Prečo sa môj účet Steam nepripája k serverom?
- Metóda 1: Skontrolujte servery Steam
- Metóda 2: Vykonajte reset siete
- Metóda 3: Zmeňte oblasť sťahovania v službe Steam
- Metóda 4: Spustite Steam ako správca
- Metóda 5: Ukončite všetky úlohy na pozadí Steam
- Metóda 6: Vytvorte výnimku pre Steam s bránou Windows Firewall
- Metóda 7: Preinštalujte Steam a opravte pripojenie k serveru
- Metóda 8: Kontaktujte zákaznícky servis Steam
Opraviť Steam má problémy s pripojením k serverom
Prečo sa môj účet Steam nepripája k serverom?
Vzhľadom na popularitu aplikácie by nemalo byť prekvapením, že servery v službe Steam sú vo všeobecnosti preplnené. S tisíckami ľudí, ktorí súčasne používajú Steam, sa nevyhnutne vyskytnú problémy so serverom. Ak je však frekvencia tejto chyby vysoká, je pravdepodobné, že problém spôsobil váš koniec. Bez ohľadu na príčinu problému a jeho intenzitu sa chybe servera v službe Steam dá vyhnúť. Tu je niekoľko vecí, ktoré môžete skúsiť vyriešiť problém za vás.
Metóda 1: Skontrolujte servery Steam
Predtým, ako začnete na svojom počítači používať fantastické metódy riešenia problémov, je dôležité skontrolovať, či servery Steam fungujú správne. Existuje niekoľko webových stránok, ktoré sledujú silu servera rôznych spoločností, pričom dve z nich sú Neoficiálna webová stránka o stave Steamu a DownDetector.Prvý odhaľuje stav webovej stránky a druhý zobrazuje počet správ podaných ľuďmi, ktorí trpeli problémami súvisiacimi so serverom. Oba tieto zdroje sú z väčšej časti celkom spoľahlivé a presné.
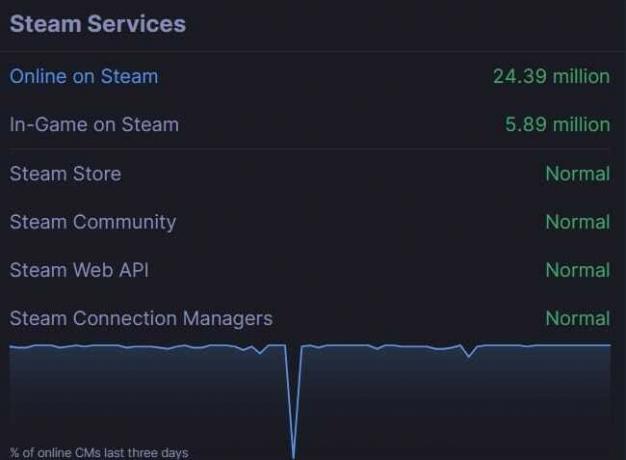
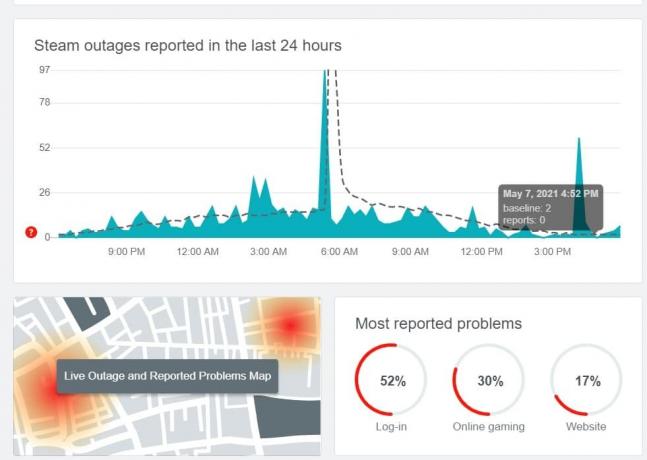
Ak sú však servery Steam nefunkčné, jediné, čo môžete urobiť, je počkať. Spoločnosti ako Steam sú patrične vybavené na to, aby riešili takéto situácie a vyriešili väčšinu problémov pomerne rýchlo. Na druhej strane, ak všetky servery fungujú dobre, potom je čas začať sa pohrávať s počítačom a pokúsiť sa problém vyriešiť.
Metóda 2: Vykonajte reset siete
Prvá vec, ktorú môžete urobiť, je obnoviť sieťovú konfiguráciu vášho počítača. Ako už názov napovedá, toto resetuje vaše sieťové prepojenia a pomôže vášmu zariadeniu pripojiť sa k rôznym serverom. Tu je návod, ako môžete opraviť Steam má problémy s pripojením k serverom vykonaním sieťového resetu.
1. Na paneli vyhľadávania vedľa ponuky Štart zadajte „cmd“ Keď sa zobrazí aplikácia príkazového okna, kliknite na 'Spustiť ako správca možnosť otvorenia okna výzvy.
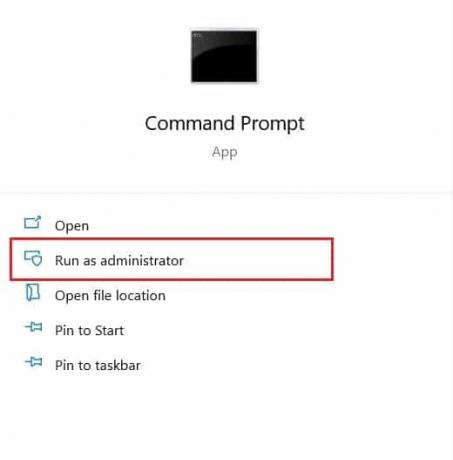
2. V okne najprv zadajte nasledujúci kód a stlačte Enter: netsh winsock reset.
3. Po dokončení zadajte nasledujúci príkaz a stlačte Enter: netsh int ip reset reset.log
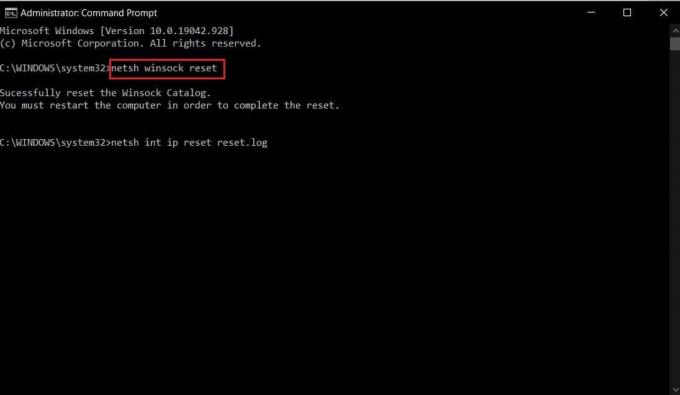
4. Po vykonaní oboch kódov budete musieť reštartujte PC, a váš problém so serverom by mal byť vyriešený.
Prečítajte si tiež: Ako opraviť príliš veľa zlyhaní prihlásenia na Steam z dôvodu chyby siete
Metóda 3: Zmeňte oblasť sťahovania v službe Steam
Steam má rôzne servery po celom svete a používatelia dosahujú najlepšie výsledky, keď je ich účet pripojený k serveru najbližšie k ich pôvodnému umiestneniu. Môžete zmeniť oblasť sťahovania v službe Steam tak, aby bola bližšie k vašej polohe, aby ste vyriešili problémy so serverom so službou Steam.
1. Otvorené a Aplikácia Steam na vašom PC a kliknite na „Steam“ možnosť v ľavom hornom rohu obrazovky.

2. Z rozbaľovacích možností kliknite na „Nastavenia“ pokračovať.
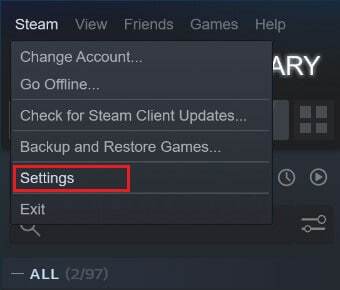
3. V okne Nastavenia navigovať k K stiahnutiu Ponuka.
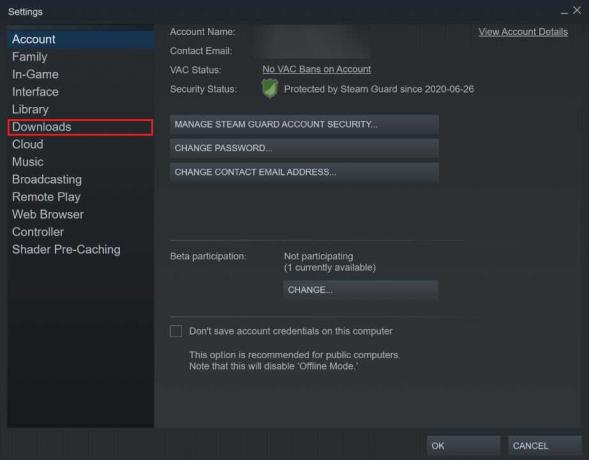
4. Kliknite v časti s názvom Región sťahovania odhaliť zoznam serverov, ktoré má Steam po celom svete.

5. Zo zoznamu regiónov vyberte Oblasť najbližšie k vašej polohe.
Metóda 4: Spustite Steam ako správca
Vďaka právam správcu funguje väčšina aplikácií lepšie, pretože im poskytuje prístup k súborom a údajom, ktoré boli predtým obmedzené. Hoci Steam môžete spustiť ako správca zakaždým, keď naň kliknete pravým tlačidlom myši, môžete tiež natrvalo zmeniť jeho predvoľbu spustenia.
1. Kliknite pravým tlačidlom myši na Steam aplikácia, a z možností, ktoré sa objavia, kliknite na „Vlastnosti“.
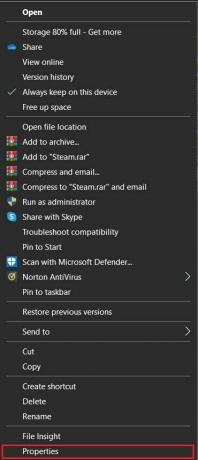
2. V okne vlastností vyberte možnosť s názvom Kompatibilita.
3. V rámci nastavení kompatibility povoliť začiarkavacie políčko označené Spustite tento program ako správca.
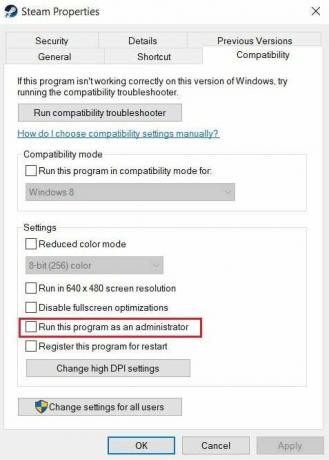
4. Potom kliknite na Použiť, a môžete ísť. Váš Steam teraz pobeží s oprávneniami správcu a bezproblémovo sa pripojí k serverom.
Prečítajte si tiež:Ako zmeniť názov účtu Steam
Metóda 5: Ukončite všetky úlohy na pozadí Steam
Na každom počítači má Steam množstvo úloh na pozadí, ktoré bežia neustále. Zakázaním týchto úloh bude Steam nútený ich reštartovať a tým zlepšiť svoje fungovanie. Toto sa nemusí zdať ako najspoľahlivejšia oprava v knihe, ale môže byť veľmi účinná.
1. Kliknite pravým tlačidlom myši na tlačidlo ponuky Štart a potom kliknite na Správca úloh.

2. V správcovi úloh vyhľadajte všetky funkcie spojené so službou Steam a ukončite úlohy.
3. Steam sa spustí odznova a väčšina problémov súvisiacich s aplikáciou by mala byť opravená.
Metóda 6: Vytvorte výnimku pre Steam s bránou Windows Firewall
Brána firewall systému Windows, hoci je dôležitá pre bezpečnosť vášho počítača, má potenciál narušiť siete a spomaliť pripojenia medzi aplikáciami a ich servermi. Aj keď je úplné vypnutie brány firewall drastickým krokom, môžete vytvoriť výnimku pre službu Steam, ktorá zabezpečí, že brána firewall nebude brániť svojim pripojeniam.
1. Na paneli vyhľadávania vyhľadajte “Povoľte aplikáciu cez bránu Windows Firewall.”
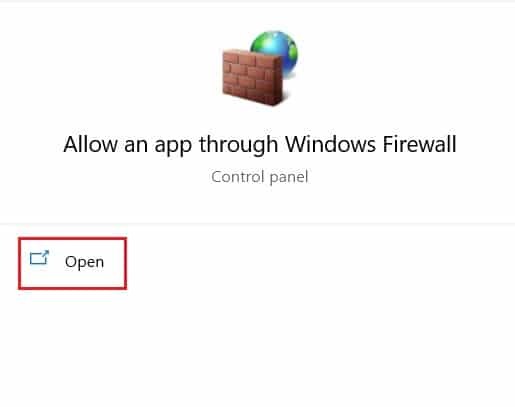
2. Zobrazí sa obrovský zoznam možností; najprv, kliknite na „Zmeniť nastavenia“ a potom nájsť a aktivujte začiarkavacie políčka pred všetkými službami súvisiacimi so službou Steam.
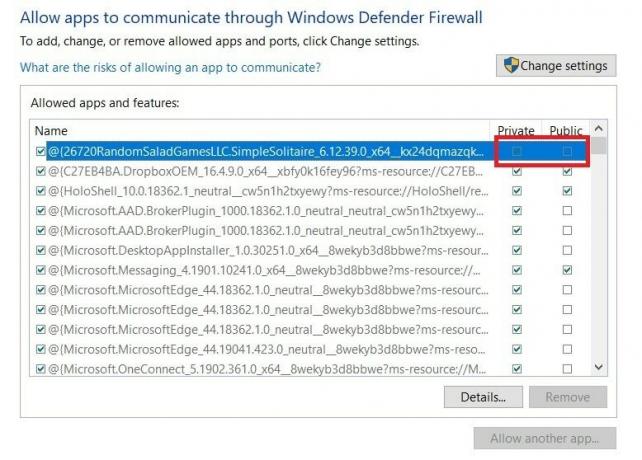
3. Steam by teraz mal byť vyňatý z činnosti brány firewall a mal by byť schopný pripojiť sa k serverom.
Metóda 7: Preinštalujte Steam a opravte pripojenie k serveru
Ak všetko zlyhá, je čas rozlúčiť sa so Steamom a odinštalovať aplikáciu. Po plačlivej rozlúčke skúste aplikáciu nainštalovať ešte raz a zistite, či sa problém vyriešil. Mnohokrát stačí na opravu akéhokoľvek softvéru rýchla preinštalovanie. Otvorte ponuku Štart na počítači a kliknite pravým tlačidlom myši na aplikáciu Steam pred kliknutím na odinštalovať. Po odinštalovaní aplikácie prejdite na stránku oficiálna stránka Steamu a nainštalujte aplikáciu ešte raz.
Metóda 8: Kontaktujte zákaznícky servis Steam
Ak napriek všetkému úsiliu nedokážete vyriešiť problém „Steam má problémy s pripojením k serverom“, je čas obrátiť sa na odbornú pomoc. Zákaznícky servis v službe Steam je veľmi efektívny a prostredníctvom možnosti podpory služby Steam môžete poskytnúť všetky podrobnosti o svojom probléme.
Odporúčané:
- 4 spôsoby, ako urýchliť sťahovanie zo služby Steam
- Opravte chyby služby Steam pri spustení služby Steam
- Opravte problém so spustením aplikácie Logitech Download Assistant
- Oprava Služba Local Print Spooler nefunguje
Problémy so serverom v službe Steam sú dlhodobým problémom a mnohí používatelia denne hlásia problémy. Pomocou vyššie uvedených krokov by ste mali pochopiť príčinu chyby a bez väčších problémov ju opraviť.
Dúfame, že vám tento návod pomohol a vy ste to dokázali opraviť Steam má problém s pripojením k serverom. Ak máte stále nejaké otázky týkajúce sa tohto článku, neváhajte sa ich opýtať v sekcii komentárov.



