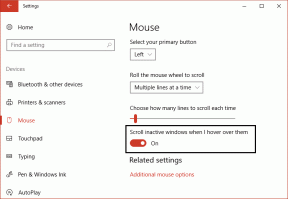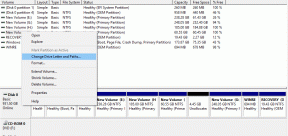7 rýchlych spôsobov prístupu k ovládaciemu panelu v systéme Windows 11
Rôzne / / April 04, 2023
Ovládací panel je centrálnym centrom operačného systému Windows. Môžete ho použiť na správu používateľských účtov, odinštalovanie aplikácií, prispôsobenie systému a oveľa viac. Najlepšie na tom je, že existuje viacero spôsobov prístupu k ovládaciemu panelu, čím sa zabezpečí, že k nástroju budete mať stále prístup, ak vaša metóda prechodu nefunguje.

V tejto príručke uvidíme sedem rýchlych spôsobov prístupu k ovládaciemu panelu v systéme Windows 11. Kedykoľvek si pozrite nášho sprievodcu, ak Ovládací panel sa v systéme Windows 11 neotvára. Takže, začnime.
1. Prejdite do ovládacieho panela pomocou ponuky Štart
Ponuka Štart systému Windows je miestom, kam môžete rýchlo otvárať aplikácie, súbory a priečinky v počítači. Všetko, čo musíte urobiť, je zadať názov aplikácie alebo súboru, ktorý chcete otvoriť, a stlačiť kláves Enter.
Ak ho chcete použiť na prístup k ovládaciemu panelu, postupujte podľa nasledujúcich pokynov:
Krok 1: Stlačením klávesu Windows otvorte ponuku Štart.
Krok 2: Do vyhľadávacieho panela zadajte Ovládací panel a na pravej table vyberte možnosť Otvoriť.
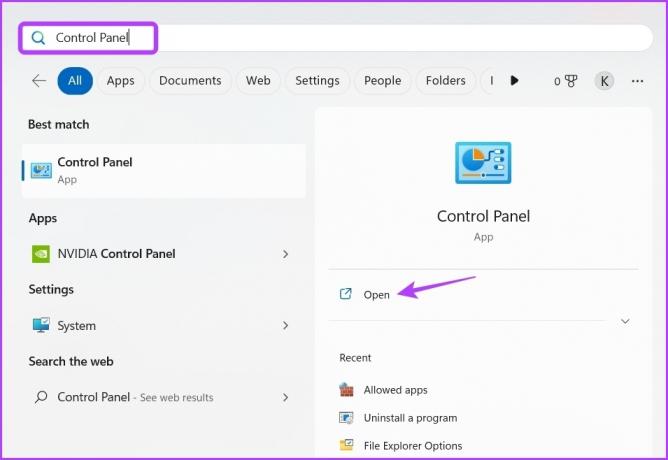
Skontrolujte náš príspevok a opravte Ponuka Štart nefunguje v systéme Windows 11.
2. Prejdite do ovládacieho panela pomocou nástroja Spustiť
The Spustiť nástroj je vstavaný nástroj v systéme Windows, ktorý vám umožňuje otvoriť aplikáciu pomocou krátkych názvov (ak je k dispozícii v adresári Windows) alebo získať prístup k akémukoľvek súboru zadaním jeho úplnej cesty k súboru. Na prístup k ovládaciemu panelu môžete použiť aj nástroj Spustiť. Postup:
Krok 1: Stlačením klávesov Windows + R otvorte nástroj Spustiť.
Krok 2: Typ ovládací panel v dialógovom okne Spustiť a kliknite na tlačidlo OK. Prípadne môžete zadať ovládanie a kliknutím na OK otvorte Ovládací panel.

3. Prístup k ovládaciemu panelu pomocou Správcu úloh
Správca úloh je ďalší vstavaný nástroj, ktorý ste mohli použiť niekoľkokrát na ukončenie niekoľkých úloh. Môže tiež začať nové úlohy. Zvyčajne ho môžete použiť na správu aplikácií na pozadí, úpravu priorít spracovania a konfiguráciu spúšťacích aplikácií, ale môžete ho použiť aj na rýchly prístup k ovládaciemu panelu. Postup:
Krok 1: Stlačením klávesov Windows + X otvorte ponuku Power User Menu a zo zoznamu vyberte položku Správca úloh. Prípadne môžete stlačením klávesov Control + Shift + Escape otvoriť Správcu úloh.
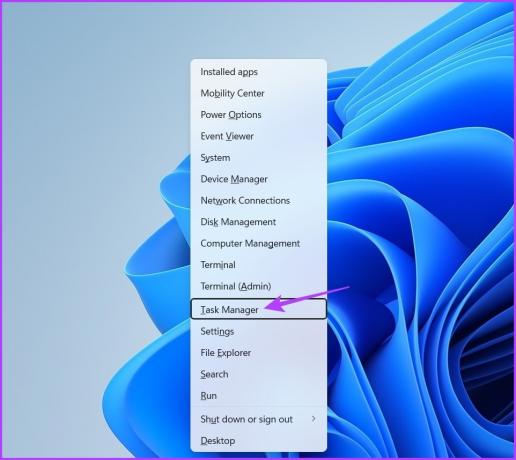
Krok 2: V Správcovi úloh kliknite na možnosť „Spustiť novú úlohu“ v hornej časti.
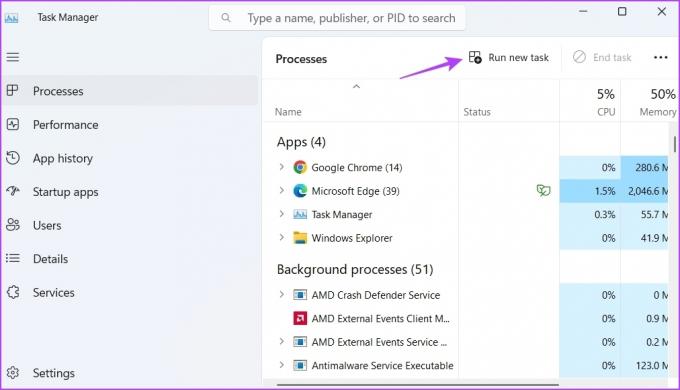
Krok 3: Typ ovládanie vo vyhľadávacom paneli a kliknutím na tlačidlo OK otvorte Ovládací panel.
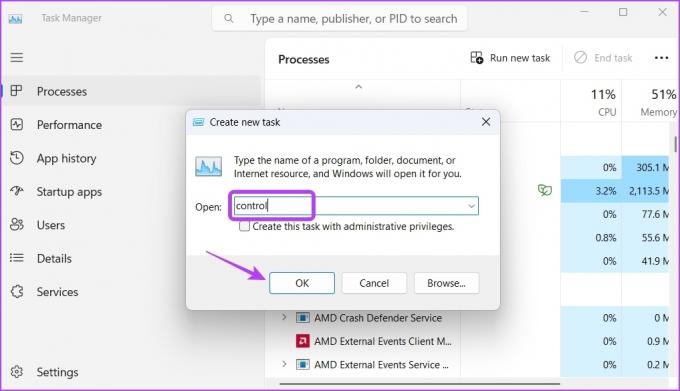
4. Prístup k ovládaciemu panelu pomocou Prieskumníka súborov
Prieskumník súborov vám umožňuje prezerať a spravovať súbory a priečinky uložené vo vašom počítači. Môžete ho však použiť aj na otvorenie vstavaných nástrojov, ako je Ovládací panel.
Tu sú kroky, ktoré musíte vykonať na otvorenie ovládacieho panela pomocou Prieskumníka:
Krok 1: Stlačením klávesov Windows + E otvorte Prieskumníka súborov.
Krok 2: Typ Ovládací panel vo vyhľadávacom paneli a stlačte kláves Enter.
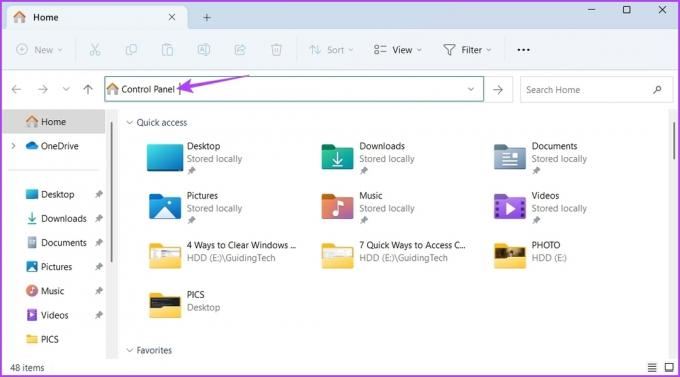
Môžete tiež kliknúť na šípku rozbaľovacej ponuky vedľa ikony Domov a vybrať položku Ovládací panel z kontextovej ponuky, čím ju otvoríte.
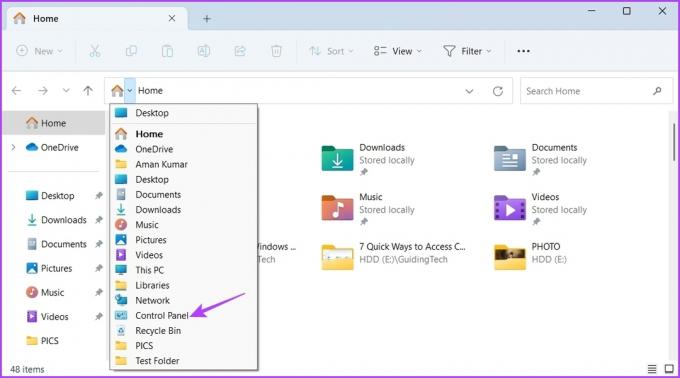
5. Prejdite do ovládacieho panela pomocou príkazového riadka alebo prostredia Windows PowerShell
Príkazový riadok a Windows PowerShell sú dva nástroje príkazového riadka v systéme Windows. Môžete ich použiť na opravu systémových súborov, správu sietí, ovládanie aplikácií a oveľa viac. Môžete ich použiť aj na otvorenie ovládacieho panela v systéme Windows 11.
Tu je návod, ako použiť príkazový riadok na otvorenie ovládacieho panela:
Krok 1: Kliknutím na ikonu Windows otvorte ponuku Štart, zadajte Príkazový riadoka v pravom paneli vyberte možnosť „Spustiť ako správca“.

Krok 2: V okne príkazového riadka zadajte ovládaniepanela stlačte kláves Enter.

Ak to chcete urobiť pomocou prostredia Windows PowerShell, kliknutím na ikonu systému Windows otvorte ponuku Štart a napíšte Windows PowerShella v pravom paneli vyberte možnosť „Spustiť ako správca“. Potom zadajte Covládací panel vo zvýšenom okne PowerShell a stlačte kláves Enter.
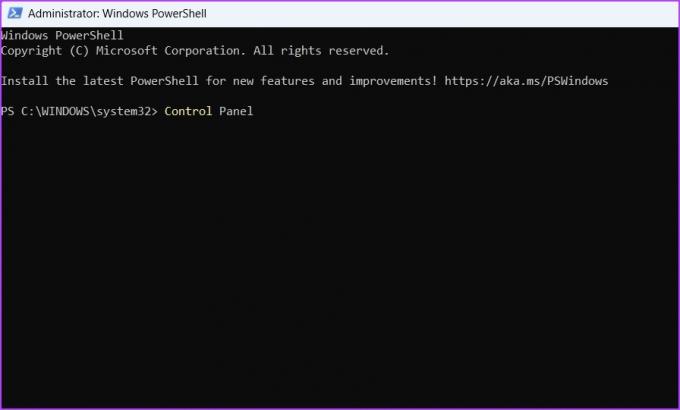
6. Prejdite do ovládacieho panela pomocou aplikácie Nastavenia
Či už chcete spravovať sieť, ovládať aplikácie, príp zmeniť používateľské účty, to všetko môžete urobiť pomocou aplikácie Nastavenia. Má tiež vyhľadávací panel na vyhľadávanie a otváranie vstavaných nástrojov, ako je Ovládací panel. Postup:
Krok 1: Stlačením klávesov Windows + I otvorte aplikáciu Nastavenia.
Krok 2: V aplikácii Nastavenia kliknite na vyhľadávací panel v ľavom hornom rohu a zadajte Ovládací panel a vyberte to isté z výsledku.
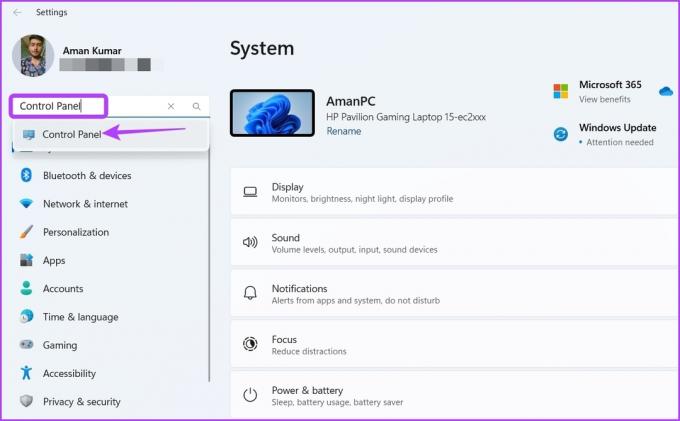
7. Prístup k ovládaciemu panelu získate vytvorením jeho skratky
Systém Windows vám umožňuje vytvárať skratky vašich najpoužívanejších aplikácií. Ak teda pravidelne používate Ovládací panel, môžete si vytvoriť jeho skratku na pracovnej ploche a rýchlo k nemu pristupovať niekoľkými kliknutiami. Postup:
Krok 1: Na pracovnej ploche kliknite pravým tlačidlom myši na prázdne miesto, umiestnite kurzor myši na položku Nový a vyberte položku Skratka.

Krok 2: Typ Ovládací panel na paneli s umiestnením a kliknite na tlačidlo Ďalej.

Krok 3: Typ Ovládací panel do poľa s názvom a kliknite na tlačidlo Dokončiť.

Rýchlo otvorte ovládací panel v systéme Windows 11
Či už na odinštalovanie nepotrebných aplikácií alebo vytvorenie nového používateľského účtu, pri používaní systému Windows 11 budete potrebovať ovládací panel. Našťastie k nemu môžete rýchlo pristupovať pomocou vyššie uvedených metód.
Posledná aktualizácia 27. februára 2023
Vyššie uvedený článok môže obsahovať pridružené odkazy, ktoré pomáhajú podporovať Guiding Tech. Nemá to však vplyv na našu redakčnú integritu. Obsah zostáva nezaujatý a autentický.