Zmeňte predvolené zobrazenie priečinkov výsledkov vyhľadávania v systéme Windows 10
Rôzne / / November 28, 2021
Ak ste nedávno použili vyhľadávacie pole Windows 10 File Explorer na nájdenie súboru, možno ste si všimli, že výsledky sa vždy zobrazujú v Zobrazenie obsahu a aj keď zmeníte zobrazenie na podrobnosti, hneď ako zatvoríte okno a znova začnete hľadať, obsah sa znova zobrazí v Zobrazenie obsahu. Toto je veľmi nepríjemný problém, ktorý sa zdá byť používateľom chybný už od príchodu systému Windows 10. Ďalším problémom je, že stĺpec názvu súboru je v zobrazení obsahu príliš malý a neexistuje spôsob, ako ho rozšíriť. Používateľ teda musí zmeniť zobrazenie na Podrobnosti, čo niekedy vedie k opätovnému spusteniu vyhľadávania.
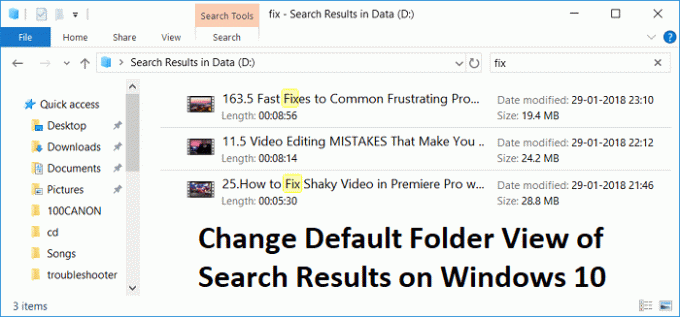
Problém s týmto riešením je zmeniť predvolené zobrazenie priečinkov s výsledkami vyhľadávania natrvalo na voľbu používateľa bez toho, aby ste ho museli ručne meniť pri každom použití vyhľadávania v Prieskumníkovi. Takže bez toho, aby ste strácali čas, pozrime sa, ako zmeniť predvolené zobrazenie priečinkov výsledkov vyhľadávania v systéme Windows 10 pomocou nižšie uvedeného sprievodcu.
Obsah
- Zmeňte predvolené zobrazenie priečinkov výsledkov vyhľadávania v systéme Windows 10
- Nastavenie zobrazenia podrobností pre vyhľadávacie priečinky Hudba, Obrázky, Dokumenty a Videá
Zmeňte predvolené zobrazenie priečinkov výsledkov vyhľadávania v systéme Windows 10
Uistite sa vytvoriť bod obnovenia, pre prípad, že by sa niečo pokazilo.
1. Otvorte súbor programu Poznámkový blok, potom skopírujte a prilepte nasledujúci kód tak, ako je:
Editor databázy Registry systému Windows, verzia 5.00 [-HKEY_CURRENT_USER\SOFTWARE\Classes\Local Settings\Software\Microsoft\Windows\Shell\BagMRU] [-HKEY_CURRENT_USER\SOFTWARE\Classes\Local Settings\Software\Microsoft\Windows\Shell\Bags] [HKEY_CURRENT_USER\SOFTWARE\Classes\Local Settings\Software\Microsoft\Windows\Shell\Bags\AllFolders\Shell\{7fde1a1e-8b31-49a5-93b8-6be14cfa4943}] "LogicalViewMode"=dword: 00000001. "Režim"=dword: 00000004
2. Kliknite na položku Súbor z poznámkový blok menu a potom vyberte Uložiť ako.

3. Z rozbaľovacej ponuky Uložiť ako typ vyberte Všetky súbory.
4. Pomenujte súbor ako Searchfix.reg (prípona .reg je veľmi dôležitá).
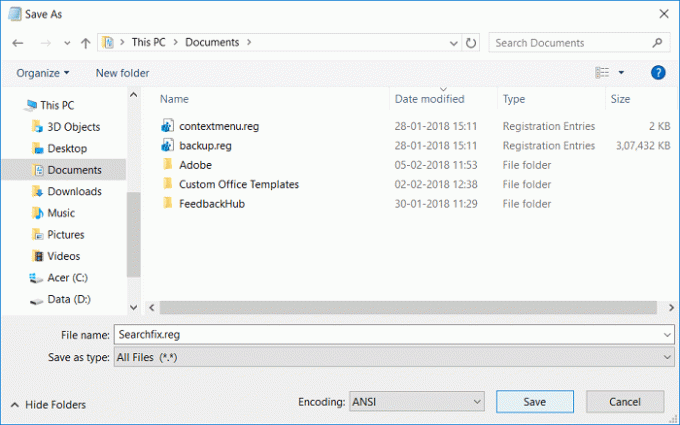
5. Prejdite na miesto, kam chcete súbor uložiť, najlepšie na plochu, a potom kliknite Uložiť.
6. Teraz kliknite pravým tlačidlom myši na tento súbor databázy Registry a vyberte Spustiť ako správca.
7. Reštartujte počítač, aby ste uložili zmeny.
Nastavenie zobrazenia podrobností pre vyhľadávacie priečinky Hudba, Obrázky, Dokumenty a Videá
1. Otvorte súbor programu Poznámkový blok, potom skopírujte a prilepte nasledujúci kód tak, ako je:
Editor databázy Registry systému Windows verzia 5.00 [-HKEY_CURRENT_USER\SOFTWARE\Classes\Local Settings\Software\Microsoft\Windows\Shell\BagMRU] [-HKEY_CURRENT_USER\SOFTWARE\Classes\Local Nastavenia\Softvér\Microsoft\Windows\Shell\Bags] ;Všeobecné výsledky vyhľadávania. [HKEY_CURRENT_USER\SOFTWARE\Classes\Local Settings\Software\Microsoft\Windows\Shell\Bags\AllFolders\Shell\{7fde1a1e-8b31-49a5-93b8-6be14cfa4943}] "LogicalViewMode"=dword: 00000001. "Režim"=dword: 00000004 ;Výsledky vyhľadávania obrázkov. [HKEY_CURRENT_USER\SOFTWARE\Classes\Local Settings\Software\Microsoft\Windows\Shell\Bags\AllFolders\Shell\{4dcafe13-e6a7-4c28-be02-ca8c2126280d}] "LogicalViewMode"=dword: 00000001. "Režim"=dword: 00000004 ;Výsledky vyhľadávania hudby. [HKEY_CURRENT_USER\SOFTWARE\Classes\Local Settings\Software\Microsoft\Windows\Shell\Bags\AllFolders\Shell\{71689ac1-cc88-45d0-8a22-2943c3e7dfb3}] "LogicalViewMode"=dword: 00000001. "Režim"=dword: 00000004 ;Výsledky vyhľadávania dokumentov. [HKEY_CURRENT_USER\SOFTWARE\Classes\Local Settings\Software\Microsoft\Windows\Shell\Bags\AllFolders\Shell\{36011842-dccc-40fe-aa3d-6177ea401788}] "LogicalViewMode"=dword: 00000001. "Režim"=dword: 00000004 ;Výsledky vyhľadávania videí. [HKEY_CURRENT_USER\SOFTWARE\Classes\Local Settings\Software\Microsoft\Windows\Shell\Bags\AllFolders\Shell\{ea25fbd7-3bf7-409e-b97f-3352240903f4}] "LogicalViewMode"=dword: 00000001. "Režim"=dword: 00000004
2. Kliknite Súbor z ponuky poznámkového bloku a potom vyberte Uložiť ako.

3. Z rozbaľovacej ponuky Uložiť ako typ vyberte Všetky súbory.
4. Pomenujte súbor ako Search.reg (prípona .reg je veľmi dôležitá).
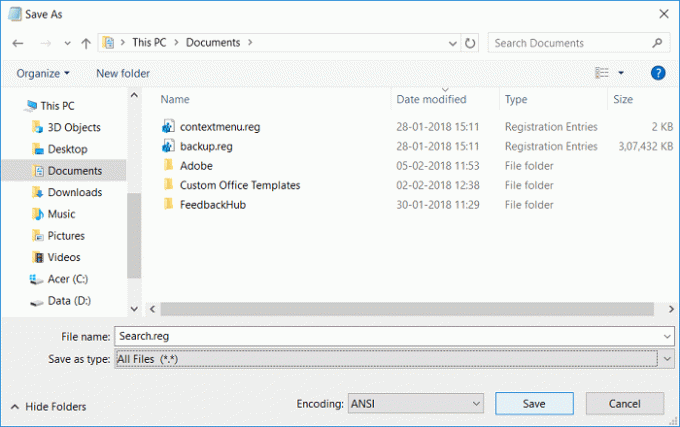
5. Prejdite na miesto, kam chcete súbor uložiť, najlepšie na plochu, a potom kliknite Uložiť.
6. Teraz kliknite pravým tlačidlom myši na tento súbor databázy Registry a vyberte Spustiť ako správca.
7. Reštartujte počítač, aby ste uložili zmeny.
Odporúčané:
- Ako zobraziť prípony súborov v systéme Windows 10
- Ako opraviť Počítač sa automaticky vypína
- Oprava nefunkčného centra akcií v systéme Windows 10
- Ako opraviť Windows 10 sa sám zapne
To ste sa úspešne naučili Ako zmeniť predvolené zobrazenie priečinkov výsledkov vyhľadávania v systéme Windows 10 ale ak máte stále nejaké otázky týkajúce sa tohto príspevku, neváhajte sa ich opýtať v sekcii komentárov.



