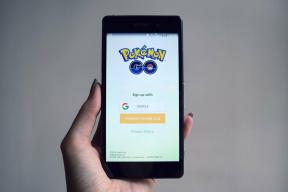3 spôsoby, ako zvýšiť vyhradenú VRAM v systéme Windows 10
Rôzne / / November 28, 2021
Zaujíma vás, čo je vyhradená VRAM (Video RAM)? Koľko VRAM je potrebné v systéme Windows 10? Môžete zvýšiť vyhradenú VRAM v systéme Windows 10? Ak hľadáte odpovede na tieto otázky, ste na správnom mieste, tu je kompletný sprievodca.
Zažívali ste zvýšenú dávku frustrácie v dôsledku oneskorených hier, zastaveného prehrávania videa, pri používaní editorov videa alebo pri akejkoľvek inej úlohe, ktorá zahŕňa grafiku vo vysokom rozlíšení? Aj keď primárnou príčinou môže byť zastaraný alebo podradný hardvér, okrem pamäte RAM, procesora a GPU je tu ďalší dôležitý faktor, ktorý určuje, ako hladko prebiehajú graficky náročné úlohy.

Video RAM alebo VRAM je špeciálny typ RAM, ktorý pracuje v koordinácii s grafickou procesorovou jednotkou vo vašom počítači počítač na vykresľovanie grafiky a zväčšenie alebo zmenšenie jeho veľkosti môže dramaticky ovplyvniť výkon a GPU sám.
Obsah
- Ako zvýšiť vyhradenú VRAM (Video RAM) v systéme Windows 10
- Čo je to vyhradená pamäť VRAM a koľko skutočne potrebujete?
- Ako skontrolovať množstvo vyhradenej pamäte VRAM vo vašom systéme?
- 3 spôsoby, ako zvýšiť vyhradenú VRAM v systéme Windows 10
- Metóda 1: Zvýšte VRAM cez BIOS
- Metóda 2: Zvýšte vyhradenú VRAM pomocou Editora databázy Registry systému Windows
- Metóda 3: Zvýšte vyhradenú pamäť VRAM prostredníctvom nastavení systému
Ako zvýšiť vyhradenú VRAM (Video RAM) v systéme Windows 10
V tomto článku si prejdeme niekoľko metód na zvýšenie množstva vyhradenej pamäte VRAM v našich systémoch.
Čo je to vyhradená pamäť VRAM a koľko skutočne potrebujete?
Video RAM alebo VRAM, ako už bolo spomenuté, je špeciálny typ pamäte RAM špecifický pre vašu grafickú kartu. Zakaždým, keď je spustená graficky náročná úloha, grafická karta vyzve VRAM, aby načítala ďalšie snímky/pixely/informácie, ktoré sa majú zobraziť. VRAM preto ukladá všetky informácie požadované GPU vrátane herných textúr, svetelných efektov, ďalšej snímky 4K videa, anti-aliasingu atď.
Možno sa čudujete, prečo GPU vyžaduje svoju vlastnú jedinečnú VRAM a nevyužíva hlavnú RAM? Keďže VRAM je čip nachádzajúci sa na samotnej grafickej karte, GPU k nej môže pristupovať oveľa rýchlejšie v porovnaní s hlavnou pamäťou RAM a teda zobrazovať/vykresľovať grafiku bez akéhokoľvek oneskorenia. Rýchlosť prístupu k ďalšej sade informácií/grafiky je obzvlášť dôležitá v hrách, pretože jediná sekunda oneskorenia/oneskorenia vás môže pripraviť o kuraciu večeru.
Vzťah medzi GPU a VRAM je analogický so vzťahom medzi procesorom vášho počítača a RAM.
A koľko VRAM potrebujete? Záleží.
Závisí to od toho, čo plánujete vo svojom systéme robiť. Hrať hry ako solitaire, príležitostnú ságu o rozdrvení cukroviniek s nejakými ľahkými médiami? Ak je to tak, 256 MB VRAM by malo byť viac než dosť. Ak však máte v úmysle hrať graficky náročné hry ako PUBG alebo Fortnite na vysokých grafických nastaveniach, budete potrebovať oveľa viac VRAM.
Ďalším faktorom, ktorý určuje, koľko VRAM je potrebné, je rozlíšenie vášho monitora. Ako už bolo spomenuté, VRAM ukladá obrázky/pixely, ktoré sa majú zobraziť a ktoré sú momentálne zobrazované GPU. Vyššie rozlíšenie sa konvertuje na väčší počet pixelov, a preto musí byť VRAM dostatočne veľká, aby udržala tento počet pixelov.
Ako orientačné pravidlo použite nasledujúcu tabuľku, aby ste zistili, koľko VRAM môžete nastaviť na základe vašej RAM.
| RAM | Odporúčaná VRAM |
| 2 GB | 256 MB |
| 4 GB | 512 MB |
| 8 GB alebo viac | 1024 MB alebo viac |
Ako skontrolovať množstvo vyhradenej pamäte VRAM vo vašom systéme?
Predtým, ako zvýšime množstvo vyhradenej pamäte VRAM na našich osobných počítačoch, skontrolujme, koľko jej tam skutočne je. Postupujte podľa nižšie uvedeného návodu krok za krokom:
1. Otvorte Nastavenia systému Windows ktorýmkoľvek z nasledujúcich spôsobov.
- Stlačte kláves Windows + X a vyberte nastavenie z výkonné užívateľské menu.
- Stačí kliknúť na panel vyhľadávania, zadať Nastavenia a kliknúť na Otvoriť.
- Stlačením klávesu Windows + I priamo otvoríte Nastavenia.
2. Tu kliknite na systém (prvá možnosť v mriežke).

3. Na ľavom bočnom paneli bude zoznam rôznych podnastavení. V predvolenom nastavení budú nastavenia zobrazenia otvorené, ale ak z nejakého dôvodu nie sú, kliknite na Displej pre prístup k nastaveniam zobrazenia.

4. Všetky nastavenia súvisiace so zobrazením sa budú nachádzať na pravej strane okna. Prejdite nadol a nájdite Pokročilé nastavenia displeja a kliknite na to isté.

5. V ďalšom okne kliknite na Vlastnosti adaptéra displeja pre displej 1.

6. Vyskakovacie okno zobrazujúce rôzne informácie súvisiace s grafickou kartou/adaptérom, ako je napríklad typ čipu, Typ DAC, reťazec adaptéra atď. sa zobrazí.

Množstvo Vyhradená video pamäť sa tiež zobrazí v rovnakom okne.
Ako môžete vidieť na obrázku vyššie, okno zobrazuje VRAM pre integrovanú grafickú kartu v počítači (Intel HD Graphics). Väčšina počítačov má však vyhradenú grafickú kartu, ktorá sa spustí iba vtedy, keď je vyvolaná, a vyššie uvedené okno zobrazuje iba VRAM aktívneho GPU.
Takže aktivujte svoj vyhradený GPU vykonaním niektorých graficky náročných úloh, ako je hranie hry, prehrávanie 4K videí atď. a potom znova podľa vyššie uvedených krokov skontrolujte VRAM vášho vyhradeného GPU.
Prečítajte si tiež:Správa virtuálnej pamäte (stránkový súbor) v systéme Windows 10
3 spôsoby, ako zvýšiť vyhradenú VRAM v systéme Windows 10
Ak často dochádza k poklesu výkonu, nízkej snímkovej frekvencii, chybám v textúre a používate integrované grafickej karte, potom možno budete chcieť zvážiť inštaláciu vyhradenej grafickej karty s dostatkom VRAM vhodnej pre váš počítač potreby.
Vyššie uvedená možnosť je však realizovateľná iba pre používateľov PC a nie pre notebooky. Používatelia notebookov môžu namiesto toho vyskúšať nižšie uvedené metódy, aby mierne narušili svoju vyhradenú pamäť VRAM.
Metóda 1: Zvýšte VRAM cez BIOS
Aktualizácia množstva VRAM cez BIOS menu je prvou a odporúčanou metódou, pretože má veľkú šancu na úspech. Nasledujúca metóda však nemusí fungovať pre každého, pretože niektorí výrobcovia základných dosiek neumožňujú používateľovi manuálne nastaviť VRAM.
1. Reštartujte počítač a prístup k nastaveniam systému BIOS pri ďalšom spustení.
Proces vstupu do BIOSu je subjektívny pre každého jednotlivého výrobcu základnej dosky. Ak chcete nájsť metódu špecifickú pre váš počítač/výrobu, jednoducho google „Ako vstúpiť do systému BIOS na vašom počítači“. značka počítača + model počítača ?’
Väčšina ponúk systému BIOS je prístupná opakovaným stlačením klávesu F2, F5, F8 alebo Del počas spúšťania systému.
2. Keď sa nachádzate v ponuke systému BIOS, vyhľadajte čokoľvek v zmysle Nastavenia grafiky, Nastavenia videa alebo Veľkosť zdieľanej pamäte VGA.

Ak nevidíte žiadnu z vyššie uvedených možností, nájdite Rozšírené nastavenia/možnosti a kliknutím otvorte. Vyhľadajte vyššie uvedené nastavenia tu.
3. Vyhľadajte vopred pridelenú pamäť VRAM a zvýšte ju na hodnotu, ktorá vám vyhovuje. Dostupné možnosti zvyčajne zahŕňajú 32M, 64M, 128M, 256M a 512M.
Štandardne je VRAM pre väčšinu GPU nastavená na 64M alebo 128M. Takže zvýšte hodnotu buď na 256M alebo 512M.
4. Uložte zmeny, ktoré ste práve vykonali, a reštartujte systém.
Keď sa váš systém nabootuje, postupujte podľa návodu uvedeného v predchádzajúcom článku a skontrolujte, či metóda fungovala a či sme dokázali zvýšiť množstvo pamäte VRAM.
Metóda 2: Zvýšte vyhradenú VRAM pomocou Editora databázy Registry systému Windows
Množstvo VRAM nahlásené pre integrovanú grafickú kartu v okne vlastností adaptéra nie skutočne záleží, pretože integrovaná grafická karta sa automaticky prispôsobuje používaniu systémovej pamäte RAM na základe dopyt. Hodnota hlásená vlastnosťami adaptéra je len na oklamanie hier a iných úloh, kedykoľvek skontrolujú, koľko VRAM je k dispozícii.
Pomocou editora databázy Registry systému Windows je možné hry oklamať, aby si mysleli, že je k dispozícii oveľa viac pamäte VRAM, ako v skutočnosti je. Ak chcete predstierať zvýšenie VRAM na integrovanej grafickej karte, postupujte podľa nasledujúcich krokov:
1. Otvorte editor registra buď spustením príkazu spustiť (kláves Windows + R), zadaním príkazu regedit a stlačením klávesu Enter alebo kliknutím na tlačidlo Štart, vyhľadaním Editora databázy Registry a kliknutím na tlačidlo Otvoriť.

2. Rozbaliť HKEY_LOCAL_MACHINE (nájdete ho na ľavom paneli) kliknutím na šípku vedľa štítku alebo dvojitým kliknutím.

3. V HKEY_LOCAL_MACHINE nájdite softvér a rozšíriť to isté.

4. Vyhľadajte Intel a kliknite pravým tlačidlom myši na priečinok. Vyberte Nový a potom kľúč.
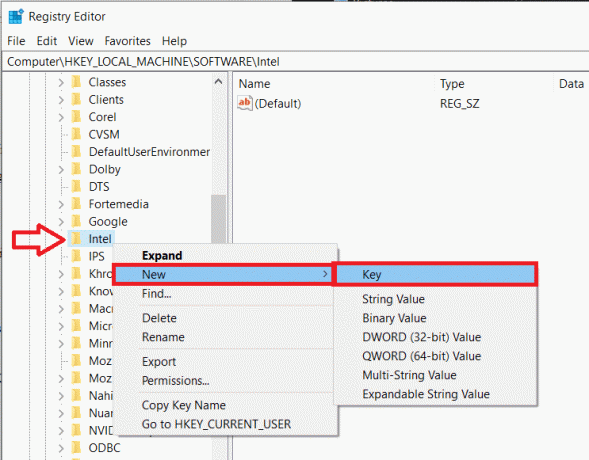
5. Tým sa vytvorí nový priečinok. Pomenujte priečinok GMM.

6. Kliknutím na priečinok GMM vyberte. Teraz, keď je vybratý priečinok GMM, presuňte ukazovateľ myši na pravú tablu a kliknite pravým tlačidlom myši na prázdnu/negatívnu oblasť.
Vyberte Nový nasledovaný Hodnota DWORD (32-bit)..

7. Premenujte DWORD, ktorý ste práve vytvorili DedicatedSegmentSize.

8. Kliknite pravým tlačidlom myši na DedicatedSegmentSize a vyberte Upraviť (alebo len dvakrát kliknite na DedicatedSegmentSize) a upravte hodnotu DWORD.

9. Najprv zmeňte základňu na Desatinné a do textového poľa pod Údajmi hodnoty zadajte hodnotu od 0 do 512.
Poznámka: Neprekračujte hodnotu údajov nad 512.
Kliknite na OK.
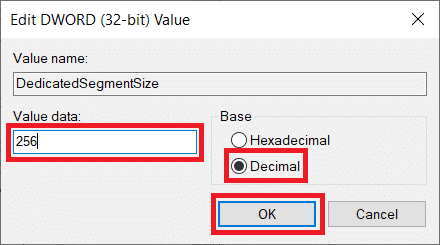
10. Reštartujte počítač a skontrolujte vlastnosti adaptéra, aby ste si overili, či sa zvýšila VRAM.
Metóda 3: Zvýšte vyhradenú pamäť VRAM prostredníctvom nastavení systému
1. Otvorte Prieskumník súborov stlačením klávesu Windows + E na klávesnici alebo dvojitým kliknutím na ikonu prieskumníka na pracovnej ploche.
2. Kliknite pravým tlačidlom myši na Tento PC a vyberte Vlastnosti.
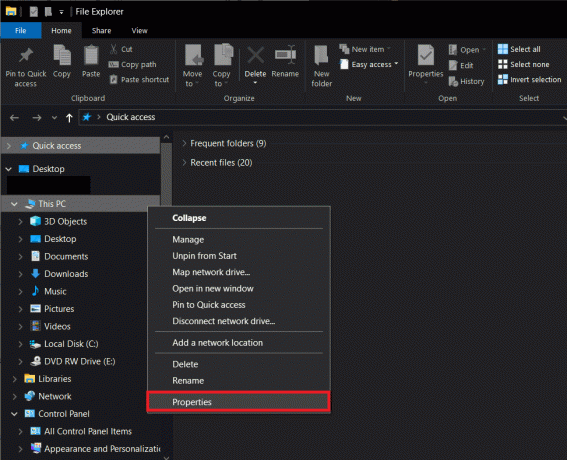
3. Na ľavej strane nasledujúceho okna kliknite na Rozšírené nastavenia systému.

4. Teraz kliknite na nastavenie pod štítkom Výkon.

5. Prepnite na Pokročilé kartu a kliknite na ňu Zmeniť.

6. Zrušte začiarknutie políčka vedľa položky Automaticky spravovať veľkosť stránkovacieho súboru pre všetky jednotky, vyberte jednotku C a povoľte Vlastná veľkosť kliknutím na prepínač vedľa neho.

7. Nakoniec nastavte počiatočnú veľkosť (MB) na 10 000 a maximálnu veľkosť (MB) na 20 000. Klikni na Set tlačidlo na dokončenie všetkých zmien, ktoré sme vykonali.

Prečítajte si tiež:Ako urobiť pozadie priehľadným v programe MS Paint
Zvýšte vyhradenú VRAM v systéme Windows 10 cez Editor databázy Registry alebo cez BIOS sa dostanete len tak ďaleko. Ak potrebujete viac než len mierny náraz, zvážte kúpu a inštaláciu dedikovanej grafickej karty s vhodnou VRAM alebo zvýšenie množstva pamäte RAM vo vašom osobnom počítači!