Oprava: Nový pevný disk sa nezobrazuje v správe diskov
Rôzne / / November 28, 2021
Nič nemôže prekonať šťastie, ktoré cítime po kúpe nových vecí. Pre niekoho to môže byť nové oblečenie a doplnky, ale pre nás, členov skupiny techcult, je to akýkoľvek kus počítačového hardvéru. Klávesnica, myš, monitor, pamäť RAM atď. všetky nové technologické produkty nám vyčaria úsmev na tvári. Tento úsmev sa však môže ľahko zmeniť na zamračenie, ak sa náš osobný počítač nehrá dobre s novo zakúpeným hardvérom. Zamračenie sa môže ďalej premeniť na hnev a frustráciu, ak si produkt vyžiadal veľkú daň na našom bankovom účte. Používatelia si často kupujú a inštalujú nový interný alebo externý pevný disk, aby si rozšírili úložný priestor, ale veľa Používatelia systému Windows hlásili, že ich nový pevný disk sa nezobrazuje v programe Windows 10 File Explorer a aplikáciách Správa diskov.
Pevný disk, ktorý sa nezobrazuje v probléme Správa diskov, sa vyskytuje rovnako vo všetkých verziách systému Windows (7, 8, 8.1 a 10) a môže byť vyvolaný rôznymi faktormi. Ak budete mať šťastie, problém môže vzniknúť v dôsledku nedokonalosti
SATA alebo USB pripojenie, ktoré možno ľahko opraviť a ak ste na druhej strane rebríčka šťastia, možno sa budete musieť obávať chybného pevného disku. Ďalšie možné dôvody, prečo váš nový pevný disk nie je uvedený v správe diskov, zahŕňajú, že pevný disk ešte nebol inicializovaný alebo nemá priradené písmeno, zastarané alebo poškodené ovládače ATA a HDD, disk sa číta ako cudzí disk, súborový systém nie je podporovaný alebo je poškodený, atď.V tomto článku sa podelíme o rôzne riešenia, ktoré môžete implementovať, aby bol váš nový pevný disk rozpoznaný v aplikácii Správa diskov.

Obsah
- Ako vyriešiť problém „Nový pevný disk sa nezobrazuje v správe diskov“?
- Metóda 1: Skontrolujte v ponuke BIOS a kábli SATA
- Metóda 2: Odinštalujte ovládače radiča IDE ATA/ATAPI
- Metóda 3: Spustite Poradcu pri riešení problémov s hardvérom
- Metóda 4: Inicializujte pevný disk
- Metóda 5: Nastavte nové písmeno jednotky pre jednotku
- Metóda 6: Odstráňte úložné priestory
- Metóda 7: Importovať cudzí disk
- Metóda 8: Naformátujte jednotku
Ako vyriešiť problém „Nový pevný disk sa nezobrazuje v správe diskov“?
V závislosti od toho, či je pevný disk uvedený v Prieskumníkovi súborov alebo Správe diskov, sa presné riešenie bude líšiť pre každého používateľa. Ak je neuvedený pevný disk externý, skúste pred prechodom na pokročilé riešenia použiť iný kábel USB alebo pripojenie k inému portu. Môžete tiež skúsiť pripojiť pevný disk k inému počítaču úplne. Vírusy a malvér môžu vášmu počítaču brániť v detekcii pripojeného pevného disku, preto vykonajte antivírusovú kontrolu a skontrolujte, či problém pretrváva. Ak žiadna z týchto kontrol problém nevyriešila, pokračujte podľa pokročilých riešení nižšie, aby ste vyriešili problém s pevným diskom, ktorý sa nezobrazuje v systéme Windows 10:
Metóda 1: Skontrolujte v ponuke BIOS a kábli SATA
Po prvé, musíme sa uistiť, že problém nevzniká v dôsledku akýchkoľvek chybných pripojení. Najjednoduchší spôsob, ako to potvrdiť, je skontrolovať, či je pevný disk uvedený v zozname počítača BIOS Ponuka. Ak chcete vstúpiť do systému BIOS, stačí pri spustení počítača stlačiť preddefinovaný kláves, hoci tento kľúč je špecifický a odlišný pre každého výrobcu. Vykonajte rýchle vyhľadávanie Google kľúčom systému BIOS alebo reštartujte počítač a v spodnej časti spúšťacej obrazovky vyhľadajte správu, ktorá znie ‘Stlačte *tlačidlo* pre vstup do SETUP/BIOS’. Kláves BIOS je zvyčajne jedným z klávesov F, napr. F2, F4, F8, F10, F12, kláves Esc, alebo v prípade systémov Dell kláves Del.

Keď sa vám podarí vstúpiť do systému BIOS, prejdite na kartu Boot alebo inú podobnú kartu (označenie sa líši v závislosti od výrobcu) a skontrolujte, či je uvedený problematický pevný disk. Ak áno, vymeňte kábel SATA, ktorý práve používate na pripojenie pevného disku k základnej doske počítača, za nový a skúste sa tiež pripojiť k inému portu SATA. Pred vykonaním týchto zmien samozrejme vypnite počítač.
Ak aplikácia Správa diskov stále nedokáže zobraziť zoznam nového pevného disku, prejdite na iné riešenia.
Metóda 2: Odinštalujte ovládače radiča IDE ATA/ATAPI
Je dosť možné, že skorumpovaný ATA/ATAPI ovládače radiča spôsobujú, že pevný disk nie je rozpoznaný. Jednoducho odinštalujte všetky ovládače ATA kanálov, aby váš počítač našiel a nainštaloval najnovšie.
1. Stlačte tlačidlo Kláves Windows + R na otvorenie príkazového poľa Spustiť napíšte devmgmt.msca stlačte kláves enter otvorte Správcu zariadení.

2. Rozbaľte radiče IDE ATA/ATAPI kliknutím na šípku vľavo alebo dvojitým kliknutím na štítok.
3. Kliknite pravým tlačidlom myši na prvej položke ATA Channel a vyberte Odinštalovať zariadenie. Potvrďte všetky kontextové okná, ktoré sa vám môžu zobraziť.
4. Opakujte vyššie uvedený krok a odstráňte ovládače všetkých ATA kanálov.
5. Reštartujte počítač a skontrolujte, či sa pevný disk teraz zobrazuje v správe diskov.
Podobne, ak sú ovládače pevného disku chybné, v správe diskov sa to nezobrazí. Takže ešte raz otvorte Správcu zariadení, rozbaľte Diskové jednotky a kliknite pravým tlačidlom myši na nový pevný disk, ktorý ste pripojili. V kontextovej ponuke kliknite na Aktualizovať ovládač. V nasledujúcej ponuke vyberte „Automaticky vyhľadajte softvér ovládača online”.

V prípade externého pevného disku vyskúšajte odinštalovanie aktuálnych ovládačov USB a ich nahradenie aktualizovanými.
Prečítajte si tiež:4 spôsoby naformátovania externého pevného disku na FAT32
Metóda 3: Spustite Poradcu pri riešení problémov s hardvérom
Windows má vstavaný nástroj na riešenie rôznych problémov, s ktorými sa môžu používatelia stretnúť. Zahrnutý je aj nástroj na riešenie problémov s hardvérom a zariadením, ktorý vyhľadáva akékoľvek problémy s pripojeným hardvérom a automaticky ich rieši.
1. Stlačte tlačidlo Kláves Windows + I na otvorenie nastavenie potom kliknite na Aktualizácia a zabezpečenie tab.

2. Prepnite na Riešenie problémov stránku a rozbaliť Hardvér a zariadenia na pravom paneli. Klikni na 'Spustite nástroj na riešenie problémovtlačidlo.

V niektorých verziách systému Windows nie je nástroj na riešenie problémov s hardvérom a zariadeniami dostupný v aplikácii Nastavenia, ale namiesto toho ho možno spustiť z príkazového riadka.
1. Otvorte príkazový riadok s administratívnymi právami.
2. Do príkazového riadka zadajte nižšie uvedený príkaz a stlačte Enter vykonať.
msdt.exe -id DeviceDiagnostic

3. V okne Poradca pri riešení problémov s hardvérom a zariadením povoliť Automaticky použiť opravy a kliknite na Ďalšie na vyhľadanie akýchkoľvek problémov s hardvérom.
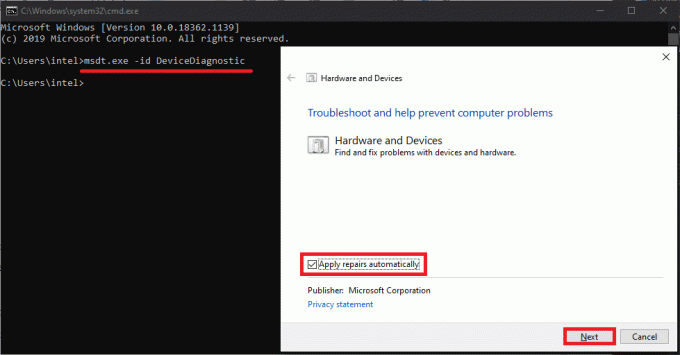
4. Keď nástroj na riešenie problémov dokončí skenovanie, zobrazia sa vám všetky problémy súvisiace s hardvérom, ktoré zistil a vyriešil. Kliknite na Ďalšie dokončiť.
Metóda 4: Inicializujte pevný disk
Niekoľkí používatelia budú môcť vidieť svoje pevné disky v Správe diskov s označením a Štítok „Neinicializované“, „Nepriradené“ alebo „Neznáme“. Toto je často prípad úplne nových diskov, ktoré je potrebné pred použitím manuálne inicializovať. Po inicializácii disku budete tiež musieť vytvoriť oddiely (6 bezplatný softvér na rozdelenie disku pre Windows 10).
1. Stlačte tlačidlo Kláves Windows + S ak chcete aktivovať vyhľadávací panel Cortana, napíšte Správa diskov, a keď sa zobrazia výsledky vyhľadávania, kliknite na Otvoriť alebo stlačte kláves Enter.

2. Kliknite pravým tlačidlom myši na problematickom pevnom disku a vyberte Inicializujte disk.
3. V nasledujúcom okne vyberte disk a nastavte štýl oddielu ako MBR (hlavný spúšťací záznam). Kliknite na Dobre na spustenie inicializácie.
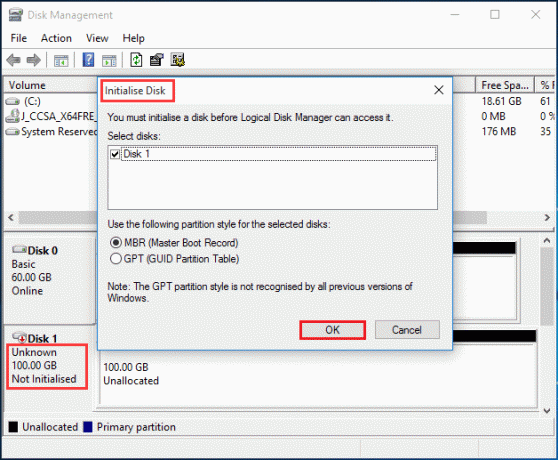
Metóda 5: Nastavte nové písmeno jednotky pre jednotku
Ak sa písmeno jednotky zhoduje s jedným z existujúcich oddielov, jednotka sa v Prieskumníkovi súborov nezobrazí. Jednoduchou opravou je jednoducho zmeniť písmeno jednotky v správe diskov. Uistite sa, že žiadnemu inému disku alebo oblasti nie je priradené rovnaké písmeno.
1. Kliknite pravým tlačidlom myši na pevnom disku, ktorý sa nezobrazí v Prieskumníkovi súborov, a vyberte Zmeňte písmeno jednotky a cesty…

2. Klikni na Zmeniť… tlačidlo.
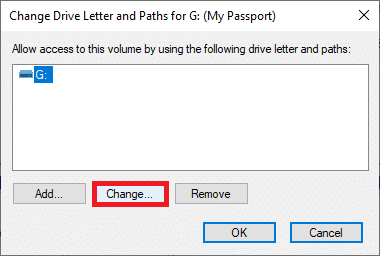
3. Vyberte iné písmeno z rozbaľovacieho zoznamu (nebudú uvedené všetky písmená, ktoré už boli priradené) a kliknite na OK. Reštartujte počítač a skontrolujte, či problém pretrváva.
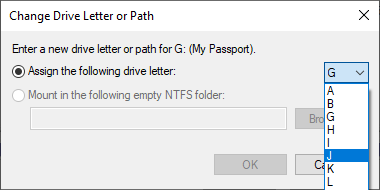
Metóda 6: Odstráňte úložné priestory
Úložný priestor je virtuálna jednotka vytvorená pomocou rôznych úložných jednotiek, ktorá sa zobrazuje v Prieskumníkovi súborov ako bežná jednotka. Ak bol chybný pevný disk predtým použitý na vytvorenie úložného priestoru, budete ho musieť odstrániť z úložného priestoru.
1. Hľadajte Ovládací panel na paneli vyhľadávania Štart a stlačte Enter aby ste ho otvorili.

2. Kliknite na Úložné priestory.
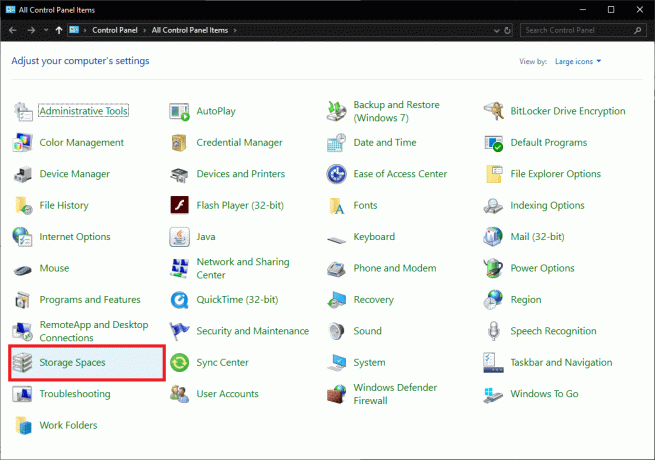
3. Rozbaľte úložnú oblasť kliknutím na šípku smerujúcu nadol a odstráňte ten, ktorý obsahuje váš pevný disk.
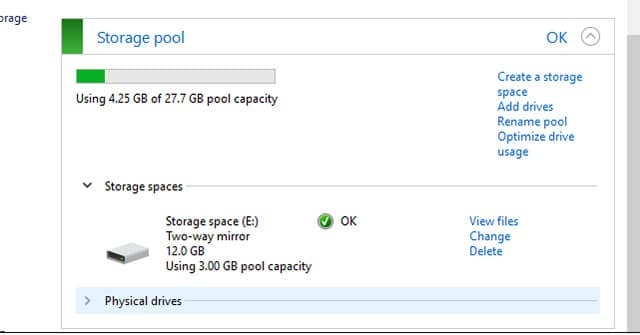
Metóda 7: Importovať cudzí disk
Niekedy počítač deteguje pevné disky ako cudzí dynamický disk, a preto ich nedokáže zobraziť v Prieskumníkovi súborov. Jednoduchý import cudzieho disku problém vyrieši.
Znova otvorte Správa diskov a vyhľadajte všetky položky na pevnom disku s malým výkričníkom. Skontrolujte, či je disk uvedený ako cudzí, ak áno, jednoducho kliknite pravým tlačidlom myši na zázname a vyberte Importovať cudzie disky… z nasledujúceho menu.
Metóda 8: Naformátujte jednotku
Ak má pevný disk nepodporované súborové systémy alebo ak je označený ako „RAW“ v Správe diskov budete musieť disk najprv naformátovať, aby ste ho mohli používať. Pred formátovaním sa uistite, že máte zálohu údajov na disku alebo ich obnovte pomocou jedného z nich Najlepší bezplatný softvér na obnovu dát.
1. Nájdite pevný disk, ktorý má pod písmenom text RAW a kliknite pravým tlačidlom myši na ňom. Vyberte Formátovať z menu.

2. V nasledujúcom dialógovom okne nastavte Systém súborov na NTFS a začiarknite políčko vedľa „Vykonať rýchle formátovanie“ ak ešte nie je. Odtiaľto môžete tiež premenovať zväzok.
3. Kliknite na Dobre na spustenie procesu formátovania.

Odporúčané:
- 10 spôsobov, ako uvoľniť miesto na pevnom disku v systéme Windows 10
- Ako zabrániť prechodu pevného disku do režimu spánku v systéme Windows 10
- Zobrazte si uložené heslá WiFi v systémoch Windows, MacOS, iOS a Android
- 5 spôsobov, ako zastaviť automatické aktualizácie v systéme Windows 10
To boli všetky spôsoby, ako zobraziť nový pevný disk v aplikácii Windows 10 Disk Management a File Explorer. Ak vám žiadny z nich nefungoval, kontaktujte servisné stredisko so žiadosťou o pomoc alebo produkt vráťte, pretože môže ísť o chybný kus. Ak potrebujete ďalšiu pomoc týkajúcu sa metód, kontaktujte nás v komentároch nižšie.



