9 spôsobov, ako opraviť nefunkčnosť funkcie Snip a Sketch v systéme Windows 10 a 11
Rôzne / / April 05, 2023
Používatelia systému Windows majú k dispozícii veľa nástrojov, no strih a skica sú jednými z najdôležitejších. Ako možno viete a predpokladáme, že keď hľadáte tento článok, viete, čo je tento nástroj. Aby sme vám však poskytli malé zhrnutie; nástroj na vystrihovanie a skicovanie vám umožňuje vybrať konkrétnu oblasť obrazovky a urobiť snímku obrazovky. Tento nástroj môžete otvoriť jednoduchým otvorením aplikácie alebo existuje aj klávesová skratka. Čo je stlačenie Windows plus možnosť tlače obrazovky. Keď stlačíte obe súčasne, nástroj sa otvorí a môžete urobiť snímky obrazovky. Niekedy však čelíme problémom, ako je problém s nefungovaním vystrihovania a skice. Ak teda hľadáte riešenie pre nefunkčné vystrihovanie a skice v systéme Windows 10, prečítajte si tento článok. Môžeme vás ubezpečiť, že po prečítaní tohto článku už nemusíte otvárať ďalší.
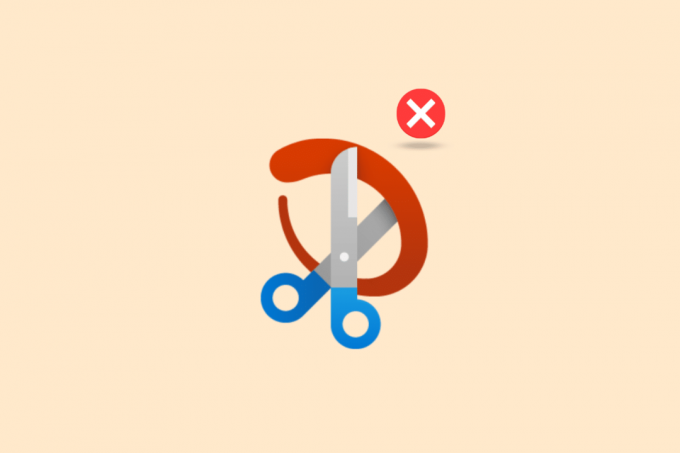
Obsah
- Ako opraviť, že Snip a Sketch nefungujú v systéme Windows
- Aké sú príčiny problému s nefunkčným vystrihovaním a skicou?
- Metóda 1: Reštartujte zariadenie
- Metóda 2: Reštartujte aplikáciu Snip and Sketch
- Metóda 3: Aktualizujte aplikáciu Snip and Sketch
- Metóda 4: Zmena systémového dátumu
- Metóda 5: Nemožno upozorniť na výstrih a náčrt
- Metóda 6: Vypnite asistenta zaostrenia
- Metóda 7: Spustite Poradcu pri riešení problémov s údržbou systému
- Metóda 8: Spustite nástroj SFC
- Metóda 9: Preinštalujte Snip and Sketch
Ako opraviť, že Snip a Sketch nefungujú v systéme Windows
Tu sa dozviete o spôsoboch, ako vyriešiť nefunkčnosť vystrihovania a skice Windows 10 a 11 PC.
Aké sú príčiny problému s nefunkčným vystrihovaním a skicou?
Najprv musíme zistiť, aký je problém, ktorý spôsobuje tento problém. V skutočnosti ich môže byť niekoľko.
- Focus Assist je zapnutý – Niekedy to môže spôsobiť tento problém, ak je asistent zaostrenia zapnutý. Keďže ide o funkciu Nerušiť, je v konflikte s týmto nástrojom, takže nebudete môcť vytvárať snímky obrazovky.
- Upozornenia na výstrižky a skice sú vypnuté – Ak je upozornenie na výstrih a náčrt vypnuté, môže to tiež spôsobiť tento problém. Takže v takom prípade môže byť riešením zapnutie.
- Systémový čas a dátum sa neaktualizujú – Ak váš systémový čas a dátum nie sú správne, môže to tiež spôsobiť tento problém.
- Zastaraná aplikácia - Ak je aplikácia na strihanie a skice zastaraná, môže to tiež spôsobiť tento problém.
- Aplikácia je zavesená - Ak aplikácia nefunguje, môže sa zablokovať. Takže reštartovanie zariadenia je dobrá voľba.
Nerobte si starosti bez ohľadu na problém, ktorý vám spôsobuje tento problém s útržkom a náčrtom, ktorý nefunguje v systéme Windows 10, prečítajte si tento článok a dúfame, že vám pomôže. Keďže sme sa snažili čo najlepšie zahrnúť všetky možné riešenia.
Metóda 1: Reštartujte zariadenie
Ak systém na vašom počítači nefunguje, prvá vec, ktorú by ste mali vyskúšať, je reštartovanie zariadenia. Je to jednoduchá metóda a väčšinou funguje ako kúzlo. Takže predtým, ako vyskúšate akúkoľvek komplikovanú metódu, stačí reštartovať.
1. Klikni na ikona Windows na vašom PC.

2. Klikni na Ikona napájania. Potom si treba vybrať Reštart.

Toto reštartuje vaše zariadenie. Ak sa však zasekne váš počítač, použite fyzické tlačidlo na prenosnom počítači alebo počítači, aby ste urobili to isté. To by mohlo vyriešiť váš problém, strih a skica nefungujú v systéme Windows 11.
Metóda 2: Reštartujte aplikáciu Snip and Sketch
Niekedy nie je potrebné aktualizovať aplikáciu alebo ju dokonca preinštalovať. Stačí reštartovať aplikáciu Snip and Skica a veci môžu opäť fungovať dobre. Tu sú kroky.
1. Zasiahnite Klávesy Ctrl + Shift + Esc súčasne otvoriť Panel úloh.
2. Po nájdení Nástroj na vystrihovanie, umiestnite naň kurzor myši a kliknite pravým tlačidlom myši.
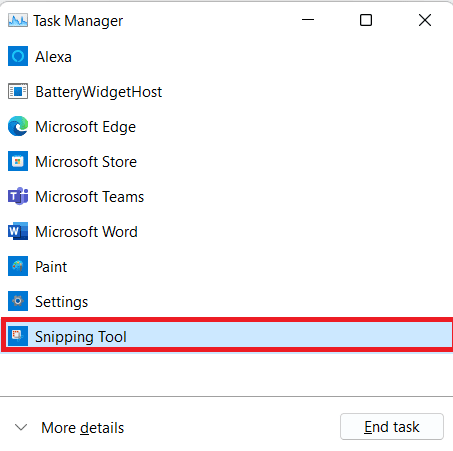
3. Teraz vyberte Ukončiť úlohu.

4. teraz reštartujte aplikáciu a bude to fungovať. Ak problém stále pretrváva, použite iné metódy.
Prečítajte si tiež:Opraviť nástroj GIMP Paintbrush Tool nefunguje
Metóda 3: Aktualizujte aplikáciu Snip and Sketch
Je možné, že aplikácia je zastaraná. V takom prípade ho musíte aktualizovať. Udržiavanie aktuálnych aplikácií zaisťuje prístup k najnovším funkciám a opravám chýb hneď po ich vydaní. Prečítajte si nášho sprievodcu ďalej Ako aktualizovať aplikácie v systéme Windows 11.

Metóda 4: Zmena systémového dátumu
Niekedy je to možné, ak dátum a čas systému nie sú aktuálne, čo môže byť v konflikte s mnohými aplikáciami. Skúste teda aktualizovať svoj čas a dátum a problém sa môže vyriešiť.
1. OTVORENÉ nastavenie udieraním Klávesy Windows + I spolu.
2. Potom nájdite Čas a jazyk kartu a vyberte Dátum Čas možnosť odtiaľ.

3. Otočte sa Zapnuté na prepnúť pre Nastavte čas automaticky možnosť.
Poznámka: Ak sa čas vynuluje, je to v poriadku. Ak nie, reštartujte zariadenie a zapnite internet. A váš dátum a čas budú aktualizované.
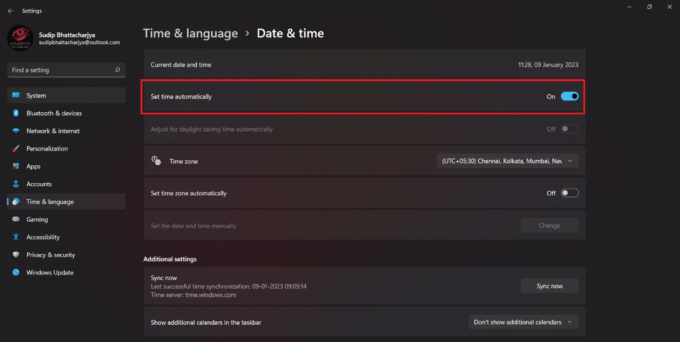
Prečítajte si tiež:Opravte chybu pri aplikácii transformácií v systéme Windows 10
Metóda 5: Nemožno upozorniť na výstrih a náčrt
Ak ste zapli upozornenie na nástroj na vystrihnutie a náčrt, nemusí fungovať správne. V tomto prípade stačí zapnúť upozornenie a môže znova fungovať správne.
1. OTVORENÉ nastavenie a ísť do Systém Ponuka.
2. Potom kliknite na Upozornenia možnosť.
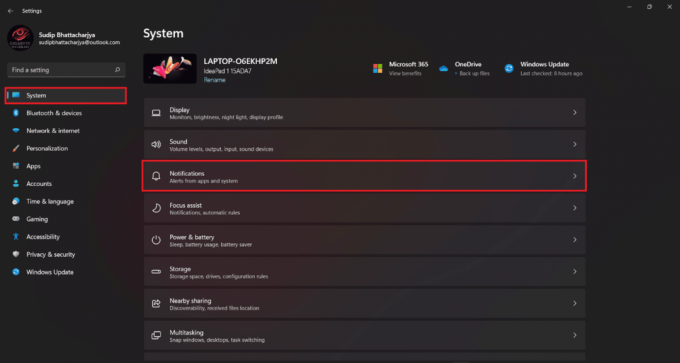
3. Teraz nájdite nástroj na vystrihovanie a potom zapnúť oznámenie.
Metóda 6: Vypnite asistenta zaostrenia
K dispozícii je ďalšia funkcia, ktorá niekedy koliduje s nástrojom na vystrihovanie. Vypnite asistenta zaostrenia a problém môže vyriešiť. Tu je niekoľko krokov, ktoré môžete vykonať,
1. Stlačte tlačidlo Klávesy Windows + A súčasne a vypnite asistent zaostrenia.

Metóda 7: Spustite Poradcu pri riešení problémov s údržbou systému
Ak vyššie uvedené metódy nefungujú, môžete spustiť nástroj na riešenie problémov s údržbou systému. Mnohí používatelia to však považujú za doplnkovú funkciu a pripúšťame, že nástroj na riešenie problémov niekedy nepomôže. Ale pri skúšaní nie je žiadna strata. A dúfame, že po vyskúšaní dostanete odpoveď na nefunkčný systém Windows 11, výstrih a náčrt.
1. OTVORENÉ Nastavenie stlačením Klávesy Windows + I súčasne.
2. Teraz si musíte vybrať Ďalšie nástroje na riešenie problémov.
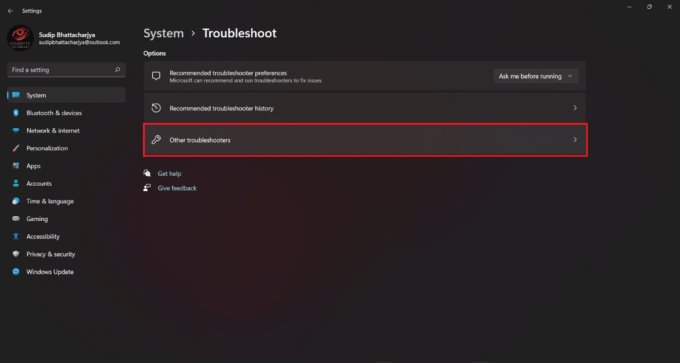
3. Kliknite na Bežať to pre aplikácie Windows Store. Potom počkajte na dokončenie skenovania.

Metóda 8: Spustite nástroj SFC
Pomocou nástroja SFC a skenovania môžete ľahko vyriešiť problém s nefunkčným nástrojom na vystrihovanie. Aj keď je spustenie nástroja SFC trochu technické, po dodržaní metód to zvládnete jednoducho.
Prečítajte si nášho sprievodcu ďalej Ako opraviť systémové súbory v systéme Windows 10 a implementovať to isté.

Prečítajte si tiež:9 najlepších spôsobov, ako opraviť systém nemôže nájsť cestu špecifikovanú v systéme Windows 10
Metóda 9: Preinštalujte Snip and Sketch
Táto metóda môže fungovať aj vtedy, ak nástroj nefunguje. Aplikáciu stačí odinštalovať a znova nainštalovať.
1. Vyhľadajte nástroj na vystrihovanie z možnosti vyhľadávania.

2. Umiestnite kurzor myši na položku Ikona nástroja na vystrihovanie pod najlepšou zhodou a kliknite pravým tlačidlom myši. Potom si vyberte Odinštalovať.
3. Opäť potvrďte, že chcete Odinštalovať to.
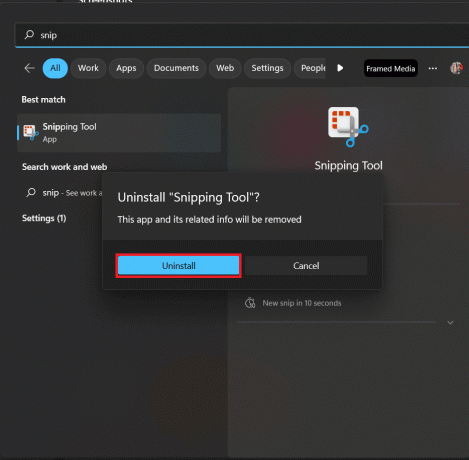
4. OTVORENÉ Microsoft Store a potom vyhľadajte nástroj na vystrihovanie.
5. Kliknite na Získajte inštalovať.
6. Po dokončení inštalácie kliknite na OTVORENÉ na spustenie nástroja.
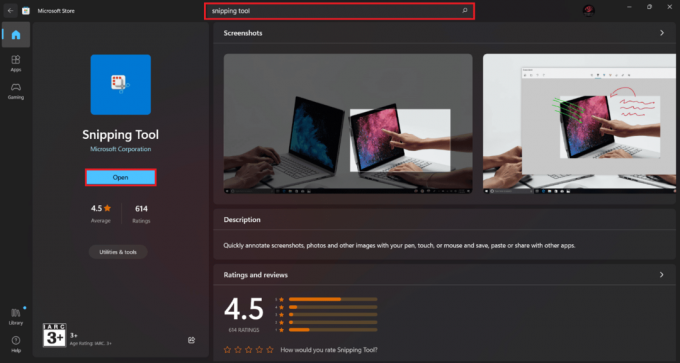
Po dokončení inštalácie otvorte aplikáciu a skontrolujte, či funguje.
Odporúčané:
- 13 najlepších aplikácií na sledovanie návykov pre Android
- Oprava Úpravy databázy Registry boli zakázané v dôsledku chyby správcu
- Čo je Windows Spotlight?
- Ako zakázať nástroj na vystrihovanie v systéme Windows 11
Dúfame, že po prečítaní tohto článku váš problém, výrez a skica nefunguje je vyriešená. Ak máte stále nejaké otázky, neváhajte použiť sekciu komentárov. Radi vám odpovieme. Ďakujem za čítanie.

Elon Decker
Elon je technický spisovateľ v TechCult. Už asi 6 rokov píše návody ako na to a zaoberal sa mnohými témami. Rád sa venuje témam týkajúcim sa Windows, Androidu a najnovších trikov a tipov.



