Povolenie alebo zakázanie ochrany poverení v systéme Windows 10
Rôzne / / November 28, 2021
Povolenie alebo zakázanie ochrany poverení v systéme Windows 10: Windows Credential Guard používa zabezpečenie založené na virtualizácii na izoláciu tajomstiev tak, aby k nim mal prístup iba privilegovaný systémový softvér. Neoprávnený prístup k týmto tajomstvám môže viesť k útokom krádeže poverení, ako sú Pass-the-Hash alebo Pass-The-Ticket. Windows Credential Guard bráni týmto útokom tým, že chráni hodnoty hash hesiel NTLM, lístky udeľovania lístkov Kerberos a poverenia uložené aplikáciami ako poverenia domény.
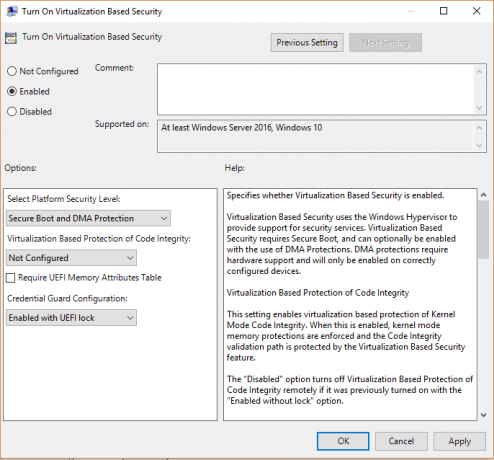
Povolením funkcie Windows Credential Guard získate nasledujúce funkcie a riešenia:
Hardvérové zabezpečenie
Bezpečnosť založená na virtualizácii
Lepšia ochrana pred pokročilými pretrvávajúcimi hrozbami
Teraz už viete, aký význam má Credential Guard, určite by ste ho mali vo svojom systéme povoliť. Bez toho, aby sme strácali čas, sa pozrime, ako povoliť alebo zakázať ochranu poverení v systéme Windows 10 pomocou nižšie uvedeného návodu.
Obsah
- Povolenie alebo zakázanie ochrany poverení v systéme Windows 10
- Metóda 1: Povolenie alebo zakázanie ochrany poverení v systéme Windows 10 pomocou Editora zásad skupiny
- Metóda 2: Povoľte alebo zakážte Credential Guard v systéme Windows 10 pomocou Editora databázy Registry
- Povolenie alebo zakázanie ochrany poverení v systéme Windows 10
- Zakázať ochranu poverení v systéme Windows 10
Povolenie alebo zakázanie ochrany poverení v systéme Windows 10
Uistite sa vytvoriť bod obnovenia pre prípad, že by sa niečo pokazilo.
Metóda 1: Povolenie alebo zakázanie ochrany poverení v systéme Windows 10 pomocou Editora zásad skupiny
Poznámka: Táto metóda funguje iba vtedy, ak máte Windows Pro, Education alebo Enterprise Edtion. Používatelia verzie Windows Home túto metódu preskočia a budú postupovať podľa ďalšej.
1. Stlačte kláves Windows + R a zadajte regedit a stlačením klávesu Enter otvorte Editor skupinovej politiky.

2. Prejdite na nasledujúcu cestu:
Konfigurácia počítača > Šablóny pre správu > Systém > Ochrana zariadenia
3. Nezabudnite vybrať Strážca zariadenia než v pravom okne dvakrát kliknite na „Zapnite zabezpečenie založené na virtualizácii“ politika.
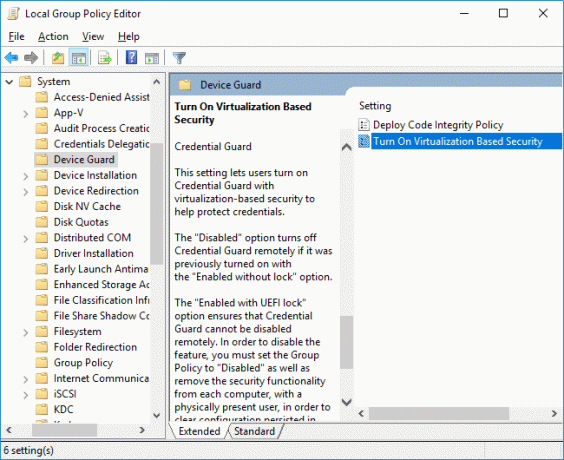
4. V okne Vlastnosti vyššie uvedenej zásady vyberte možnosť Povolené.
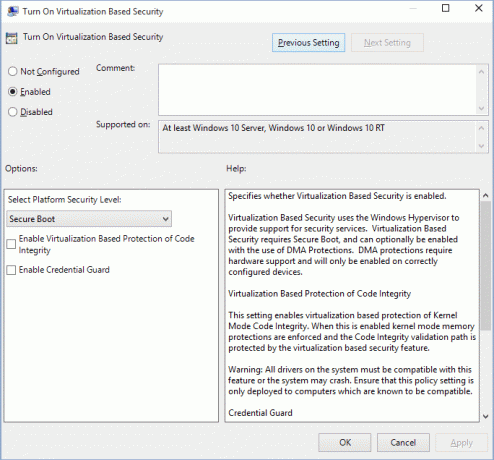
5. Teraz z „Vyberte Úroveň zabezpečenia platformy” vyberte z rozbaľovacej ponuky Secure Boot alebo Secure Boot a DMA Ochrana.
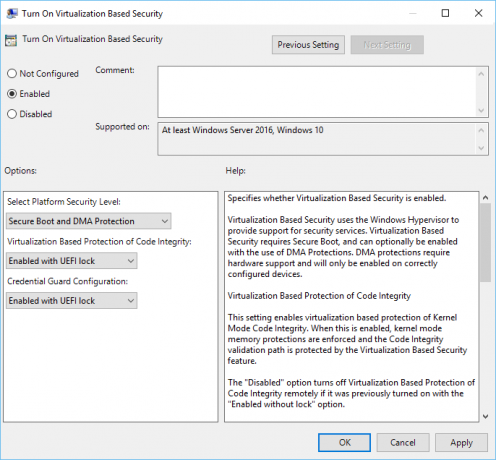
6. Ďalej od „Konfigurácia ochrany poverení” vyberte z rozbaľovacej ponuky Povolené so zámkom UEFI. Ak chcete vypnúť Credential Guard na diaľku, vyberte možnosť Povolené bez zámku namiesto Povolené so zámkom UEFI.
7. Po dokončení kliknite na tlačidlo Použiť a potom na tlačidlo OK.
8. Reštartujte počítač, aby ste uložili zmeny.
Metóda 2: Povoľte alebo zakážte Credential Guard v systéme Windows 10 pomocou Editora databázy Registry
Credential Guard používa funkcie zabezpečenia založené na virtualizácii, ktoré je potrebné najskôr povoliť z funkcie systému Windows, až potom budete môcť povoliť alebo zakázať ochranu Credential Guard v Editore databázy Registry. Uistite sa, že na aktiváciu funkcií zabezpečenia založených na virtualizácii používate iba jednu z nižšie uvedených metód.
Pridajte funkcie zabezpečenia založené na virtualizácii pomocou programov a funkcií
1. Stlačte kláves Windows + R a zadajte appwiz.cpl a stlačením klávesu Enter otvorte Program a funkcie.

2. V ľavom okne kliknite na „Zapnite alebo vypnite funkcie systému Windows“.

3. Nájdite a rozbaľte Hyper-V potom podobne rozbaľte platformu Hyper-V.
4.Pod platformou Hyper-V fajka “Hyper-V Hypervisor“.

5. Teraz prejdite nadol a začiarknutie „Izolovaný používateľský režim“ a kliknite na tlačidlo OK.
Pridajte bezpečnostné funkcie založené na virtualizácii do offline obrazu pomocou DISM
1. Stlačte kláves Windows + X a potom vyberte Príkazový riadok (Admin).

2. Zadajte nasledujúci príkaz do cmd na pridanie Hyper-V Hypervisor a stlačte Enter:
dism /image:/Enable-Feature /FeatureName: Microsoft-Hyper-V-Hypervisor /all. ALEBO. dism /Online /Enable-Feature: Microsoft-Hyper-V /All.
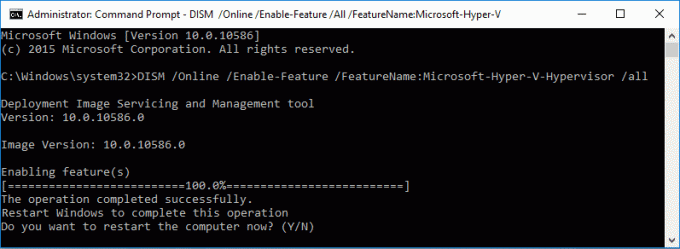
3. Pridajte funkciu izolovaného používateľského režimu spustením nasledujúceho príkazu:
dism /image:/Enable-Feature /FeatureName: IsolatedUserMode. ALEBO. dism /Online /Enable-Feature /FeatureName: IsolatedUserMode.
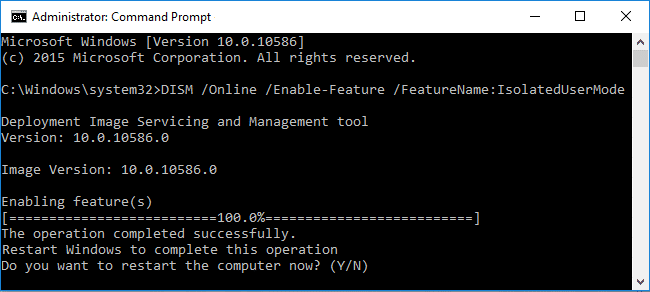
4. Po dokončení môžete príkazový riadok zatvoriť.
Povolenie alebo zakázanie ochrany poverení v systéme Windows 10
1. Stlačte kláves Windows + R a zadajte regedit a stlačením klávesu Enter otvorte Editor databázy Registry.

2. Prejdite na nasledujúci kľúč databázy Registry:
HKEY_LOCAL_MACHINE\System\CurrentControlSet\Control\DeviceGuard
3. Kliknite pravým tlačidlom myši na DeviceGuard potom vyberte Nové > Hodnota DWORD (32-bit).
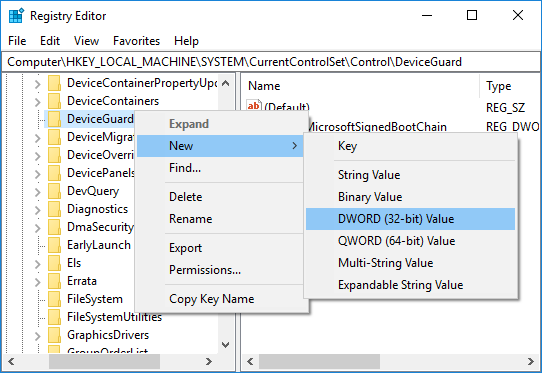
4. Pomenujte tento novovytvorený DWORD ako EnableVirtualizationBasedSecurity a stlačte Enter.
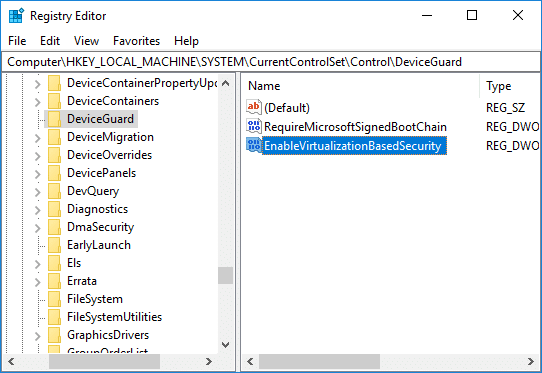
5. Dvakrát kliknite na EnableVirtualizationBasedSecurity DWORD a potom zmeňte jeho hodnotu na:
Ak chcete povoliť bezpečnosť založenú na virtualizácii: 1
Zakázanie zabezpečenia založeného na virtualizácii: 0
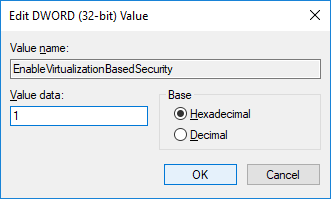
6. Teraz znova kliknite pravým tlačidlom myši na DeviceGuard a vyberte Nové > Hodnota DWORD (32-bit). a pomenujte tento DWORD ako RequirePlatformSecurityFeatures potom stlačte Enter.
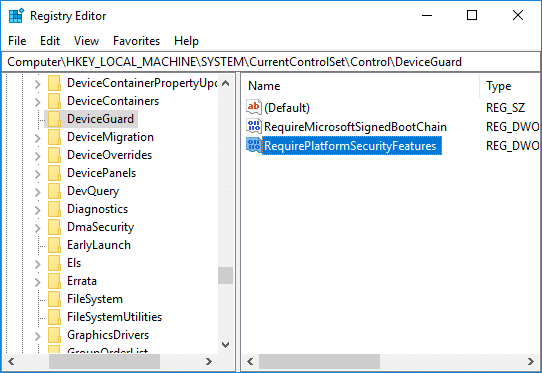
7. Dvakrát kliknite na RequirePlatformSecurityFeatures DWORD a zmeňte jej hodnotu na 1, aby ste použili iba zabezpečené spustenie alebo nastavte ho na 3, aby ste použili Secure Boot a ochranu DMA.
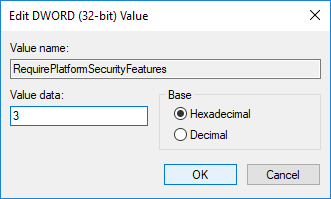
8. Teraz prejdite na nasledujúci kľúč databázy Registry:
HKEY_LOCAL_MACHINE\System\CurrentControlSet\Control\LSA
9. Kliknite pravým tlačidlom myši na LSA a vyberte Nové > Hodnota DWORD (32-bit). potom pomenujte tento DWORD ako LsaCfgFlags a stlačte Enter.

10. Dvakrát kliknite na LsaCfgFlags DWORD a zmeňte jeho hodnotu podľa:
Zakázať ochranu poverení: 0
Povolenie funkcie Credential Guard so zámkom UEFI: 1
Povoliť ochranu poverení bez zámku: 2
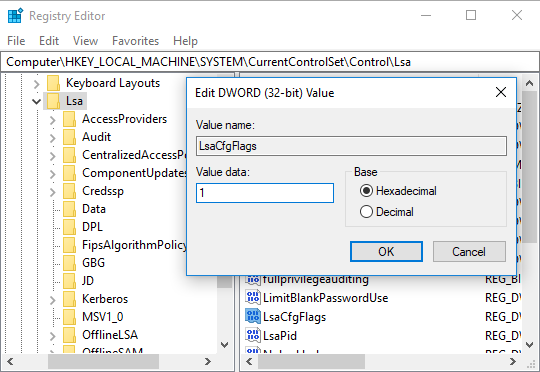
11. Po dokončení zatvorte Editor databázy Registry.
Zakázať ochranu poverení v systéme Windows 10
Ak bola funkcia Credential Guard povolená bez zámku UEFI, môžete Zakázať ochranu poverení systému Windows pomocou Nástroj na pripravenosť hardvéru Device Guard a Credential Guard alebo nasledujúcim spôsobom:
1. Stlačte kláves Windows + R a zadajte regedit a stlačením klávesu Enter otvorte Editor databázy Registry.

2. Prejdite a odstráňte nasledujúce kľúče databázy Registry:
HKEY_LOCAL_MACHINE\System\CurrentControlSet\Control\LSA\LsaCfgFlagsHKEY_LOCAL_MACHINE\Software\Policies\Microsoft\Windows\DeviceGuard\EnableVirtualizationBasedSecurityHKEY_LOCAL_MACHINE\Software\Policies\Microsoft\Windows\DeviceGuard\RequirePlatformSecurityFeatures

3.Odstráňte premenné Windows Credential Guard EFI pomocou bcdedit. Stlačte kláves Windows + X a potom vyberte Príkazový riadok (Admin).

4. Zadajte nasledujúci príkaz do cmd a stlačte Enter:
mountvol X: /s. skopírujte %WINDIR%\System32\SecConfig.efi X:\EFI\Microsoft\Boot\SecConfig.efi /Y. bcdedit /create {0cb3b571-2f2e-4343-a879-d86a476d7215} /d "DebugTool" /osloader aplikácie. bcdedit /set {0cb3b571-2f2e-4343-a879-d86a476d7215} cesta "\EFI\Microsoft\Boot\SecConfig.efi" bcdedit /set {bootmgr} bootsequence {0cb3b571-2f2e-4343-a879-d86a476d7215} bcdedit /set {0cb3b571-2f2e-4343-a879-d86a476d7215} možnosti načítania DISABLE-LSA-ISO. bcdedit /set {0cb3b571-2f2e-4343-a879-d86a476d7215} oddiel zariadenia=X: mountvol X: /d
5. Po dokončení zatvorte príkazový riadok a reštartujte počítač.
6. Prijmite výzvu na deaktiváciu Windows Credential Guard.
Odporúčané:
- Povoliť alebo zakázať motívom Windowsu 10 meniť ikony na pracovnej ploche
- Povoľte podrobné alebo veľmi podrobné správy o stave v systéme Windows 10
- Povoľte alebo zakážte režim vývojára v systéme Windows 10
- Zakázať zníženie kvality JPEG tapety na plochu v systéme Windows 10
To ste sa úspešne naučili Ako povoliť alebo zakázať ochranu poverení v systéme Windows 10 ale ak máte stále nejaké otázky týkajúce sa tohto tutoriálu, neváhajte sa ich opýtať v sekcii komentárov.



