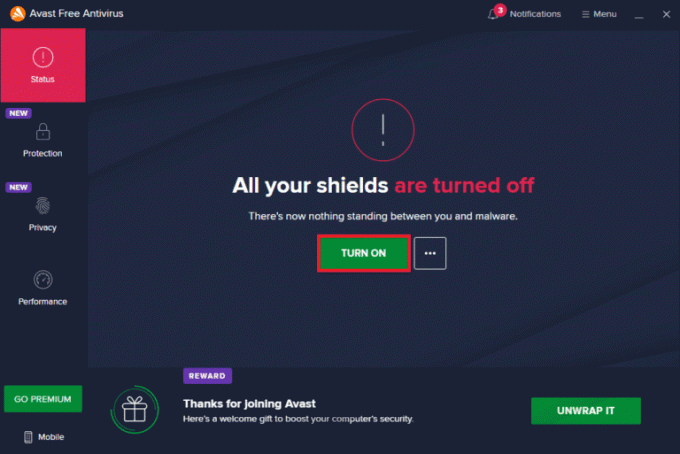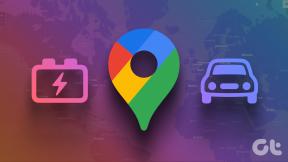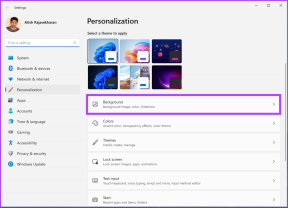Ako opraviť Nedá sa tlačiť z prehliadača Chrome
Rôzne / / April 05, 2023
Google Chrome nie je len užitočný, spoľahlivý a rýchly prehliadač, ktorý väčšina ľudí používa ako predvolený prehliadač pre rôzne rozšírenia, ale ponúka aj množstvo ďalších funkcií, ktoré sú veľmi pohodlné použitie. Bezpochyby ide o jednu z najpoužívanejších online služieb. Prehliadač Google Chrome tiež umožňuje používateľom vytlačiť všetky otvorené karty v prehliadači Chrome pomocou služby Google Cloud Print. Aj keď je to skvelá funkcia, niektorí používatelia majú problém použiť túto možnosť na tlač priamo z prehliadača Chrome. Ak ste niekto, kto čelí rovnakému problému, potom sme vám priniesli perfektného sprievodcu, ktorý vám pomôže vyriešiť problém s nemožnosťou tlače z prehliadača Chrome na vašom počítači. V našom dnešnom sprievodcovi sa budeme zaoberať témami, ako sú dôvody nefunkčnosti ukážky tlače v prehliadači Chrome a viaceré opravy pre nenačítanie ukážky tlače v prehliadači Chrome. Ak teda neviete, ako opraviť zaseknutie ukážky načítania tlače v prehliadači Chrome, začnite hneď s našou príručkou a oboznámime vás s rôznymi spôsobmi riešenia tohto problému.

Obsah
- Ako opraviť Nedá sa tlačiť z prehliadača Chrome
- Spôsoby, ako opraviť nenačítanie ukážky tlače v prehliadači Chrome
- Metóda 1: Základné metódy riešenia problémov
- Metóda 2: Vymažte údaje prehliadania
- Metóda 3: Odstráňte nepoužívané tlačiarne
- Metóda 4: Spustite SFC a DISM Scan
- Metóda 5: Vypnite antivírus
- Metóda 6: Zmena povolení priečinka Temp
- Metóda 7: Aktualizujte/preinštalujte ovládače
- Metóda 8: Spustite nástroj na riešenie problémov
- Metóda 9: Obnovte Chrome
- Metóda 10: Preinštalujte Chrome
Ako opraviť Nedá sa tlačiť z prehliadača Chrome
Ak ukážka tlače v prehliadači Chrome nefunguje v systéme Windows 10/11, môže to mať niekoľko príčin.
- Poškodené údaje prehliadania na vašom PC môže byť prvým dôvodom tohto problému.
- Ďalším dôvodom môže byť nesprávne nakonfigurované nastavenia vášho prehliadača.
- Konfliktné procesy a aplikácie môže tiež zasahovať do funkcie tlače prehliadača Chrome.
- U niektorých používateľov problém pretrváva z dôvodu chybná tlačiareň tiež.
Spôsoby, ako opraviť nenačítanie ukážky tlače v prehliadači Chrome
Ak máte problémy so sfunkčnením funkcie tlače v prehliadači Chrome kvôli chybe, máme tu niekoľko spoľahlivých a testovaných opráv, ktoré vám pomôžu vrátiť sa k tlači jednoducho. Pozrime sa na tieto opravy tlače Chrome nižšie:
Metóda 1: Základné metódy riešenia problémov
1. Použite skratku Ctrl + Shift + P
Úplne prvou metódou alebo skôr riešením, ktoré možno vyskúšať v prípade, že nemôžete tlačiť z prehliadača Chrome, je použiť skratku Ctrl + Shift + P. Je to tiež jeden z najrýchlejších spôsobov, ako tento problém vyriešiť. Ak chcete naznačiť túto skratku, postupujte podľa nasledujúcich krokov:
1. Spustite Google Chrome prehliadača v počítači a otvorte súbor, ktorý chcete vytlačiť.
2. Teraz stlačte Ctrl + Shift + P spolu zadáte príkaz na tlač.
3. Teraz vyberte preferovaný miesto určenia tlače a iné nastavenia.

2. Reštartujte Google Chrome
Ak vám toto riešenie nič nevyriešilo a stále máte problém so zaseknutím ukážky načítania tlače v prehliadači Chrome, musíte skúsiť reštartovať prehliadač Chrome. Reštartovanie prehliadača pomáha pri riešení menších závad, ktoré môžu byť za týmto problémom. Ak chcete reštartovať Chrome, postupujte podľa nasledujúcich krokov:
1. Spustiť Google Chrome na vašom systéme.
2. Teraz napíšte chrome://restart v paneli s adresou v hornej časti obrazovky prehliadača a stlačte kláves enter.

To vám pomôže zatvoriť všetky karty a rozšírenia spustené v prehliadači a potom ich reštartovať.
Prečítajte si tiež: Opravte problémy s inštaláciou tlačiarne v systéme Windows 10
Metóda 2: Vymažte údaje prehliadania
Ďalšia oprava zahŕňa vymazanie údaje prehliadania vášho prehliadača Google Chrome. Ako je to možné aj v iných prehliadačoch, Google Chrome môže tiež zhromažďovať vyrovnávaciu pamäť a súbory cookie, ktoré zlepšujú váš zážitok z prehliadania. Keď sa však tieto uložené údaje poškodia alebo zostarnú, môžu narušiť funkcie prehliadača, z ktorých jednou je tlač. Takže musíte vymazať všetky údaje prehliadania z prehliadača Chrome. Môžete sa dozvedieť o Ako vymazať históriu prehliadania v ľubovoľnom prehliadači s pomocou nášho sprievodcu.

Metóda 3: Odstráňte nepoužívané tlačiarne
Ďalšia vec, ktorú je potrebné zvážiť a postarať sa o ňu, sú uvedené tlačiarne pod Chrome. Služba Google Chrome Print má viac ako jednu aktívnu uvedenú tlačiareň, čo sa niekedy považuje za problém pre používateľov, ktorí sa pokúšajú tlačiť priamo z prehliadača Chrome. Ak áno, môžete sa pokúsiť odstrániť niektoré nepoužívané tlačiarne pomocou nasledujúcich krokov:
1. Spustiť nastavenie vášho systému stlačením tlačidla Windows + I kľúč.
2. Teraz kliknite na Bluetooth a zariadenia možnosť.

3. Potom spustite Tlačiarne a skenery možnosť.

4. Teraz kliknite na tlačiareň chcete odstrániť a kliknite na Odstrániť tlačidlo.

Ak chcete odstrániť viacero tlačiarní, postup môžete zopakovať.
Metóda 4: Spustite SFC a DISM Scan
Ďalším jednoduchým spôsobom, ako vyriešiť nefunkčnosť ukážky tlače v prehliadači Chrome, je spustenie aplikácie SFC a DISM skenovanie na súbory vo vašom PC. Dôvodom je, že potenciálnou príčinou problému môžu byť aj chýbajúce poškodené súbory. Preto spustenie týchto skenov môže skontrolovať a opraviť všetky diagnostikované chyby. Ak sa chcete dozvedieť viac o týchto skenoch, môžete si prejsť nášho sprievodcu na Ako opraviť systémové súbory v systéme Windows 10.

Metóda 5: Vypnite antivírus
Aj keď antivírus nie je hlavnou príčinou toho, prečo nemôžete tlačiť z prehliadača Chrome, stále je to potenciálny dôvod. Niekedy môže táto ochranná aplikácia vo vašom systéme zabrániť prehliadaču Chrome v tlači súborov v prípade, že používate bezdrôtovú tlačiareň. Ak chcete problém vyriešiť, môžete skúsiť vypnúť antivírusový program vášho systému, ako napr McAfee a Bitdefender. Vedieť Ako dočasne zakázať antivírus v systéme Windows 10 s pomocou nášho sprievodcu.
Prečítajte si tiež:Oprava chyby pri tlači v systéme Windows 10
Metóda 6: Zmena povolení priečinka Temp
Problém s nenačítaním ukážky tlače v prehliadači Chrome je možné vyriešiť aj úpravou povolení priečinka Temp (v rámci aktualizácie AppData) v počítači. Úplná kontrola nad priečinkom Temp pomáha obnoviť možnosť tlače priamo z prehliadača Chrome.
1. Otvorte Prieskumníka na počítači stlačením Windows + E kľúče spolu.
2. Teraz prejdite na C:\Users\YourUserName\AppData\Local priečinok.
3. Potom kliknite pravým tlačidlom myši na tepl priečinok na otvorenie Vlastnosti z jej ponuky.

4. Teraz, v Bezpečnosť kliknite na kartu Upraviť tlačidlo.
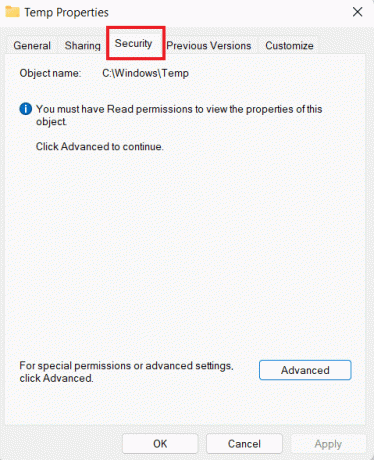
5. Ďalej začiarknite políčko pre Plná kontrola a kliknite na OK.
6. nakoniec reštartovať váš systém a skontrolujte, či teraz môžete tlačiť súbory.
Metóda 7: Aktualizujte/preinštalujte ovládače
Ďalšou metódou na vyriešenie zaseknutia ukážky načítania tlače v prehliadači Chrome je aktualizácia alebo preinštalovanie ovládačov vášho systému. Ak sú ovládače vášho počítača zastarané alebo nekompatibilné, môžu spôsobovať problémy s funkciou tlače prehliadača Chrome. Aby ste o všetkom vedeli Ako aktualizovať ovládače zariadenia v systéme Windows 10, pozrite si našu príručku a potom to isté aplikujte na svoj počítač. Ak chcete preinštalovať ovládače, môžete si prečítať našu príručku ako odinštalovať a znova nainštalovať ovládače v systéme Windows 10.

Metóda 8: Spustite nástroj na riešenie problémov
Môžete tiež skúsiť spustiť vstavaný nástroj na riešenie problémov vo vašom systéme a vyriešiť problémy s tlačou v prehliadači Chrome. Ak je tento problém na úrovni systému, dá sa vyriešiť iba spustením poradcu pri riešení problémov s tlačiarňou.
1. Spustiť nastavenie vášho PC s pomocou Windows + I kľúč.
2. Teraz hľadaj Riešenie problémov s nastaveniami v hornej časti a stlačte enter.

3. Ďalej kliknite na Iné riešenie problémov.
4. Teraz kliknite na Bežať možnosť vedľa Tlačiareň.

5. Nakoniec postupujte podľa pokyny na obrazovke na vyriešenie problému.
Metóda 9: Obnovte Chrome
Jednou z posledných opráv, ktorú možno použiť, ak stále nemôžete tlačiť z prehliadača Chrome, je obnovenie predvolených nastavení prehliadača Chrome. Pre resetovanie prehliadača Chrome môžete postupovať podľa nižšie uvedených krokov:
1. Spustite Google Chrome prehliadač a prejdite na chrome://settings/reset.
2. Ďalej kliknite na Obnovte nastavenia na pôvodné predvolené hodnoty možnosť v okne.
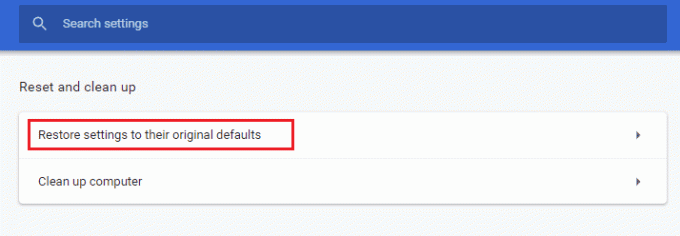
3. Teraz potvrďte reset kliknutím na Obnoviť nastavenia tlačidlo.
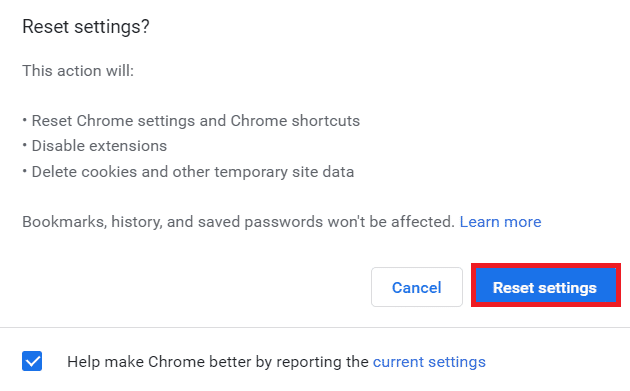
4. Nakoniec spustite webovej stránky znova a skontrolujte, či sa problém s tlačou už vyriešil.
Prečítajte si tiež:Ako tlačiť veľké obrázky na viacero strán v systéme Windows 11
Metóda 10: Preinštalujte Chrome
Nakoniec môžete tiež skúsiť preinštalovať prehliadač Google Chrome, ak vám doteraz žiadna z metód nefungovala. Túto opätovnú inštaláciu je možné vykonať pomocou nasledujúcich krokov:
1. Klikni na Windows ikonu, zadajte aplikácie a funkcie vo vyhľadávacom paneli a kliknite na OTVORENÉ.

2. Teraz hľadaj Chrome zo zoznamu.
3. Ďalej kliknite na Chrome a vyberte Odinštalovať tlačidlá, ako je znázornené na obrázku nižšie.

4. Potom znova stlačte tlačidlo Windows kľúč, zadajte %localappdata%a kliknite na OTVORENÉ.
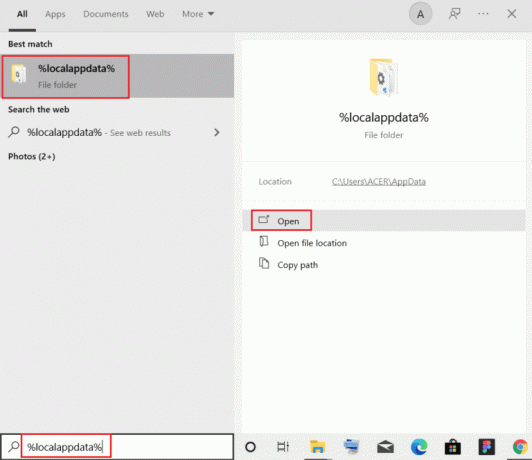
5. Teraz dvakrát kliknite na Google priečinok.

6. V ňom kliknite pravým tlačidlom myši na Chrome priečinok a vyberte Odstrániť.

7. Opäť kliknite na Windows ikonu, zadajte %dáta aplikácie% tentoraz a kliknite na OTVORENÉ.
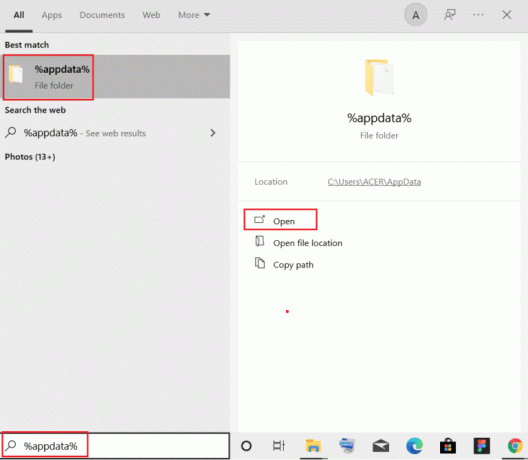
8. Teraz zopakujte kroky 5 a 6.
9. nakoniec reštart tvoj počitač.
10. Po dokončení si stiahnite najnovšiu verziu Google Chrome na vašom PC.

11. Potom nainštalujte Nastavenie prehliadača Chrome do vášho systému.

Často kladené otázky (FAQ)
Q1. Kde nájdem tlačidlo tlače v prehliadači Google Chrome?
Ans. Existuje žiadne vyhradené tlačidlo prítomný v prehliadači Google Chrome na tlač. Túto funkciu možno pridať z množstva rozšírení, ktoré sú k dispozícii v knižnici Chrome.
Q2. Ako môžem vytlačiť webovú stránku v prehliadači Chrome?
Ans. V prehliadači Chrome môžete jednoducho vytlačiť webovú stránku pomocou príkaz na tlač, v závislosti od rozloženia webovej stránky.
Q3. Ako môžem vytlačiť súbor PDF v prehliadači Chrome?
Ans. V prehliadači Chrome môžete vytlačiť súbor PDF pomocou uloženie dokumentov najprv ako a PDF. Potom si môžete vybrať tlačiareň a dokončiť akciu.
Q4. Je v prehliadači Google Chrome dôležité povoliť tlač?
Ans. Nie, nemusíte povoliť tlač v prehliadači Google Chrome. Po nastavení tlačiarne môžete priamo tlačiť súbory bez ďalšieho nastavovania alebo konfigurácie.
Q5. Čo môže spôsobiť zlyhanie tlače?
Ans. Zlyhanie tlače bežne súvisí s problémy so softvérom, zlyhania hardvéru, problémy s ovládačmi, a nadmerné používanie.
Odporúčané:
- Ako zobraziť obľúbené príspevky v aplikácii Facebook
- Ako zakázať vyrovnávaciu pamäť v nástrojoch pre vývojárov prehliadača Chrome
- Ako tlačiť, keď nemáte tlačiareň
- Ako vymazať tlačový front v systéme Windows 10?
Dúfame, že náš doc ako opraviť nemožnosť tlače z prehliadača Chrome bol dostatočne informatívny na to, aby vás úspešne previedol problémami s tlačou v prehliadači Chrome, ich príčinami a bežnými opravami, ktoré môžete jednoducho vyskúšať. Ak áno, môžete nám dať vedieť tým, že nižšie napíšete svoje komentáre. Môžete nám tiež zanechať svoje otázky alebo návrhy, ak nejaké existujú.