Opraviť stránku nie je možné dosiahnuť, adresa IP servera sa nenašla
Rôzne / / November 28, 2021
Bežná chyba, ktorá sa vyskytuje, keď sa pokúšame prehliadať internet, je „Stránka opravy nie je dostupná, adresa IP servera sa nenašla" problém. To sa môže stať z rôznych dôvodov. Môže to byť spôsobené problémom s internetovým pripojením súvisiacim s konfiguráciou poskytovateľa internetových služieb alebo niektorými nastaveniami, ktoré narúšajú rozlíšenie siete.
Môže k tomu dôjsť v dôsledku toho, že DNS nedokáže získať správnu IP adresu pre webovú stránku, ktorú navštevujete. Doména webovej lokality bude namapovaná na adresu IP a keď server DNS nedokáže preložiť tento názov domény na adresu IP, dôjde k nasledujúcej chybe. Niekedy môže vaša lokálna vyrovnávacia pamäť zasahovať do DNS vyhľadávacia služba a neustále zadávanie požiadaviek.
V opačnom prípade môže byť webová lokalita nefunkčná alebo jej konfigurácia IP môže byť nesprávna. Toto je problém, ktorý nedokážeme vyriešiť, pretože ho konfiguruje správca webu. Môžeme však skontrolovať, či problém leží v našom počítači, a vyriešiť ho pomocou nižšie uvedeného sprievodcu riešením problémov.

Obsah
- Opravená lokalita sa nedá dosiahnuť, adresa IP servera sa nenašla
- Metóda 1: Skontrolujte ping vášho sieťového pripojenia
- Metóda 2: Obnovte webovú stránku
- Metóda 3: Spustite Poradcu pri riešení problémov so sieťou
- Metóda 4: Vyprázdnite vyrovnávaciu pamäť DNS Resolver, aby ste znova inicializovali DNS
- Metóda 5: Aktualizujte ovládače sieťového adaptéra
- Metóda 6: Vymažte vyrovnávaciu pamäť prehliadača a súbory cookie
- Metóda 7: Použite iný server DNS
- Metóda 8: Obnovte konfiguráciu Windows Socket
- Metóda 9: Reštartujte službu DHCP
Opravená lokalita sa nedá dosiahnuť, adresa IP servera sa nenašla
Metóda 1: Skontrolujte ping vášho sieťového pripojenia
Kontrola Ping vášho pripojenia je užitočná metóda, pretože dokáže merať čas medzi odoslanou požiadavkou a prijatým paketom dát. To sa dá použiť na určenie chýb v internetovom pripojení, pretože servery zvyčajne zatvoria pripojenie, ak sú požiadavky zdĺhavé alebo odpovede trvajú dlhšie, ako sa očakávalo. Na vykonanie tejto úlohy musíte použiť príkazový riadok.
1. Stlačte kláves Windows + S, aby ste vyvolali vyhľadávanie systému Windows, potom zadajte cmd alebo Príkazový riadok a kliknite na Spustiť ako správca.

2. Zadajte nasledujúci príkaz „ping na google.com“ a stlačte Zadajte. Počkajte na vykonanie príkazu a prijatie odpovede.
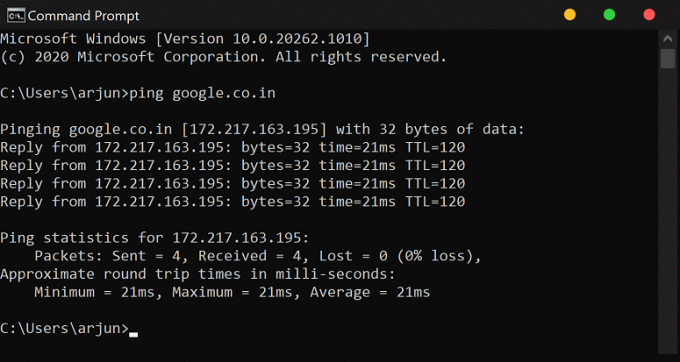
3. Ak výsledky neukazujú chybu a zobrazia sa 0% strata, vaše internetové pripojenie nemá žiadne problémy.
Metóda 2: Obnovte webovú stránku
Pri návšteve webovej lokality sa môžu vyskytnúť náhodné chyby v rozlíšení DNS. Po obnovení alebo opätovnom načítaní webovej stránky sa problém väčšinou nemusí prejaviť. Stlačte tlačidlo Tlačidlo Obnoviť v blízkosti panela s adresou a zistite, či sa tým problém vyriešil. Niekedy môže byť potrebné zavrieť a znova otvoriť prehliadač, aby ste skontrolovali, či funguje alebo nie.
Metóda 3: Spustite Poradcu pri riešení problémov so sieťou
Systém Windows má vstavaný nástroj na riešenie problémov so sieťou, ktorý dokáže vyriešiť bežne sa vyskytujúce problémy so sieťou pomocou konfigurácie systému. Problémy, ako je nesprávne pridelenie adresy IP alebo problémy s rozlíšením DNS, možno zistiť a vyriešiť pomocou nástroja na riešenie problémov so sieťou.
1. Stlačte tlačidlo Kláves Windows + I otvorte Nastavenia a potom kliknite na Aktualizácia a zabezpečenie možnosť.

2. Choďte na Riešenie problémov kartu a kliknite na ňu Pokročilé nástroje na riešenie problémov.
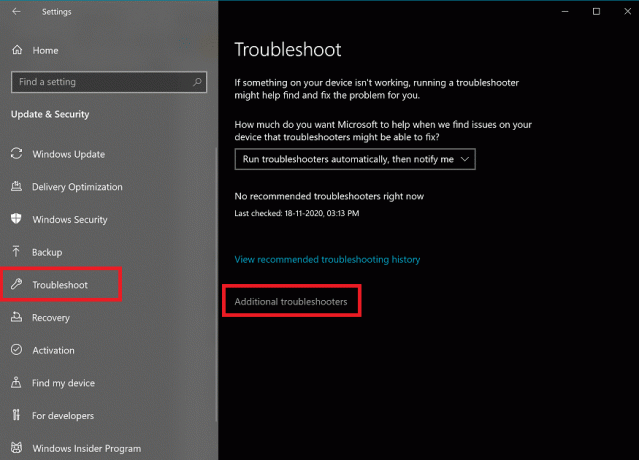
3. Teraz kliknite na Internetové pripojenia a podľa pokynov na obrazovke opravte problémy, ktorým čelíte.
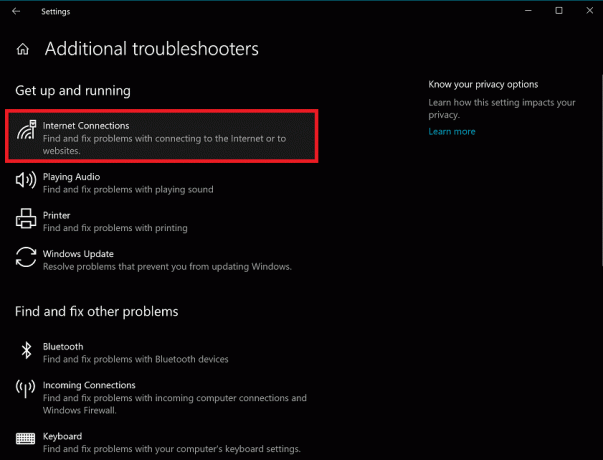
Metóda 4: Vyprázdnite vyrovnávaciu pamäť DNS Resolver, aby ste znova inicializovali DNS
Niekedy lokálna vyrovnávacia pamäť DNS resolvera zasahuje do svojho cloudového náprotivku a sťažuje načítanie nových webových stránok. Lokálna databáza často riešených webových stránok bráni online vyrovnávacej pamäti v ukladaní nových údajov do počítača. Na vyriešenie tohto problému musíme vymazať vyrovnávaciu pamäť DNS.
1. Otvor Príkazový riadok s oprávneniami správcu.
2. Teraz zadajte ipconfig /flushdns a stlačte Zadajte.
3. Ak je vyrovnávacia pamäť DNS úspešne vyprázdnená, zobrazí sa nasledujúca správa: Vyrovnávacia pamäť DNS Resolver bola úspešne načítaná.
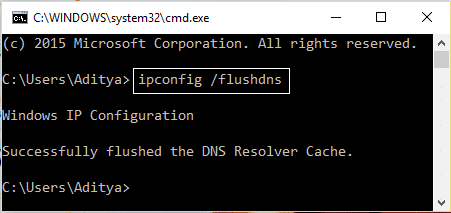
4. Teraz Reštartujte počítač a skontrolujte, či to dokážete opraviť chybu Site Can't Be Reached, Server IP Could Not Found.
Prečítajte si tiež:Opravte chybu, že váš server DNS môže byť nedostupný
Metóda 5: Aktualizujte ovládače sieťového adaptéra
Aktualizácia ovládačov môže byť ďalšou možnosťou, ako vyriešiť problém „Stránka nie je dostupná“. Po významnej aktualizácii softvéru môžu v systéme existovať nekompatibilné sieťové ovládače, čo narúša rozlíšenie DNS. Dá sa to opraviť aktualizáciou ovládačov zariadení.
1. Stlačte kláves Windows + R a potom zadajte devmgmt.msc a stlačením klávesu Enter otvorte Správcu zariadení.

2. Teraz prejdite nadol a rozbaľte Sieťový adaptér oddiele. Môžete vidieť sieťový adaptér nainštalovaný v počítači.
3. Kliknite pravým tlačidlom myši na sieťový adaptér a vyberte Aktualizujte ovládač. Teraz podľa pokynov na obrazovke nainštalujte aktualizovaný softvér ovládača.

4. po dokončení Reštartujte systém na uloženie zmien.
Metóda 6: Vymažte vyrovnávaciu pamäť prehliadača a súbory cookie
Je možné, že prehliadač nedokáže prijať odpoveď zo servera kvôli prebytočnej vyrovnávacej pamäti v lokálnej databáze. V takom prípade musí byť pred otvorením akejkoľvek novej webovej stránky vymazaná vyrovnávacia pamäť.
1. Otvorte webový prehliadač. V tomto prípade budeme používať prehliadač Mozilla Firefox. Klikni na tri rovnobežné čiary (Menu) a vyberte Možnosti.

2. Teraz vyberte Ochrana osobných údajov a bezpečnosť z ponuky na ľavej strane a prejdite nadol na položku Sekcia histórie.
Poznámka: Na túto možnosť môžete prejsť aj priamo stlačením Ctrl+Shift+Delete v systéme Windows a Command+Shift+Delete v systéme Mac.

3. Tu kliknite na Tlačidlo Vymazať históriu a otvorí sa nové okno.
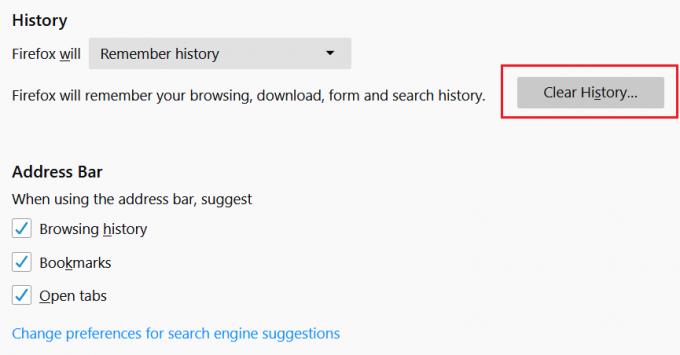
4. Teraz vyberte časový rozsah, pre ktorý chcete vymazať históriu & kliknite na Vymazať teraz.
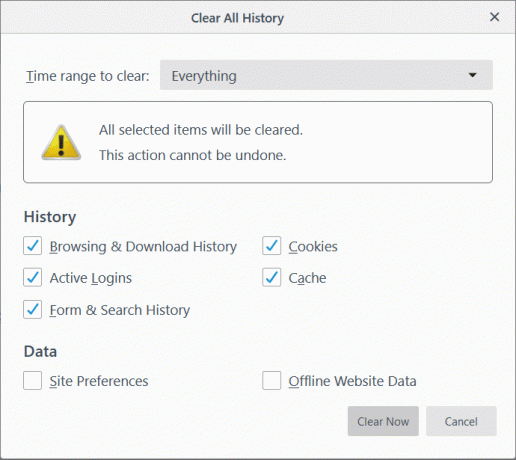
Metóda 7: Použite iný server DNS
Predvolené servery DNS poskytované poskytovateľom služieb nemusia byť také pokročilé a pravidelne aktualizované ako Google DNS alebo OpenDNS. Je lepšie použiť službu Google DNS, ktorá ponúka rýchlejšie vyhľadávanie DNS a poskytuje základnú bránu firewall proti škodlivým webovým stránkam. Na to musíte zmeniť Nastavenia DNS.
1. Kliknite pravým tlačidlom myši na ikonu siete (LAN). na pravom konci panela úloh a kliknite na Otvorte Nastavenia siete a internetu.

2. V nastavenie aplikáciu, ktorá sa otvorí, kliknite na Zmeňte možnosti adaptéra v pravom paneli.

3. Kliknite pravým tlačidlom myši v sieti, ktorú chcete nakonfigurovať, a kliknite na Vlastnosti.

4. Kliknite na Internetový protokol verzie 4 (IPv4) v zozname a potom kliknite na Vlastnosti.

5. Pod generál kartu, vyberte „Použite nasledujúce adresy serverov DNS“ a zadajte nasledujúce adresy DNS.
Preferovaný server DNS: 8.8.8.8
Alternatívny server DNS: 8.8.4.4

6. nakoniec kliknite na tlačidlo OK v spodnej časti okna na uloženie zmien.
7. Reštartovať v počítači, aby ste uložili zmeny a zistili, či to dokážete opraviť chybu Site Can't Be Reached, Server IP Could Not Found.
Prečítajte si tiež:Ako prejsť na OpenDNS alebo Google DNS v systéme Windows 10
Metóda 8: Obnovte konfiguráciu Windows Socket
Konfigurácia Windows Socket (WinSock) je súbor konfiguračných nastavení používaných operačným systémom na pripojenie k internetu. Pozostáva z nejakého programového kódu soketu, ktorý odošle požiadavku a dostane odpoveď vzdialeného servera. Pomocou príkazu netsh je možné resetovať každé nastavenie súvisiace s konfiguráciou siete v systéme Windows.
1. Stlačte kláves Windows + S, aby ste vyvolali vyhľadávanie systému Windows, potom zadajte cmd alebo Príkazový riadok a kliknite na Spustiť ako správca.

2. Zadajte nasledujúce príkazy a stlačte Enter:
netsh winsock reset

netsh int ip reset

3. Po resetovaní katalógu zásuviek systému Windows Reštartujte počítač na uplatnenie týchto zmien.
4. Znova otvorte príkazový riadok, zadajte nasledujúci príkaz a stlačte Enter:
netsh int ipv4 reset reset.log
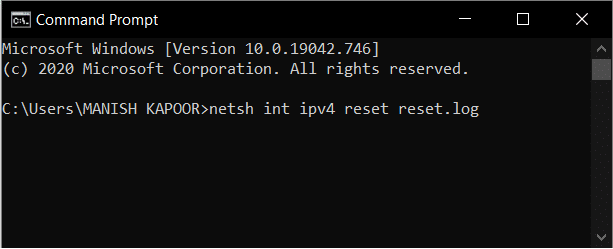
Metóda 9: Reštartujte službu DHCP
Klient DHCP je zodpovedný za rozlíšenie DNS a mapovanie IP adries na názvy domén. Ak klient DHCP nefunguje správne, webové stránky nebudú preložené na adresu pôvodného servera. V zozname služieb môžeme skontrolovať, či je povolená alebo nie.
1. Stlačte tlačidlo Kláves Windows + R potom zadajte services.msc a udrel Zadajte.

2. Nájsť Služba klienta DHCP v zozname služieb. Kliknite naň pravým tlačidlom myši a vyberte Reštart.

3. Vyprázdnite vyrovnávaciu pamäť DNS a obnovte konfiguráciu Windows Socket, ako je uvedené vo vyššie uvedenej metóde. Skúste znova otvoriť webové stránky a tentoraz sa vám to podarí opraviť chybu Site Can't Be Reached, Server IP Could Not Found.
Odporúčané:
- Ako zobraziť históriu schránky v systéme Windows 10
- Opravte čierne pozadie pracovnej plochy v systéme Windows 10
- Kde sa nachádza súbor denníka BSOD v systéme Windows 10?
- Ako opraviť alebo opraviť poškodený pevný disk pomocou CMD?
Ak chyba pretrváva aj po vyskúšaní všetkých týchto metód, je pravdepodobné, že problém spočíva v konfigurácii interného servera webovej stránky. Ak sa problém týkal vášho počítača, tieto metódy by ho pomohli vyriešiť a váš počítač sa znova pripojil k internetu. Problém je v tom, že táto chyba sa vyskytuje náhodne a môže byť spôsobená chybou systému alebo servera alebo oboch dohromady. Tento problém je možné vyriešiť iba pomocou pokusov a omylov.



