Opravte chybu, pri ktorej sa súbor PowerPoint neukladá
Rôzne / / April 05, 2023
Pred existenciou PowerPointu existovali diapozitívy vyrobené z papiera a predtým boli tenké priehľadné listy, ktoré boli prezentované pomocou svetelných projektorov. Všetko, vrátane textu, grafov a správ, bolo vytvorené výlučne ručne. Existovala legitímna úloha špeciálne na vytváranie prezentácií, ktoré boli nahradené softvérom, ako je PowerPoint. Čoskoro to prevezme AI a možno bude potrebné vložiť údaje do aplikácie a nástroje AI vám automaticky navrhnú prezentáciu v priebehu niekoľkých minút. Či tak alebo onak, vaša práca je ohrozená, ak sa spoliehate na vytváranie vecí pomocou kreatívnych nástrojov. No, nemáme v úmysle vytvárať nové napätie. Poďme sa dostať do vášho súčasného napätia týkajúceho sa neukladania PowerPointu. Ak aj vy riešite rovnaký problém, ste na správnom mieste. Prinášame vám dokonalého sprievodcu, ktorý vám pomôže opraviť chybu, ktorá sa vyskytla pri ukladaní súboru PowerPointom.
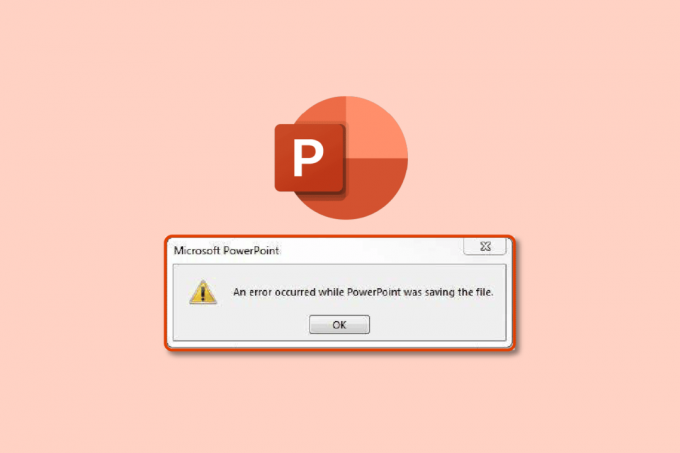
Obsah
- Ako opraviť chybu, pri ktorej PowerPoint neukladá súbor
- Metóda 1: Vytvorte nový súbor programu PowerPoint
- Metóda 2: Uložiť v inom formáte
- Metóda 3: Uložte súbor na iné miesto
- Metóda 4: Exportujte ako PDF
- Metóda 5: Zakážte tablu ukážky
- Metóda 6: Skontrolujte poškodenú snímku
- Metóda 7: Skontrolujte systémové úložisko
- Metóda 8: Skontrolujte a opravte chybu systémového súboru
- Metóda 9: Znova pripojte účet Microsoft
- Metóda 10: Oprava aplikácie PowerPoint
- Metóda 11: Odstráňte UserForm pomocou editora jazyka Visual Basic
- Metóda 12: Preinštalujte aplikáciu PowerPoint
Ako opraviť chybu, pri ktorej PowerPoint neukladá súbor
Pred zadaním údajov a návrhom prezentácie by ste mali najprv súbor uložiť, čím sa budú sledovať zmeny a súbor sa bude automaticky ukladať. Zabráni sa tak strate údajov v prípade akejkoľvek chyby systému alebo zlyhania aplikácie. Nasleduje niekoľko možných príčin chýb pri ukladaní programu PowerPoint:
- Poškodená snímka z dôvodu nekompatibilných dátových súborov
- Obmedzené alebo žiadne bezplatné úložisko
- Poškodené umiestnenie v dôsledku systémových chýb
- Súbor je otvorený na inom mieste
Metóda 1: Vytvorte nový súbor programu PowerPoint
Úplne prvá vec, ktorú odporúčame, ak nemôžete uložiť súbor prezentácie programu PowerPoint, je vytvoriť nový súbor PPT a skopírovať a prilepiť údaje do nového súboru. Potom to skúste znova uložiť. Ak chcete vytvoriť a uložiť údaje do nového súboru PPT, postupujte podľa týchto krokov:
1. Kliknite na ľubovoľnú snímku v stĺpci prehliadača snímok na ľavej strane.

2. Stlačte tlačidlo Klávesy Ctrl + A spolu vyberte všetky a potom stlačte Ctrl + Ckľúče súčasne skopírovať údaje.
3. Potom stlačte Ctrl + Nkľúče zároveň vytvoriť nový súbor prezentácie programu PowerPoint.
4. Teraz stlačte Ctrl + Vkľúče spoločne prilepte údaje do nového súboru PPT.
5. Nakoniec stlačte Ctrl + Skľúče súčasne uložiť nový súbor PPT.
Ak sa zobrazí rovnaké chybové hlásenie a súbor stále nemôžete uložiť, skúste iné metódy uvedené nižšie.
Metóda 2: Uložiť v inom formáte
Jednou z najlepších častí PowerPointu je okrem iného to, že ponúka viac ako 15 formátov na ukladanie prezentácií. Verte tomu alebo nie, môžete ho dokonca uložiť vo formáte GIF. V súčasnosti je štandardným formátom .pptx a predtým to bol .ppt. Môžete teda skúsiť uložiť vo formáte .ppt alebo v akomkoľvek inom. Ak chcete uložiť v rôznych formátoch, postupujte podľa týchto krokov:
1. Stlačte tlačidlo Ctrl + Shift + Skľúče spolu, ktoré sa otvoria Uložiť ako okno.
2. Zadajte názov súboru. Potom v rozbaľovacej ponuke Uložiť ako typ vyberte .ppt formát súboru.

3. Uložte súbor kliknutím na Uložiť tlačidlo.
Prečítajte si tiež:Oprava, že sa Microsoft Office neotvára v systéme Windows 10
Metóda 3: Uložte súbor na iné miesto
Je možné, že miesto, kam sa pokúšate uložiť súbor, je buď chránené, alebo vyžaduje dodatočné povolenie na vykonanie zmien, alebo môže byť nastavené na cloudovú službu, ako je OneDrive. Môže to byť jedna z príčin chyby PowerPoint, ktorá sa neuloží. Zmeňte teda umiestnenie, kam súbor ukladáte. Ak chcete zmeniť polohu, postupujte podľa nasledujúcich krokov:
1. Zasiahnite Ctrl + Shift + Skľúče súčasne otvoriť Uložiť ako okno.
2. Na bočnom paneli na ľavej strane vyberte iné umiestnenie a zmeniť názov súboru.
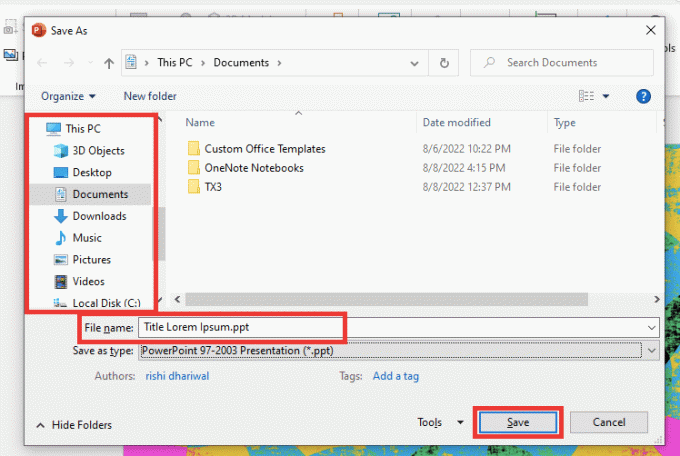
3. Potom kliknite na Uložiť.
Skontrolujte, či pri ukladaní súboru PowerPointom stále pretrváva chyba alebo nie.
Metóda 4: Exportujte ako PDF
Ďalším spôsobom, ako môžete uložiť súbor prezentácie programu PowerPoint, je exportovať ho do formátu PDF. Ak chyba neukladania programu PowerPoint zostane rovnaká, potom namiesto straty všetkých údajov prezentácie môžete súbor uložiť ako PDF. Ak chcete exportovať vo formáte PDF, postupujte podľa týchto krokov:
Poznámka: Po exportovaní súboru PPT vo formáte PDF ho nebudete môcť upravovať ani meniť. Pred pokusom o nasledujúcu metódu je však najlepšie zálohovať údaje ako súbor PDF.
1. Najprv kliknite na Súbor.

2. Potom prejdite na Export Tab a kliknite na Vytvorte PDF/XPS tlačidlo.
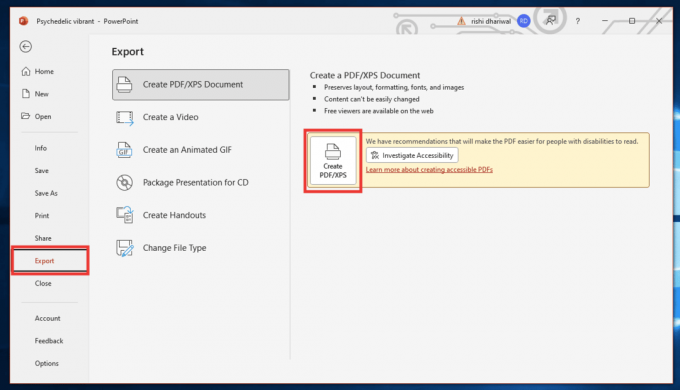
3. Zadajte názov súboru. Vyberte si PDF alebo (* .pdf) formát súboru z rozbaľovacej ponuky Uložiť ako typ a kliknite na Publikovať aby ste to zachránili.

Metóda 5: Zakážte tablu ukážky
Chyba pri ukladaní programu PowerPoint môže byť spôsobená aj vtedy, ak je súbor PPT otvorený v inom umiestnení alebo aplikácii. Tu je to, čo je potrebné urobiť:
1. Zatvorte všetky aplikácie okrem Power Point.
2. Otvorte Prieskumník súborov stlačením tlačidla Windows + Ekľúče spolu.
3. Choďte na vyhliadka kartu a zakážte Panel ukážky kliknutím naň.

Metóda 6: Skontrolujte poškodenú snímku
Veľakrát jednoducho skopírujeme a prilepíme údaje z internetu. A ak to urobíte, je možné, že písmo, obrázok alebo formát nemusia byť kompatibilné a nebudú podporovať štandardy programu PowerPoint. Ak to chcete opraviť, odstráňte všetky pochybné obrázky alebo grafy. Vyberte jedno písmo pre celý text.
Prečítajte si tiež:Ako stiahnuť aplikáciu Microsoft Office Picture Manager
Metóda 7: Skontrolujte systémové úložisko
Ak je vaša pamäť na pevnom disku plná, určite nemôžete uložiť žiadny súbor, kým pre súbor neuvoľníte miesto. Uvoľnite miesto odstránením nepotrebných súborov. Prečítajte si nášho sprievodcu ďalej 10 spôsobov, ako uvoľniť miesto na pevnom disku v systéme Windows 10.

Metóda 8: Skontrolujte a opravte chybu systémového súboru
Pomocou tohto vstavaného nástroja na skenovanie súborov opravte všetky chýbajúce alebo poškodené súbory, ktoré by mohli spôsobovať chybu, keď PowerPoint uložil problém so súborom.
1. Stlačte tlačidlo Kláves Windows + E otvorte Prieskumník súborov.
2. Potom kliknite na Tento PC. Vyberte jednotku, na ktorú sa pokúšate uložiť súbor, kliknite pravým tlačidlom myši a kliknite na Vlastnosti.

3. Choďte na Nástroje kartu a kliknite na ňu Skontrolujte.
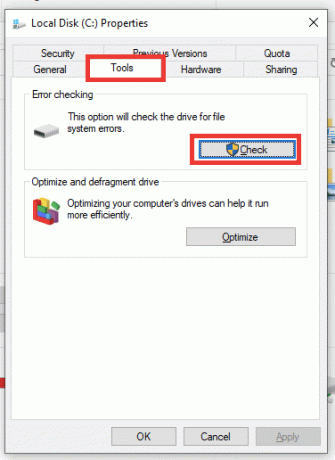
4. A kliknite na Skenovať disk.
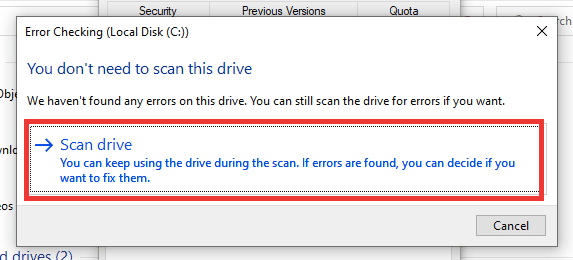
Po dokončení procesu skenovania sa vráťte do PowerPointu a skúste súbor uložiť.
Metóda 9: Znova pripojte účet Microsoft
Odhláste sa a prihláste sa späť do svojho konta Microsoft a potom skúste súbor uložiť. Postupujte podľa nasledujúcich krokov:
1. Kliknite na Súbor.

2. Potom prejdite na účtu kartu a kliknite na ňu Odhlásiť Sa.
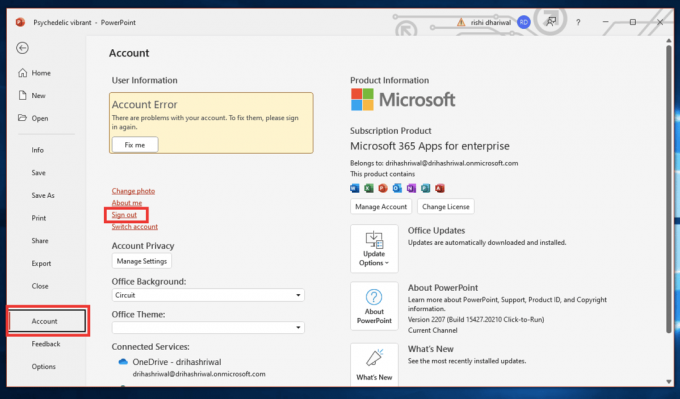
3. Prihlásiť sa späť z toho istého okna zadaním e-mailovej adresy a hesla.
Prečítajte si tiež:Oprava Microsoft Setup Bootstrapper prestal fungovať
Metóda 10: Oprava aplikácie PowerPoint
Môžete tiež vyskúšať možnosť opravy, ak sa počas ukladania súboru PowerPoint vyskytla chyba. Vykonajte nasledujúce akcie:
1. Stlačte tlačidlo Windows kľúč, typ Ovládací panel a kliknite na OTVORENÉ.

2. Nastaviť Zobraziť podľa: do Veľké ikony.
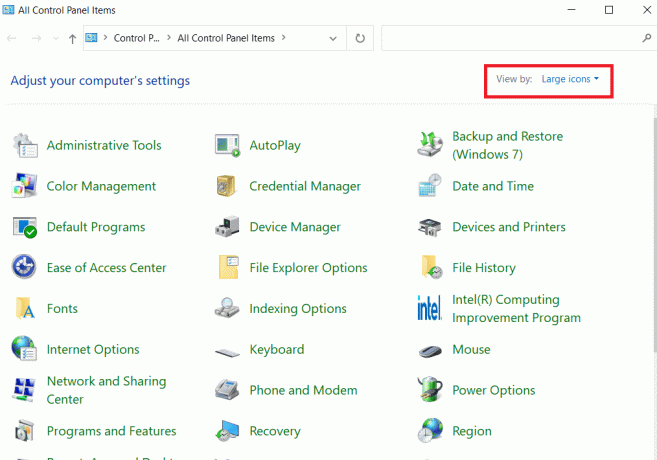
3. Choďte na Programy a príslušenstvo Ponuka.

4. Vyberte Aplikácie Microsoft 365 alebo Power Point ak máte samostatnú aplikáciu. A kliknite na Zmeniť.

5. Kliknite na Áno udeliť povolenie.

6. Potom vyberte Rýchla oprava možnosť a kliknite na Oprava. Ak táto možnosť nepomôže, skúste Online oprava možnosť.
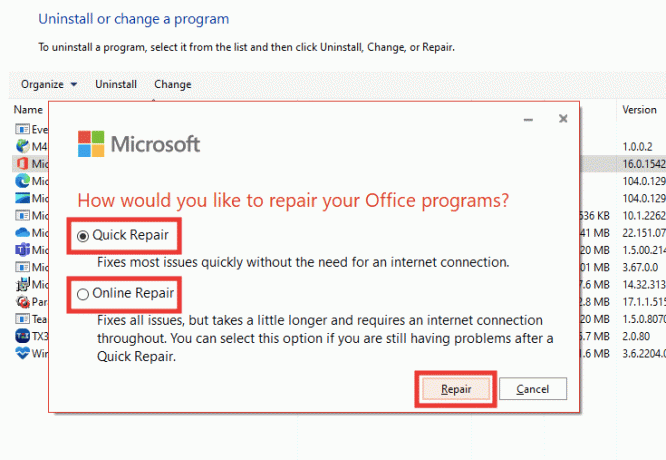
Poznámka: Dokončenie procesu môže trvať niekoľko minút. Zatvorí sa tiež aplikácia PowerPoint, preto si pred pokračovaním v procese opravy vytvorte zálohu údajov zo súboru PPT.
Metóda 11: Odstráňte UserForm pomocou editora jazyka Visual Basic
V prípade, že v súbore PPT používate akékoľvek ovládacie prvky ActiveMovie alebo UserForm, skúste ich odstrániť, aby ste uložili súbor prezentácie programu PowerPoint. Vykonajte nasledujúce kroky:
1. Prejdite na súbor prezentácie Power Point a stlačte Alt + F11kľúče spoločne otvoriť Editor jazyka Visual Basic.
2. Vyberte UserForm1.
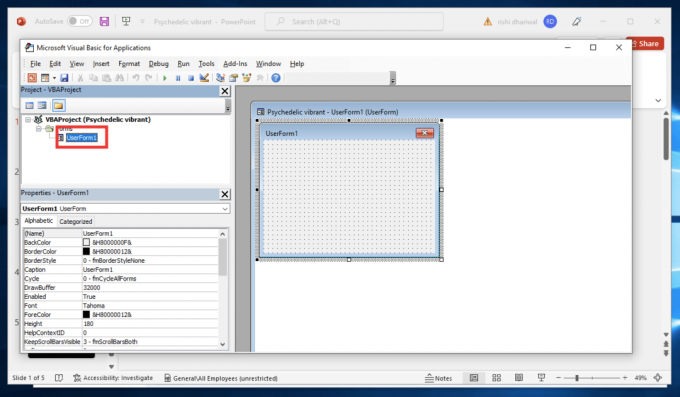
3. Potom kliknite na Súbora kliknite na Odstrániť UserForm1.
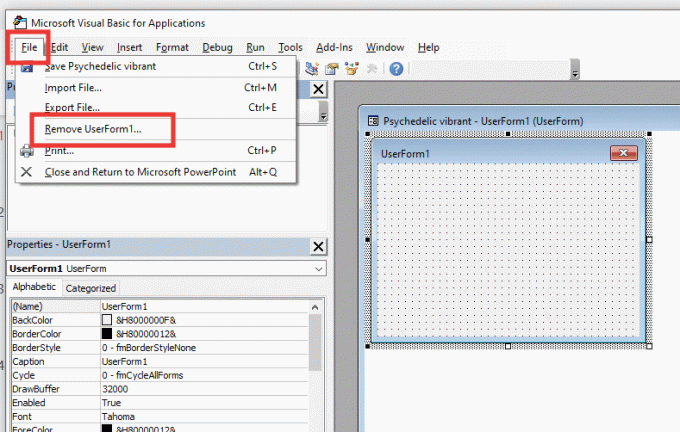
4. Potom kliknite na Áno dovoliť. Zobrazí sa ďalšie okno s otázkou, kam uložiť UserForm1. Vyberte miesto a kliknite na Uložiť.
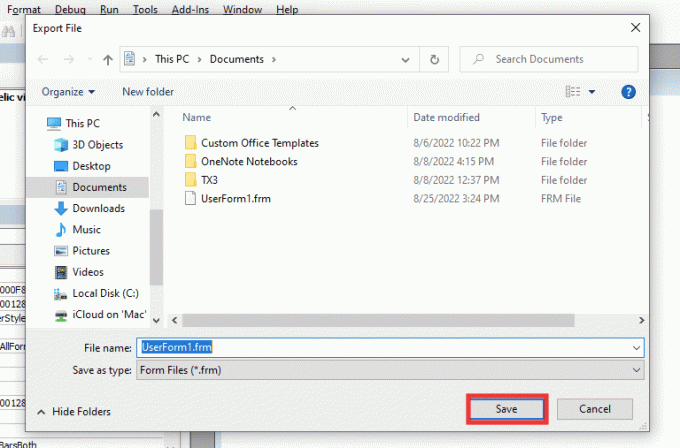
Prečítajte si tiež:Ako preniesť Microsoft Office do nového počítača?
Metóda 12: Preinštalujte aplikáciu PowerPoint
Ak žiadna z vyššie uvedených metód nefunguje, môžete preinštalovať aplikáciu PowerPoint alebo celé aplikácie balíka Office 365.
1. Stlačte tlačidlo Windows kľúč, typ Ovládací panel a kliknite na OTVORENÉ.
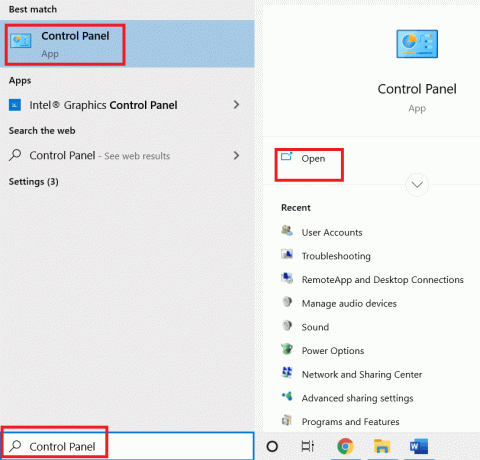
2. Nastaviť Zobraziť podľa: do Veľké ikony.
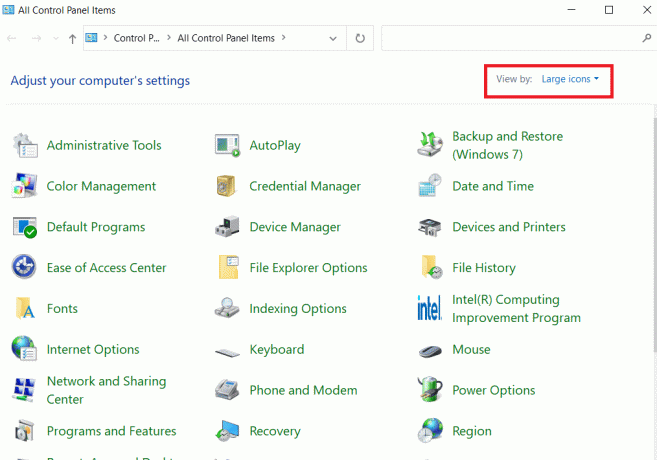
3. Choďte na Programy a príslušenstvo Ponuka.

4. Vyberte Aplikácie Microsoft 365 alebo Power Point ak máte samostatnú aplikáciu. Potom kliknite na Odinštalovať.
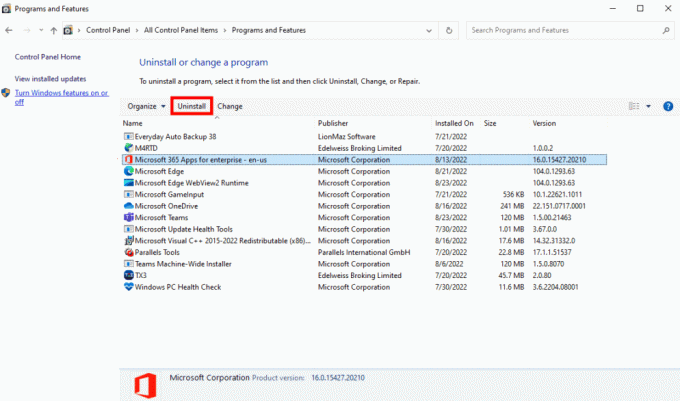
5. Ísť do Office.com, prihláste sa do svojho konta Microsoft a potom kliknite na Nainštalujte balík Office rozbaľovacia možnosť a vyberte Aplikácie Office 365.
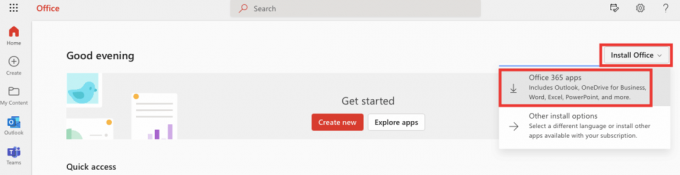
6. Prejdite do priečinka na sťahovanie a dvakrát kliknite na OfficeSetup.exe súbor na jeho inštaláciu.

Odporúčané:
- Opravte chybu Teams caa7000a v systéme Windows 10
- Ako opraviť chybu stĺpca Move Excel
- Opravte chybový kód Office 1058 13 v systéme Windows 10
- Ako to opraviť Ospravedlňujeme sa, ale Word narazil na chybu v systéme Windows 10
Dúfame, že vám tento návod pomohol a že ste ho dokázali opraviť PowerPoint sa neukladá chyba. Dajte nám vedieť, ktorá metóda sa vám osvedčila najlepšie. Ak máte nejaké otázky alebo návrhy, neváhajte ich zanechať v sekcii komentárov nižšie.



