Opravte zaseknutie inštalácie aktualizácie softvéru Mac
Rôzne / / November 28, 2021
Najlepšie na vlastnení MacBooku sú pravidelné aktualizácie macOS, vďaka ktorým je systém efektívnejší. Tieto aktualizácie zlepšujú bezpečnostné záplaty a prinášajú pokročilé funkcie, vďaka čomu je používateľ v kontakte s novšou technológiou. Niekedy sa však môžete stretnúť s problémami pri aktualizácii najnovšieho systému MacOS, ako je napríklad Mac prilepený na lište načítania alebo Mac prilepený na logu Apple. Napriek tomu tento článok vysvetlí spôsoby opraviť problém pri inštalácii aktualizácie softvéru Mac.

Obsah
- Ako opraviť zaseknutie inštalácie aktualizácie softvéru Mac.
- Ako aktualizovať macOS?
- Ako skontrolovať kompatibilitu s macOS?
- Metóda 1: Skúste inštaláciu po určitom čase
- Metóda 2: Vyčistite úložný priestor
- Metóda 3: Zabezpečte internetové pripojenie
- Metóda 4: Reštartujte Mac.
- Metóda 5: Odstráňte externé zariadenia
- Metóda 6: Nastavte dátum a čas automaticky
- Metóda 7: Spustite Mac v núdzovom režime
- Metóda 8: Spustite Mac v režime obnovenia
- Metóda 9: Resetujte PRAM
- Metóda 10: Obnovte Mac na výrobné nastavenia
- Metóda 11: Navštívte Apple Store
Ako opraviť zaseknutie inštalácie aktualizácie softvéru Mac
Váš MacBook sa neaktualizuje na najnovšiu verziu macOS, keď sa proces aktualizácie nejakým spôsobom preruší. Potom môžete zistiť, že váš Mac je zaseknutý na lište načítania alebo Mac prilepený na logu Apple. Niektoré možné príčiny tohto prerušenia sú nasledovné:
- Problémy s batériou: Ak váš MacBook nie je správne nabitý, inštalačný program sa nemusí stiahnuť, pretože váš laptop sa môže v polovici vypnúť.
- Nedostatok úložného priestoru: Ďalším dôvodom, prečo sa inštalácia aktualizácie softvéru Mac zasekla, je, že vo vašom systéme môže byť menej miesta, ako je potrebné na aktualizáciu.
- Problémy s internetom: Vždy sa odporúča stiahnuť novú aktualizáciu v noci, keď je na Wi-Fi sieti menšia prevádzka. V súčasnosti nie sú servery Apple preplnené a najnovšiu verziu si môžete rýchlo stiahnuť.
- Kernel Panic: Toto je veľmi častý problém, pri ktorom sa váš počítač môže zaseknúť v slučke spúšťania a zrútenia. Ak sa prenosný počítač nespustí správne, operačný systém nebude úspešne aktualizovaný. Stáva sa to, ak sú vaše ovládače zastarané a/alebo sú stále v konflikte s vašimi zásuvnými modulmi, čo spôsobí, že Mac sa zasekol na logu Apple a Mac sa zasekol pri chybách lišty načítania.
Teraz, keď viete o niekoľkých dôvodoch, prečo sa váš Mac neaktualizuje na najnovší macOS, pozrime sa, ako aktualizovať macOS.
Ako aktualizovať macOS?
Môžeš skontrolujte dostupné aktualizácie na vašom zariadení Mac takto:
1. Klikni na Systémové preferencie v Apple menu.
2. Tu kliknite na Aktualizácia softvéru, ako je znázornené.

3. Vyberte Teraz aktualizovať, ako je znázornené.
Poznámka: Ak je vaše zariadenie Mac staršie ako päť rokov alebo viac, pravdepodobne bude najlepšie nechať ho s aktuálnym operačným systémom a nezaťažovať systém novou aktualizáciou.

Ako skontrolovať kompatibilitu s macOS?
Zo samotného nadpisu je celkom zrejmé, že aktualizácia, ktorú sa pokúšate nainštalovať, by mala byť kompatibilná s modelom zariadenia, ktoré používate, aby správne fungovala. Tu je návod, ako si ho môžete skontrolovať a tiež stiahnuť z Obchod s aplikaciami:
1. Spustite Obchod s aplikaciami na vašom zariadení.
2. Hľadajte relevantná aktualizácia, napríklad Big Sur alebo Sierra.
3. Prejdite nadol a kliknite na Kompatibilita skontrolovať to
4A. Ak dostanete túto správu: Funguje na vašom Macu, uvedená aktualizácia je kompatibilná s vaším zariadením Mac. Kliknite na Získajte na spustenie inštalácie.
4B. Ak požadovaná aktualizácia nie je kompatibilná, je zbytočné pokúšať sa ju stiahnuť, pretože môže spôsobiť zlyhanie zariadenia. Alebo sa môže objaviť problém s vaším Macom prilepeným na lište načítania alebo Macom prilepeným na logu Apple.
Metóda 1: Skúste inštaláciu po určitom čase
Môže to znieť ako vágny nápad, ale ak dáte systému nejaký čas na vyriešenie problémov, môže to vyriešiť problém s inštaláciou aktualizácie softvéru Mac. Keď používate počítač dlhší čas, aplikácie na pozadí neustále vybíjajú batériu a využívajú šírku pásma siete. Keď sa tieto deaktivujú, váš macOS sa môže aktualizovať normálne. Tiež, ak existujú problémy z server Apple koniec, to sa tiež vyrieši. Preto vám odporúčame počkajte 24 až 48 hodín pred opätovným pokusom o inštaláciu najnovšieho systému macOS.
Metóda 2: Vyčistite úložný priestor
Inštalácia nových aktualizácií zvyčajne vyžaduje veľký úložný priestor vo vašom zariadení. Preto je nevyhnutné zabezpečiť, aby mal váš systém dostatok miesta na stiahnutie a inštaláciu novej aktualizácie. Tu je postup, ako skontrolovať úložný priestor na počítači Mac:
1. Klikni na Apple menu na domovskej obrazovke.
2. Kliknite O tomto Macu, ako je znázornené.

3. Prejdite na Skladovanie, ako je znázornené nižšie.
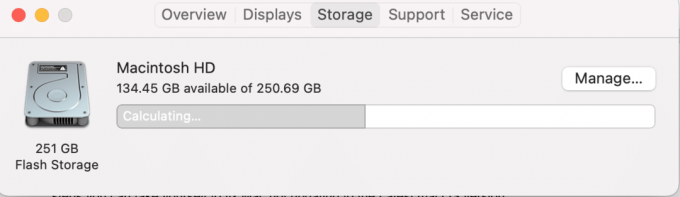
4. Ak váš Mac nemá dostatok úložného priestoru na aktualizáciu operačného systému, uistite sa, že máte uvoľniťpriestor odstránením nechceného, nepotrebného obsahu.
Metóda 3: Zabezpečte internetové pripojenie
Na aktualizácie systému macOS musíte mať prístup k silnému a stabilnému internetovému pripojeniu s dobrou rýchlosťou. Strata internetového pripojenia v polovici procesu aktualizácie môže viesť k panike jadra. Rýchlosť svojho internetu môžete skontrolovať prostredníctvom najrýchlejšia webová stránka. Ak test ukáže, že váš internet je pomalý, potom reštartujte router na vyriešenie problému. Ak problém pretrváva, kontaktujte svojho poskytovateľa internetových služieb.
Prečítajte si tiež:Pomalé internetové pripojenie? 10 spôsobov, ako zrýchliť internet!
Metóda 4: Reštartujte Mac
Najjednoduchší spôsob, ako vyriešiť problém so zaseknutou inštaláciou aktualizácie softvéru Mac, je reštartovanie zariadenia.
Poznámka: Aktualizácia najnovšieho systému macOS niekedy vyžaduje veľa času. Môže sa to zdať zaseknuté, ale v skutočnosti počítač inštaluje novú aktualizáciu. Akákoľvek prekážka v procese inštalácie môže viesť k chybe jadra, ako je opísané vyššie. Preto je rozumné nechať počítač aktualizovať celú noc pred jeho reštartovaním.
Ak teraz vidíte, že sa okno aktualizácie zaseklo, t. j. Mac sa zasekol na logu Apple alebo Mac na lište načítania, skúste toto:
1. Stlačte tlačidlo vypínač a podržte ho 10 sekúnd.
2. Potom počkajte, kým počítač reštart.
3. Začnite aktualizovať ešte raz.

Metóda 5: Odstráňte externé zariadenia
Pripojenie k externému hardvéru, ako sú pevné disky, USB atď., môže spôsobiť problém s inštaláciou aktualizácie softvéru Mac. teda odpojte všetok nepotrebný externý hardvér pred pokusom o aktualizáciu na najnovšiu verziu.
Metóda 6: Nastavte dátum a čas automaticky
Pri pokuse o aktualizáciu vášho macOS na najnovšiu verziu sa vám môže zobraziť chybové hlásenie Aktualizácia sa nenašla. Môže to byť spôsobené nesprávnym nastavením dátumu a času na vašom zariadení. V tomto prípade postupujte podľa uvedených krokov:
1. Klikni na Ikona jablka v ľavom hornom rohu obrazovky.
2. The Apple Menu sa teraz objaví.
3. Vyberte Systémové preferencie > Dátum a čas.

4. Začiarknite políčko s názvom Nastavte dátum a čas automaticky, ako je zvýraznené nižšie.
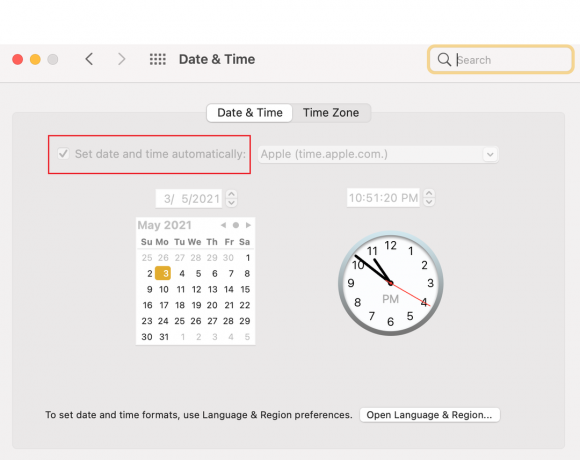
Prečítajte si tiež:6 spôsobov, ako opraviť pomalé spustenie MacBooku
Metóda 7: Spustite Mac v núdzovom režime
Našťastie sa núdzový režim dá dosiahnuť v systéme Windows aj MacOS. Toto je diagnostický režim, v ktorom sú zablokované všetky aplikácie a údaje na pozadí a je možné zistiť, prečo určitá funkcia nebude fungovať správne. Stav aktualizácií teda môžete kontrolovať aj v tomto režime. Kroky na otvorenie núdzového režimu v systéme macOS sú nasledovné:
1. Ak je váš počítač zapnuté, klikni na Ikona jablka v ľavom hornom rohu obrazovky a vyberte Reštart.

2. Kým sa reštartuje, stlačte a podržte Kláves Shift.
3. Raz Ikona jablka sa znova zobrazí, uvoľnite kláves Shift.
4. Teraz potvrďte, či ste sa prihlásili Bezpečnostný mód kliknutím na Ikona jablka.
5. Vyberte Systémová správa v O tomto Macu okno.
6. Kliknite na softvér, ako je znázornené.
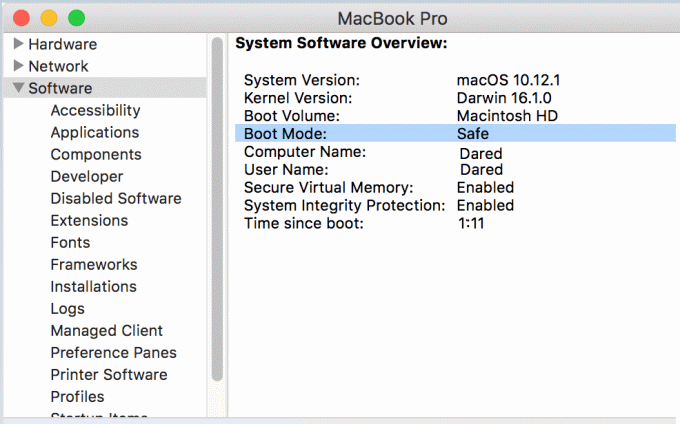
7. Tu uvidíte Bezpečný pod Bootovací režim.
Poznámka: Ak ty nevidímBezpečný v režime zavádzania a potom znova postupujte podľa krokov od začiatku.
Keď je váš Mac v núdzovom režime, môžete skúsiť nainštalovať aktualizáciu ešte raz.
Metóda 8: Spustite Mac v režime obnovenia
Ak pre vás nefunguje žiadna z vyššie uvedených metód, skúste aktualizáciu preinštalovať v režime obnovenia. Aktualizácia operačného systému v režime obnovenia robí dve veci:
- Zabezpečuje, že sa žiadny z vašich súborov počas chaotického sťahovania nestratí.
- Pomáha to zachrániť inštalačný program, ktorý používate na aktualizáciu.
Použitie režimu obnovenia je tiež veľmi dobrou alternatívou, pretože umožňuje pripojenie k internetu. Ak chcete zapnúť prenosný počítač v režime obnovenia, postupujte podľa uvedených krokov:
1. Klikni na Ikona jablka v ľavom hornom rohu obrazovky.
2. Vyberte Reštart z tejto ponuky, ako je znázornené.

3. Kým sa váš MacBook reštartuje, stlačte a podržte Klávesy Command + R na klávesnici.
4. Počkajte asi 20 sekúnd alebo kým neuvidíte Logo Apple na vašej obrazovke.
5. Napíšte svoje užívateľské meno a heslo, ak a keď budete vyzvaní.
6. Teraz, pomocné programy pre macOS zobrazí sa okno. Tu vyberte Preinštalujte macOS, ako je znázornené.
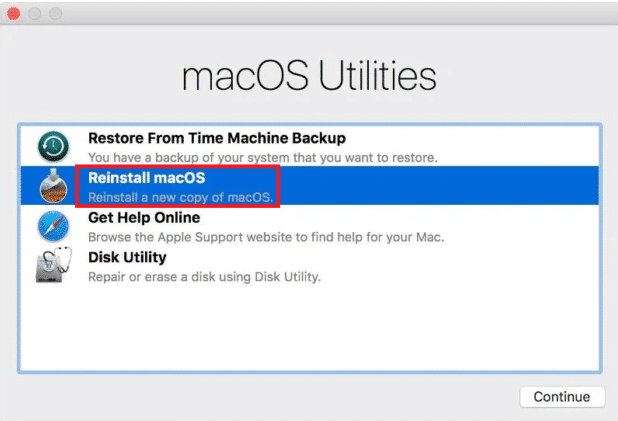
Prečítajte si tiež: Ako používať priečinok Utilities na Macu
Metóda 9: Resetujte PRAM
Obnovenie nastavení PRAM je skvelou alternatívou na riešenie akýchkoľvek problémov v operačnom systéme Mac.
1. Prepínačvypnuté MacBook.
2. Ihneď zapnite systém ON.
3. Stlačte tlačidlo Command + Option + P + R kláves na klávesnici.
4. Uvoľnite klávesy, keď uvidíte Ikona jablka sa znova objavia druhýkrát.
Poznámka: Uvidíte, ako sa logo Apple objaví a zmizne trikrát počas procesu. Potom by mal MacBook reštartovať normálne.
5. Otvorené Systémové preferencie v Apple menu.

6. Resetovať nastavenia, ako je dátum a čas, rozlíšenie displeja atď.
Teraz môžete skúsiť aktualizovať svoj najnovší macOS ešte raz, pretože problém s zablokovaním aktualizácie softvéru Mac by mal byť už vyriešený.
Metóda 10: Obnovte Mac na výrobné nastavenia
Obnovenie MacBooku na výrobné alebo predvolené nastavenia automaticky preinštaluje operačný systém Mac. Preto je tiež schopný odstrániť všetky chyby alebo poškodené súbory, ktoré sa neskôr mohli dostať do vášho systému.
Poznámka: Pred resetovaním MacBooku sa však uistite, že máte a zálohovanie všetkých vašich údajov pretože obnovenie továrenských nastavení vymaže všetky údaje zo systému.
Ak chcete obnoviť továrenské nastavenia Macu, postupujte podľa týchto krokov:
1. Reštartujte svoj Mac v Režim obnovenia ako je vysvetlené v Metóda 8.
2. Otvorené Disková utilita z počítača Mac Verejné službypriečinok.
3. Vyberte štartovací disk, Napríklad: Macintosh HD-Data.
4. Teraz kliknite Vymazať z horného panela s ponukami.
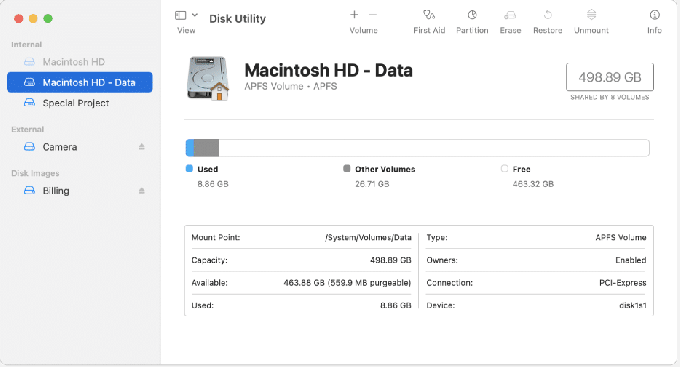
5. Vyberte si MacOS Extended (žurnál), potom kliknite Vymazať.
6. Ďalej otvorte Ponuka Disk Utility výberom vyhliadka v ľavom hornom rohu.
7. Vyberte UkončiteDisková utilita.
8. Nakoniec kliknite na Preinštalujte MacOS v systéme macOS Priečinok Utility.
Metóda 11: Navštívte Apple Store
Ak vám žiadna z vyššie uvedených metód nepomohla, je rozumné obrátiť sa na Apple obchod vo vašom okolí. Svoj problém môžete oznámiť aj na Web spoločnosti Apple cez chat. Nezabudnite mať poruke potvrdenky o kúpe a záručný list. Môžete ľahko Skontrolujte stav záruky spoločnosti Apple.
Často kladené otázky (FAQ)
Q1. Prečo nemôžem aktualizovať svoj Mac?
Váš Mac sa nemusí aktualizovať z nasledujúcich dôvodov: pomalé pripojenie Wi-Fi, málo miesta na úložisku v počítači, zastarané ovládače zariadení a problémy s batériou.
Q2. Ako upgradujem svoj Mac na najnovšiu verziu?
Ak chcete aktualizovať svoj Mac na najnovšiu verziu, postupujte podľa uvedených krokov:
- Klepnite na Ikona jablka v ľavom hornom rohu obrazovky a vyberte Systémové preferencie.
- Vyberte Aktualizácia softvéru z tohto menu.
- Teraz budete môcť vidieť, či je k dispozícii nejaká aktualizácia. V prípade, že áno, kliknite na Teraz aktualizovať.
Odporúčané:
- Ako opraviť, že sa MacBook nezapne
- 5 spôsobov, ako opraviť Safari sa neotvorí na Macu
- Oprava Macu sa nemôže pripojiť k App Store
- Opravte, že FaceTime nefunguje na Macu
Dúfame, že vám všetky tieto metódy pomohli opraviť problém pri inštalácii aktualizácie softvéru Mac. V prípade, že máte ďalšie otázky, neváhajte a napíšte ich do sekcie komentárov nižšie a my sa vám čo najskôr ozveme.



