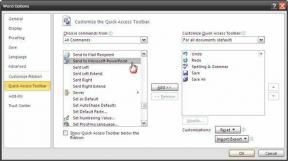Najlepšie 4 spôsoby extrahovania zvuku z videa na Macu
Rôzne / / May 22, 2023
Sú chvíle, keď chcete zdieľať zvuk z videa. Namiesto odosielania celého videa z neho môžete extrahovať zvuk a klip bez problémov zdieľať s ostatnými. Spomedzi všetkých metód uvádzame najlepšie spôsoby kopírovania zvuku z videa na Macu.

Môžete použiť predvolené nastavenie Aplikácia QuickTime Player, použite aplikáciu tretej strany alebo sa rozhodnite pre webovú verziu na extrahovanie zvuku z videa na Macu. Na ukladanie zvuku z videa nepotrebujete platený ani zložitý softvér. Na Macu existuje niekoľko bezplatných a ľahko použiteľných metód. Pozrime sa na všetky hlavné možnosti na rýchle dokončenie úlohy.
1. Na uloženie zvuku z videa použite prehrávač QuickTime Player
QuickTime je predvolený prehrávač videa na Macu. Môžete si prehrať svoje obľúbené videá a dokonca ich exportovať v inom rozlíšení alebo zvukový klip. Ponúka najjednoduchší spôsob kopírovania zvuku z videa. Postupujte podľa nižšie uvedených krokov.
Krok 1: Otvorte Finder na Macu.
Krok 2: Prezrite si video súbor, kliknite naň pravým tlačidlom myši a vyberte možnosť Otvoriť pomocou prehrávača QuickTime Player.
Krok 3: Keď sa otvorí prehrávač QuickTime Player, vyberte položku Súbor v hornej časti a rozbaľte položku Exportovať ako. Vyberte možnosť Iba zvuk.

Krok 4: Priraďte názov zvukovému súboru, skontrolujte umiestnenie exportu a stlačte Uložiť.

QuickTime Player exportuje vaše video do zvukového súboru .m4a. Zvukový súbor môžete jednoducho zdieľať prostredníctvom aplikácie okamžitých správ alebo e-mailu.
2. iMovie na extrahovanie zvuku z videa
QuickTime je v podstate prehrávač videa na Macu. Ak chcete upraviť video pred extrahovaním zvuku, použite iMovie na Macu. Môžete orezať video, odstrániť nepotrebné časti a exportovať príslušný zvukový klip. Aplikácia ponúka robustné exportné nástroje na zmenu typu súboru, rozlíšenia a veľkosti. Počas procesu exportu vám tiež umožňuje vybrať si zo štyroch typov zvuku.
Tu je to, čo musíte urobiť. Ak ste iMovie odinštalovali z Macu, pomocou odkazu nižšie si ho stiahnite z Mac App Store.
Stiahnite si iMovie na Mac
Krok 1: Otvorte iMovie na Macu.
Krok 2: Vyberte tlačidlo Importovať v hornej časti a nájdite svoje video v aplikácii Finder.
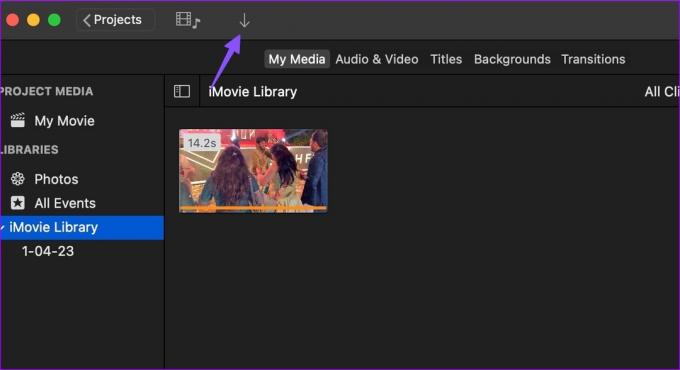
Krok 3: Na vykonanie potrebných úprav môžete použiť vstavané nástroje.
Krok 4: Kliknite na ikonu Zdieľať v hornej časti a vyberte možnosť Exportovať súbor.

Krok 5: Zmeňte Formát na Iba zvuk.
Krok 6: Rozbaľte Formát súboru a vyberte AAC, MP3, AIFF alebo WAV. Skontrolujte trvanie a veľkosť zvuku. Stlačte Ďalej.
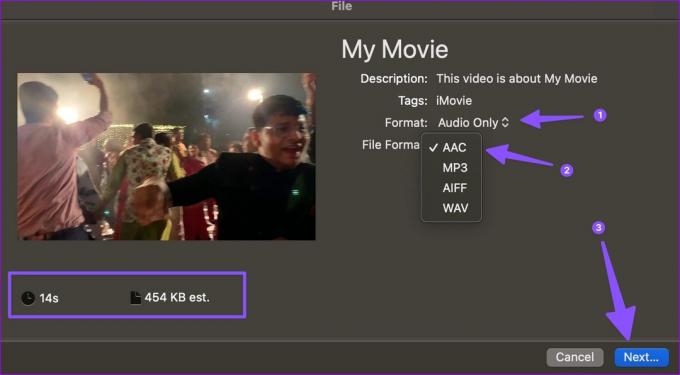
Krok 7: Premenujte súbor, skontrolujte umiestnenie exportu a kliknite na tlačidlo Uložiť.
iMovie je bezplatný editor videa pre Mac. Môžete to použiť na zmenšiť veľkosť videa na Macu tiež.
VLC je bezplatný video prehrávač s otvoreným zdrojom pre Mac. Je k dispozícii aj na iných platformách. Zatiaľ čo väčšina používa prehrávač VLC na streamovanie videí, môžete ho použiť na extrahovanie zvuku z videa. Postupujte podľa nižšie uvedených krokov.
Krok 1: Stiahnite si a nainštalujte VLC Player z oficiálnej webovej stránky.
Stiahnite si VLC na Mac
Krok 2: Spustite VLC. Kliknite na Súbor v hornej časti a vyberte Konvertovať/Streamovať.

Krok 3: Vyberte položku Otvoriť médiá a nájdite svoje video z aplikácie Finder.
Krok 4: V rozbaľovacej ponuke vedľa položky Vybrať profil vyberte položku Zvuk – MP3 (MP4).

Krok 5: Vyberte cieľový priečinok, premenujte súbor a stlačte Uložiť.

VLC Player exportuje video do súboru .m4v na Mac. Zvukový súbor môžete prehrávať na prehrávačoch VLC a iných prehrávačoch médií bez akýchkoľvek problémov.
Ak nechcete sťahovať špeciálny softvér na extrahovanie zvuku z videa, na dokončenie úlohy použite webový nástroj. Ak však máte súkromné video, neodporúčame vám ho nahrať do webovej aplikácie. Mali by ste zostať pri iMovie alebo QuickTime Player. Tieto webové aplikácie nahrávajú vaše video na svoje servery a môžu porušovať vaše súkromie.
Zatiaľ čo na webe sú desiatky nástrojov, extraktor zvuku od 123APPS vyniká efektívnym rozhraním a niekoľkými nástrojmi na úpravu. Overme si to v akcii.
Krok 1: Navštívte 123APPS na webe.
Skontrolujte 123APPS
Krok 2: Vyberte možnosť Nahrať video.
Krok 3: Nahrajte súbor. Vyberte svoje video a nahrajte ho na servery.

Krok 4: V závislosti od veľkosti vášho videa môže odovzdanie videa na firemné servery chvíľu trvať.
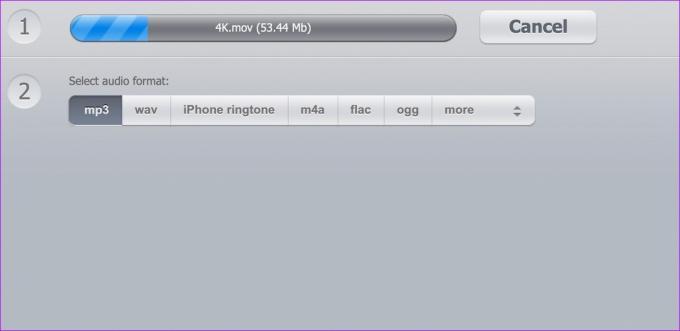
Krok 5: Vyberte formát zvuku. Môžete si vybrať formát mp3, wav, m4a, flac, ogg alebo amr.
Krok 6: Vyberte možnosť Extrahovať zvuk.

Krok 7: Kliknutím na Stiahnuť uložíte zvukový súbor na Mac.
Premeňte video na zvukový súbor
Extrahovať zvuk z videa na Macu je celkom jednoduché. Prehrávač QuickTime Player je bezplatný, iMovie ponúka flexibilitu počas procesu exportu, VLC je všestranné riešenie a webové nástroje sú dosť efektívne pri kopírovaní zvuku z videa.
Posledná aktualizácia 2. mája 2023
Vyššie uvedený článok môže obsahovať pridružené odkazy, ktoré pomáhajú podporovať Guiding Tech. Nemá to však vplyv na našu redakčnú integritu. Obsah zostáva nezaujatý a autentický.
VEDEL SI
Audacity, bezplatný digitálny audio editor, bol vydaný 28. mája 2000.
Napísané
Parth Shah
Parth predtým pracoval v EOTO.tech, kde pokrýval technické novinky. V súčasnosti je na voľnej nohe v spoločnosti Guiding Tech a píše o porovnávaní aplikácií, návodoch, softvérových tipoch a trikoch a ponorí sa hlboko do platforiem iOS, Android, macOS a Windows.