Ako vytvoriť zdieľaný kalendár v Outlooku na počítači a mobile
Rôzne / / April 05, 2023
Spolu s funkciami ako čítanie e-mailov nahlas a farebné kódovanie vašich e-mailov, Microsoft Outlook vám tiež poskytuje samostatný kalendár na správu vašej rutiny. Môžete pridávať dôležité udalosti ku konkrétnym dátumom a vytvárať pripomienky.
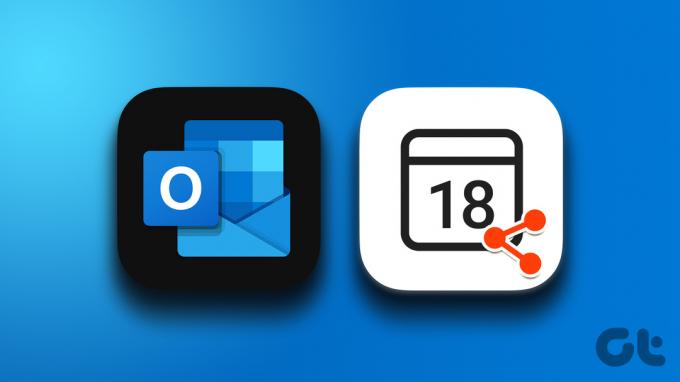
Okrem vlastnej práce na veciach môžete so svojimi kontaktmi zdieľať aj pripomienky a podrobnosti o iných udalostiach. Vytvorenie zdieľaného kalendára uľahčuje spoluprácu s vašimi kolegami. Tu sa ukáže, ako vytvoriť zdieľaný kalendár v Outlooku na počítači a mobile.
Vytvorte zdieľaný kalendár v Outlooku na webe
Ak chcete používať Outlook na webe, tu je návod, ako vytvoriť zdieľaný kalendár. Tieto kroky platia pre používateľov počítačov Mac a Windows.
Krok 1: Otvorte prehliadač v počítači a prejdite na outlook.com.
Navštívte Microsoft Outlook
Krok 2: Prihláste sa do svojho účtu Microsoft.
Krok 3: Po zobrazení stránky e-mailového účtu Outlook kliknite na ikonu Kalendár v ľavom hornom rohu.

Krok 4: Po zobrazení kalendára na obrazovke kliknite na Zdieľať v pravom hornom rohu.

Krok 5: V okne Zdieľanie a povolenia zadajte e-mailovú adresu svojho kontaktu, s ktorým chcete zdieľať svoj kalendár.

Krok 6: Potom kliknite na rozbaľovaciu ponuku a vyberte predvoľby zdieľania. Potom kliknite na Zdieľať.
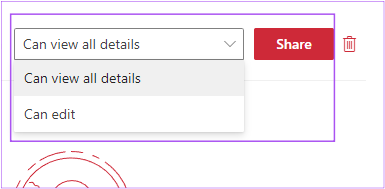
Váš kalendár Outlook je zdieľaný na e-mailovej adrese.
Tu je návod, ako môžete odstrániť prístup ku kalendáru Outlook pre akýkoľvek kontakt.
Krok 1: Otvorte webovú lokalitu Outlooku v prehliadači a prihláste sa pomocou svojho účtu.
Navštívte Microsoft Outlook
Krok 2: Po zobrazení stránky e-mailového účtu Outlook kliknite na ikonu Kalendár v ľavom hornom rohu.

Krok 3: Keď sa na obrazovke zobrazí kalendár, kliknite na Zdieľať v pravom hornom rohu.

Krok 4: Kliknutím na ikonu Odstrániť vedľa e-mailovej adresy odstránite povolenia kalendára.
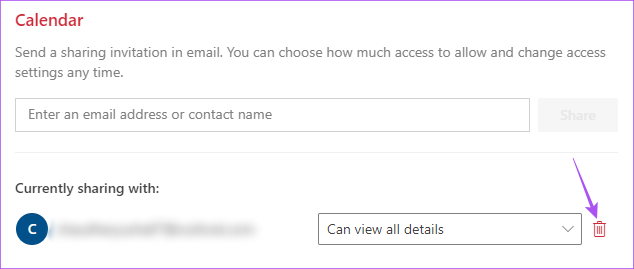
Vytvorte zdieľaný kalendár v aplikácii Outlook v systéme Windows
Ak používate aplikáciu Outlook na počítači so systémom Windows, môžete zdieľať svoj kalendár Outlook. Používame Outlook s predplatným Microsoft 365.
Krok 1: Kliknite na tlačidlo Štart a napíšte Outlook a z výsledkov vyberte aplikáciu Outlook.
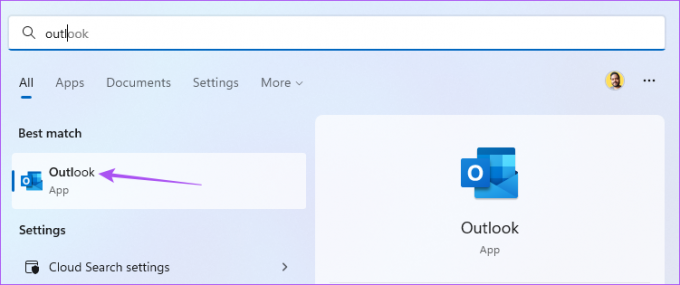
Krok 2: Kliknite na ikonu Kalendár v ľavom dolnom rohu aplikácie Outlook.

Krok 3: Kliknite na Zdieľať v pravom hornom rohu panela s ponukami.

Krok 4: Vyberte položku Kalendár.

Krok 5: Kliknutím na Pridať pridajte e-mailovú adresu.

Krok 6: Zadajte e-mailovú adresu a kliknite na Pridať v ľavom dolnom rohu.

Krok 7: Potvrďte kliknutím na tlačidlo OK.

Krok 8: Vyberte úroveň povolení pre zdieľaný kalendár. Potom kliknite na OK.
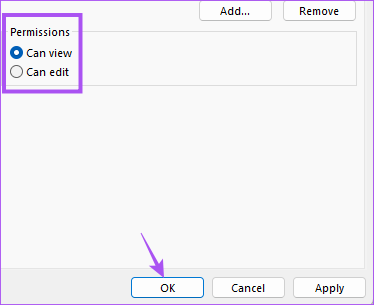
Tu je návod, ako môžete zastaviť zdieľanie kalendára Outlook s kontaktom.
Krok 1: V aplikácii Outlook kliknite na ikonu Kalendár v ľavom dolnom rohu.

Krok 3: Kliknite na Zdieľať v pravom hornom rohu panela s ponukami.

Krok 4: Vyberte položku Kalendár.

Krok 5: Vyberte e-mailovú adresu zo zoznamu a kliknite na Odstrániť.
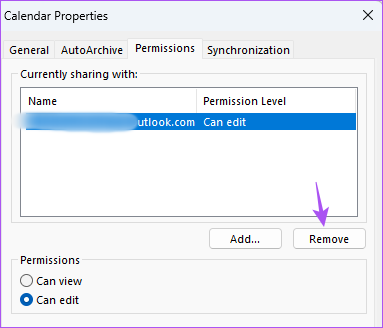
Vytvorte zdieľaný kalendár v aplikácii Outlook na Macu
Ak používate aplikáciu Outlook na Macu, tu je postup, ako vytvoriť zdieľaný kalendár. Skôr než budete pokračovať, odporúčame aktualizovať aplikáciu na najnovšiu verziu, aby ste zaistili bezproblémový zážitok.
Aktualizujte Outlook pre Mac
Potom postupujte podľa týchto krokov.
Krok 1: Stlačením klávesov Command + medzerník otvorte vyhľadávanie Spotlight a napíšte Microsoft Outlook, a stlačte Return.

Krok 2: V aplikácii Outlook kliknite na ikonu Kalendár v ľavom dolnom rohu.

Krok 3: Umiestnite kurzor myši vedľa položky Kalendár v časti Moje kalendáre v ľavej ponuke.

Krok 4: Kliknite na tri bodky vedľa možnosti Kalendár a vyberte Povolenia na zdieľanie.

Krok 5: V okne Vlastnosti kalendára kliknite na ikonu Plus v ľavom dolnom rohu.

Krok 6: Pridajte e-mailovú adresu na zdieľanie kalendára.

Krok 7: Kliknite na rozbaľovaciu ponuku Povolenia a vyberte nastavenia zdieľania. Potom kliknite na Pridať.
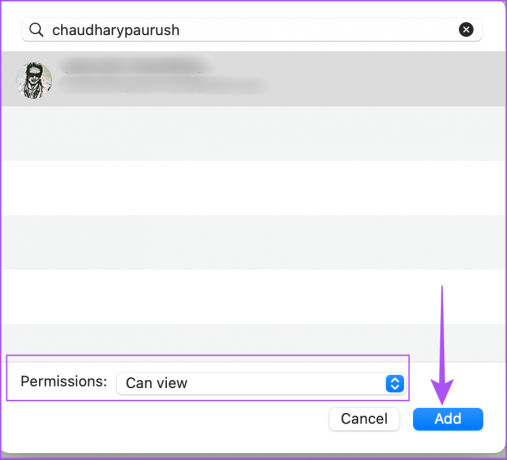
Krok 8: Kliknutím na Hotovo uložte svoj výber.

Váš kalendár Outlook je teraz zdieľaný na e-mailovej adrese.
Tu je postup, ako môžete odstrániť zdieľanie kalendára programu Outlook.
Krok 1: Stlačením klávesov Command + medzerník otvorte vyhľadávanie Spotlight a napíšte Microsoft Outlook, a stlačte Return.

Krok 2: Kliknite na ikonu Kalendár v ľavom dolnom rohu.

Krok 3: Umiestnite kurzor myši vedľa položky Kalendár v časti Moje kalendáre v ľavej ponuke.

Krok 4: Kliknite na tri bodky a vyberte Povolenia na zdieľanie.

Krok 5: V okne Vlastnosti kalendára vyberte e-mailovú adresu, ktorú chcete odstrániť. Potom kliknite na ikonu mínus (-) v ľavom dolnom rohu.

Krok 6: Klepnutím na Hotovo potvrďte svoj výber.
Vytvorte zdieľaný kalendár v aplikácii Outlook na mobile
Nakoniec sa budeme zaoberať krokmi na vytvorenie zdieľaného kalendára v aplikácii Outlook pre Android a iPhone. Kroky zostávajú rovnaké pre obe platformy.
Krok 1: Otvorte aplikáciu Outlook na svojom Androide alebo iPhone.
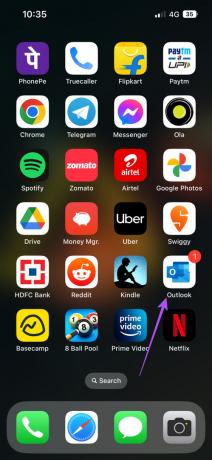
Krok 2: Klepnite na ikonu Kalendár v pravom dolnom rohu.

Krok 3: Klepnite na ikonu svojho profilu v ľavom hornom rohu.

Krok 4: Klepnite na ikonu Nastavenia vedľa položky Kalendár.
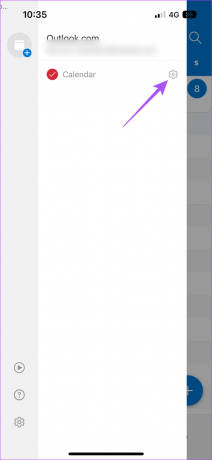
Krok 5: Klepnite na Pridať ľudí.

Krok 6: Zadajte meno alebo e-mailovú adresu svojho kontaktu. Potom klepnite na ikonu modrej šípky v pravom hornom rohu.
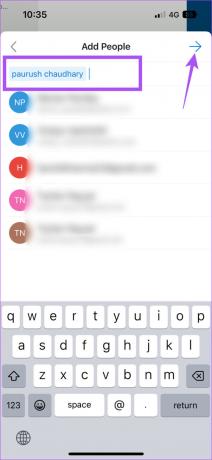
Krok 7: Klepnutím na e-mailovú adresu kontaktu zmeníte povolenia kalendára.
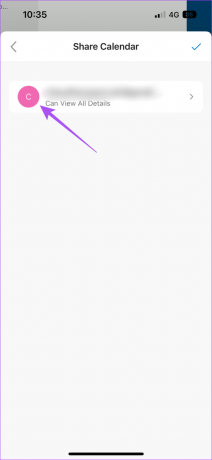
Krok 8: Vyberte povolenie a potom sa vráťte späť.
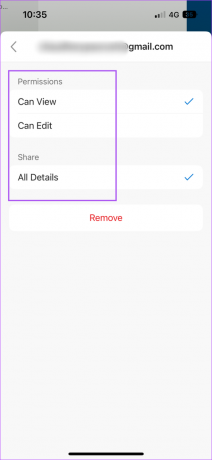
Krok 9: Klepnutím na ikonu X v ľavom hornom rohu opustíte ponuku.
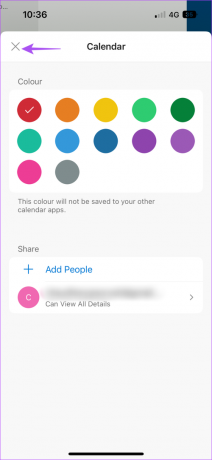
Povolenia na zdieľanie kalendára môžete odstrániť vykonaním rovnakých krokov uvedených vyššie a klepnutím na Odstrániť.
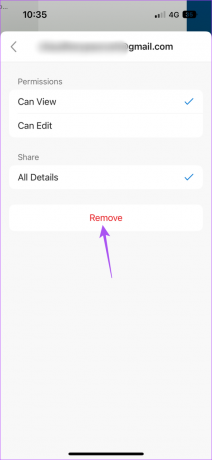
Úrovne povolení zdieľaného kalendára pre Outlook
Než skončíme, tu je rýchly pohľad na všetky úrovne povolení, ktoré môžete spravovať pri zdieľaní svojho kalendára Outlook.
- Môžem zobraziť, keď som zaneprázdnený – Toto je predvolená úroveň povolenia, ktorá umožňuje vášmu kontaktu otvoriť kalendár a skontrolovať iba, či ste zaneprázdnení, dostupní alebo mimo kancelárie.
- Môže zobraziť názvy a miesta – Svojmu kontaktu môžete povoliť zobrazenie ďalších informácií v kalendári, ako sú názvy a miesto vašej schôdze, prezentácie, seminára a podobne. To pomôže vášmu kontaktu rozhodnúť sa o ideálnej príležitosti, ako ho kontaktovať.
- Môže zobraziť všetky podrobnosti - Ak ste naplánovali schôdzu, táto úroveň povolení umožňuje vášmu kontaktu zobraziť mená účastníkov schôdze, poznámky alebo prílohy spolu s titulmi a umiestnením.
- Môže upravovať - Váš kontakt v zdieľanom kalendári môže upravovať akékoľvek informácie v kalendári. Toto je najlepšia možnosť, ak máte sekretárku alebo osobného asistenta, ktorý sa stará o váš rozvrh.
- Delegát – Túto úroveň povolení môžete priradiť iba používateľom alebo skupinám z vašej spoločnosti alebo organizácie. Môžete tiež povoliť prístup na zobrazenie podrobností o súkromných udalostiach uvedených v kalendári.
Zdieľajte svoj kalendár v programe Outlook
Prístup k zdieľanému kalendáru v Outlooku môže synchronizovať všetky vaše tímové aktivity, udalosti a ďalšie dôležité informácie na vašom pracovisku. Môžete si tiež pozrieť viac Tipy a triky kalendára Outlook aby som to lepšie zvládal.
Posledná aktualizácia 19. októbra 2022
Vyššie uvedený článok môže obsahovať pridružené odkazy, ktoré pomáhajú podporovať Guiding Tech. Nemá to však vplyv na našu redakčnú integritu. Obsah zostáva nezaujatý a autentický.
Napísané
Paurush Chaudhary
Demýtizovanie sveta techniky tým najjednoduchším spôsobom a riešenie každodenných problémov súvisiacich so smartfónmi, notebookmi, televízormi a platformami na streamovanie obsahu.



