Ako zmeniť predvolený prehliadač PDF v systéme Windows 11
Rôzne / / November 26, 2023
Vďaka častým aktualizáciám a novým funkciám Microsoft žiari s predvoleným prehliadačom PDF v prehliadači Edge. Je to však prinajlepšom priemerné a mnohí uprednostňujú aplikáciu PDF tretej strany, ako je Adobe Acrobat alebo Foxit, na prezeranie a úpravu súborov PDF na pracovnej ploche. Nemusíte nevyhnutne otvárať každý súbor PDF vo vašom preferovanom softvéri z kontextovej ponuky. Predvolený prehliadač PDF v systéme Windows 11 môžete jednoducho zmeniť.
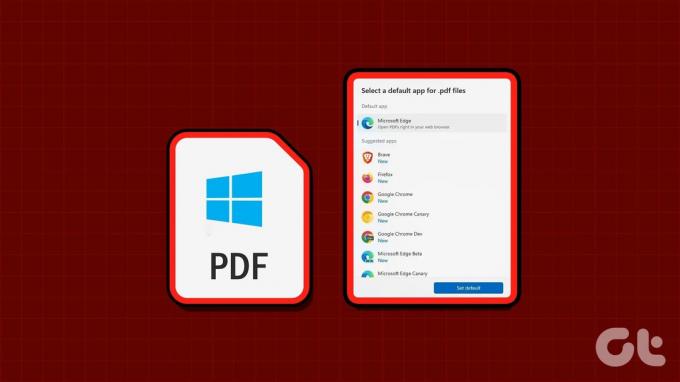
Nie je nedostatok schopné čítačky PDF v systéme Windows. Na úpravu súborov PDF ako profesionál si môžete vybrať ľubovoľný softvér. Niekedy môžete vidieť aj konkrétnu čítačku PDF, ktorá prepíše preferovanú aplikáciu v systéme Windows. Napriek tomu môžete použiť triky uvedené nižšie na vrátenie zmeny.
1. Zmeňte predvolený prehliadač PDF pomocou aplikácie Nastavenia systému Windows
Predvolené nastavenia v systéme Windows 11 ponúkajú vyhradenú ponuku na kontrolu predvolených programov. Môžete ho použiť na zmenu prehliadača PDF v systéme Windows. Ak chcete vykonať zmeny, postupujte podľa krokov uvedených nižšie.
Krok 1: Stlačením klávesovej skratky Windows + I otvorte Nastavenia.
Krok 2: Na ľavom bočnom paneli vyberte položku Aplikácie a na pravej table vyberte možnosť Predvolené aplikácie.

Krok 3: Do horného vyhľadávacieho panela zadajte .PDF. Vyberte aktuálnu predvolenú aplikáciu.

Krok 4: Skontrolujte navrhované aplikácie a pozrite sa na ďalšie možnosti. Vyberte preferovaný prehliadač PDF a stlačte Nastaviť predvolené.
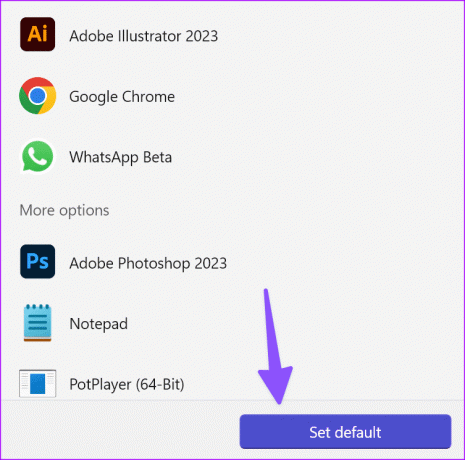
Krok 5: Vybratú aplikáciu môžete nastaviť tak, aby otvárala iné typy súborov. Otvorte ľubovoľnú aplikáciu na čítanie PDF zo zoznamu nižšie.

Krok 6: Z nasledujúcej ponuky vyberte .PDF a vyberte prehliadač PDF podľa vlastného výberu.
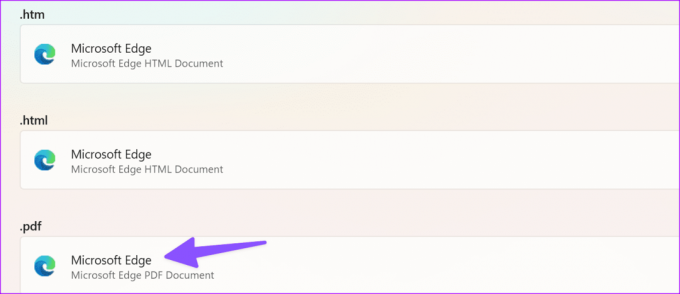
Spustite Prieskumníka súborov v systéme Windows a pod súbormi PDF sa zobrazí predvolená ikona čítačky PDF.
2. Zmeňte predvolený prehliadač PDF v Prieskumníkovi súborov
Ak sa nechcete ponoriť do Nastavenia, môžete zmeniť predvolený prehliadač PDF aj z ponuky Prieskumník. Tu je to, čo musíte urobiť.
Krok 1: Stlačením klávesovej skratky Windows + E spustite Prieskumníka súborov.
Krok 2: Nájdite súbor PDF a kliknite naň pravým tlačidlom myši.
Krok 3: Rozbaľte položku Otvoriť pomocou a vyberte možnosť Vybrať inú aplikáciu.
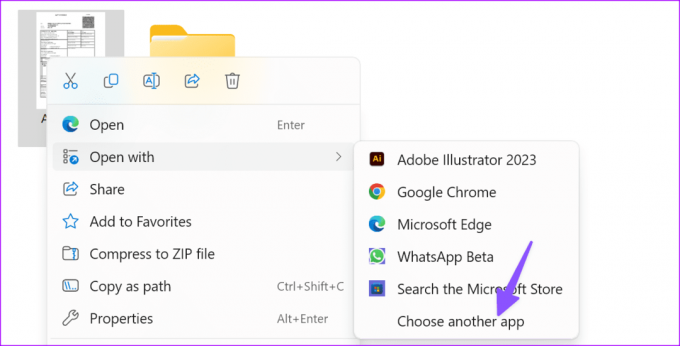
Krok 4: Vyberte aplikáciu na otvorenie súboru .PDF a vyberte možnosť Vždy.

Prieskumník súborov prepíše váš výber a spustí súbory PDF.
3. Zmeňte predvolený prehliadač PDF v ovládacom paneli
Na zmenu predvoleného prehliadača PDF v systéme Windows môžete použiť aj ponuku ovládacieho panela. Aj keď spoločnosť Microsoft urobila pokroky s aplikáciou Nastavenia v systéme Windows, niektorí používatelia stále uprednostňujú na vykonávanie zmien starý ovládací panel. Ak ste medzi nimi, pomocou krokov nižšie zmeňte predvolený prehliadač PDF v ovládacom paneli.
Krok 1: Kliknutím na tlačidlo Windows otvorte ponuku Štart, zadajte Ovládací panel do vyhľadávacieho poľa a stlačením klávesu Enter ho spustite.
Krok 2: Vyberte položku Programy.
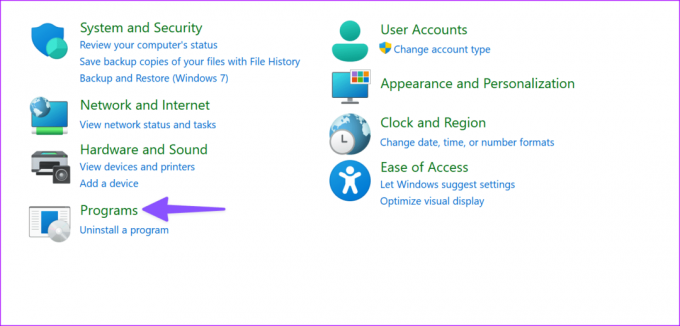
Krok 3: Vyberte Predvolené programy.

Krok 4: Otvorí rovnakú ponuku „Predvolené aplikácie“, ako je uvedené vyššie. Rovnakým postupom môžete zmeniť predvolený prehliadač PDF.
Ako zabrániť systému Windows meniť váš predvolený prehliadač PDF
Mnoho používateľov systému Windows sa sťažovalo na náhodný prehliadač PDF, ktorý prepíše ich preferovaný softvér na otváranie súborov PDF. Keď nainštalujete prehliadač PDF tretej strany z webu, môže sa vám zobraziť možnosť nastaviť ho ako predvolený v počítači.
Ak chcete zmeniť prehliadač PDF a dokončiť inštaláciu ako zvyčajne, musíte zrušiť začiarknutie každej takejto možnosti.
Otvorte prílohy PDF programu Outlook v predvolenom prehliadači PDF
Používatelia programu Outlook mali problémy s otváraním súborov PDF v predvolenom softvéri v systéme Windows. Musíte vykonať nejaké vylepšenia v nastaveniach Outlooku a skúsiť to znova.
Krok 1: Kliknutím na tlačidlo Windows otvorte ponuku Štart, zadajte Outlook do vyhľadávacieho poľa a stlačením klávesu Enter ho spustite. Ďalej kliknite na Súbor v pravom hornom rohu.

Krok 2: Na ľavom bočnom paneli vyberte položku Možnosti.
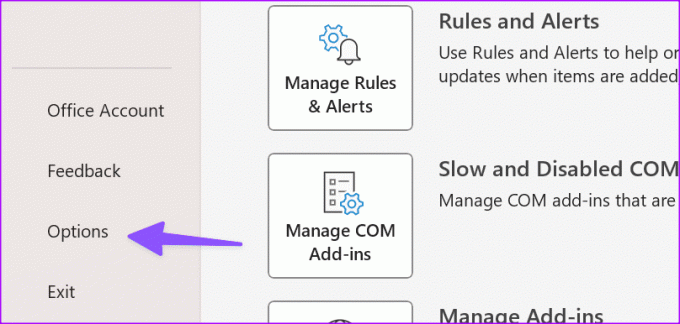
Krok 3: Vyberte Centrum dôveryhodnosti a otvorte Nastavenia centra dôveryhodnosti.
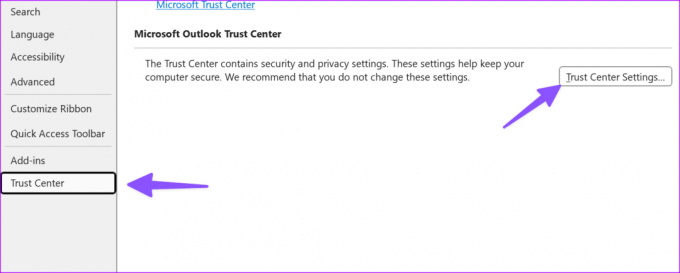
Krok 4: Vyberte Spracovanie príloh a otvorte Ukážky príloh a dokumentov.
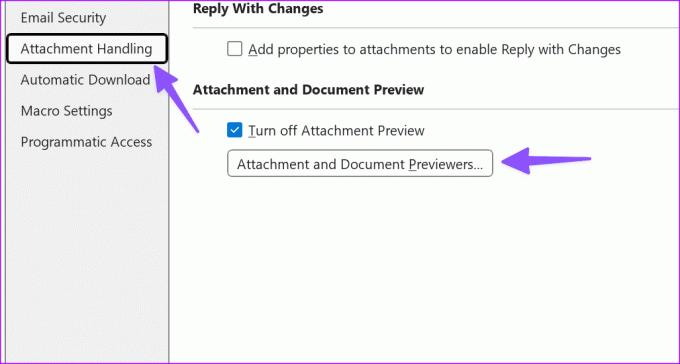
Krok 5: Začiarknite políčko vedľa vášho softvéru PDF a kliknite na tlačidlo OK.
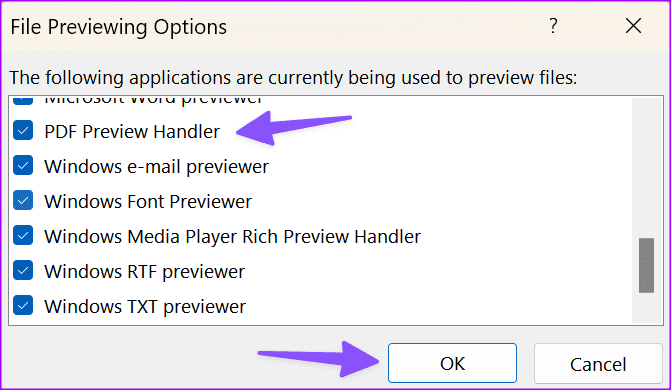
Krok 6: Výberom OK uložte zmeny.
Odteraz by mal Outlook zobraziť ukážky súborov PDF vo vybratom softvéri PDF v systéme Windows.
Otvorte PDF v aplikácii Adobe Reader namiesto prehliadača Google Chrome
Prehliadač Google Chrome má predvolenú možnosť zobraziť ukážku stiahnutých súborov v prehliadači. Ak chcete otvárať súbory PDF v aplikácii tretej strany, ako je Adobe Reader alebo Wondershare PDFelement, vykonajte zmeny v nastaveniach prehliadača Chrome. Pozrite si náš príspevok, ako na to otvárať súbory PDF v aplikácii Adobe Reader namiesto prehliadača Google Chrome.
Spravujte svoje súbory PDF ako profesionál
Prezeranie a úprava súborov PDF v aplikácii Microsoft Edge môže byť ťažkopádna. Pomocou vyššie uvedených metód nastavte svoju obľúbenú aplikáciu ako predvolený prehliadač PDF. Ktorú aplikáciu PDF používate v systéme Windows? Podeľte sa o svoje preferencie v komentároch nižšie.
Posledná aktualizácia 2. novembra 2023
Vyššie uvedený článok môže obsahovať pridružené odkazy, ktoré pomáhajú podporovať Guiding Tech. Nemá to však vplyv na našu redakčnú integritu. Obsah zostáva nezaujatý a autentický.

Napísané
Parth Shah je stále zelený spisovateľ na voľnej nohe, ktorý pokrýva návody, návody na aplikácie, porovnania, zoznamy a návody na riešenie problémov na platformách Android, iOS, Windows, Mac a smart TV. Má viac ako päťročné skúsenosti a pokryl viac ako 1 500 článkov o GuidingTech a Android Police. Vo svojom voľnom čase ho uvidíte, ako často sleduje relácie Netflix, číta knihy a cestuje.



