Oprava Systému Windows sa nepodarilo dokončiť formátovanie
Rôzne / / November 28, 2021
Ak sa pokúšate naformátovať kartu SD alebo jednotku USB, je možné, že sa vám môže vyskytnúť chyba „Windows nebol schopný dokončiť formátovanie.“ Existuje mnoho možných vysvetlení, prečo sa stretávate s touto chybou, ako sú chybné sektory, poškodenie úložného zariadenia, ochrana proti zápisu na disk, vírusová alebo malvérová infekcia atď. Zdá sa, že ďalším hlavným problémom týkajúcim sa formátovania jednotky USB alebo karty SD je skutočnosť, že systém Windows nedokáže prečítať tabuľku oddielov FAT. Problém sa môže vyskytnúť, ak sú splnené nasledujúce podmienky:
- Súborový systém na disku používa 2048 bajtov na sektor.
- Disk, ktorý sa pokúšate naformátovať, už používa súborový systém FAT.
- Na formátovanie karty SD alebo jednotky USB ste použili iný operačný systém (iný ako Microsoft, napríklad Linux).

V tomto prípade existujú rôzne riešenia fiTheressage; čo môže fungovať pre jedného používateľa, nie je potrebné. Čo bude fungovať pre iného, pretože tieto opravy závisia od konfigurácie používateľského systému a prostredia. Bez toho, aby sme strácali čas, sa pozrime, ako skutočne opraviť, že systém Windows nedokázal dokončiť chybové hlásenie formátu pomocou krokov na riešenie problémov uvedených nižšie.
Obsah
- Oprava Systému Windows sa nepodarilo dokončiť formátovanie
- Metóda 1: Skontrolujte, či vaša SD karta alebo USB disk nie sú fyzicky poškodené
- Metóda 2: Uistite sa, že jednotka USB alebo karta SD nie sú chránené proti zápisu
- Metóda 3: Drive pomocou Windows Disk Management
- Metóda 4: Vypnite ochranu proti zápisu v databáze Registry
- Metóda 5: Formátovanie pomocou príkazového riadka
- Metóda 6: Použite formátovač SD
Oprava Systému Windows sa nepodarilo dokončiť formátovanie
Uistite sa vytvoriť bod obnovenia pre prípad, že by sa niečo pokazilo.
Metóda 1: Skontrolujte, či vaša SD karta alebo USB disk nie sú fyzicky poškodené
Skúste použiť kartu SD alebo jednotku USB s iným počítačom a zistite, či to dokážete. Potom do rovnakého slotu vložte inú funkčnú SD kartu alebo USB disk skontrolujte, či slot nie je poškodený. Teraz, keď ste odstránili toto možné vysvetlenie chybového hlásenia, môžeme pokračovať v riešení problémov.
Metóda 2: Uistite sa, že jednotka USB alebo karta SD nie sú chránené proti zápisu
Ak je vaša jednotka USB alebo karta SD chránená proti zápisu, nebudete môcť odstrániť súbory alebo priečinky na jednotke, nielen to, ale nebudete ju môcť ani naformátovať. Ak chcete tento problém vyriešiť, musíte spínač Tourist lock do polohy Unlock na disku, aby ste odstránili ochranu proti zápisu.
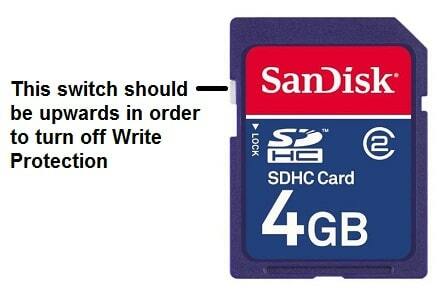
Metóda 3: Drive pomocou Windows Disk Management
1. Stlačte kláves Windows + R a potom zadajte diskmgmt.msc a stlačením klávesu Enter otvorte Správa diskov.

2. Ak nemáte prístup k správe diskov pomocou vyššie uvedenej metódy, stlačte kláves Windows + X a potom vyberte Ovládací panel.

3. Typ administratívne v ovládacom paneli vyhľadajte a vyberte Administratívne nástroje.

4. Keď ste v nástrojoch na správu, dvakrát kliknite na Počítačový manažment.
5. Teraz z ponuky na ľavej strane vyberte Správa diskov.
6. Nájdite svoju kartu SD alebo jednotku USB, kliknite na ňu pravým tlačidlom myši a vyberte Formátovať.

7. Sledujte možnosť na obrazovke a uistite sa, že to urobíte zrušte začiarknutie políčka Rýchle formátovanie možnosť.
Toto by vám malo pomôcť vyriešiť Systém Windows nedokázal vyriešiť problém s tukom ale ak nie je možné naformátovať disk, pokračujte ďalšou metódou.
Metóda 4: Vypnite ochranu proti zápisu v databáze Registry
1. Stlačte kláves Windows + R a potom zadajte regedit a stlačte Enter.

2. Prejdite na nasledujúci kľúč databázy Registry:
HKEY_LOCAL_MACHINE\SYSTEM\CurrentControlSet\Control\StorageDevicePolicies
Poznámka: Ak nemôžete nájsť StorageDevicePolicies potom musíte vybrať kláves Control, potom naň kliknúť pravým tlačidlom myši a vybrať Nové > Kľúč. Pomenujte kľúč ako StorageDevicePolicies.

3. Nájdite kľúč databázy Registry WriteProtect pod správou úložiska.

Poznámka: Ak nemôžete nájsť vyššie uvedený DWORD, musíte si ho vytvoriť. Vyberte kľúč StorageDevicePolicies, kliknite naň pravým tlačidlom myši a vyberte Nové > DWORD (32-bitová) hodnota. Pomenujte kľúč ako WriteProtect.
4. Dvakrát kliknite na Kľúč WriteProtect a nastavte jej hodnotu na 0, aby ste to dosiahli vypnúť ochranu proti zápisu.

5. Reštartujte počítač, aby ste uložili zmeny.
6. Znova skúste naformátovať svoje zariadenie a zistite, či to dokážete Oprava Systému Windows sa nepodarilo dokončiť chybu formátu.
Metóda 5: Formátovanie pomocou príkazového riadka
1. Stlačte kláves Windows + X a potom vyberte Príkazový riadok (Admin).

2. Teraz zadajte nasledujúci príkaz a po každom stlačte kláves Enter:
diskpart
zoznam disku

3. Vyberte svoj disk zo zoznamu a potom zadajte príkaz:
vyberte disk (číslo disku)
Poznámka: Napríklad, ak máte disk 2 ako kartu SD alebo jednotku USB, príkaz bude: vyberte disk 2
4. Znova zadajte nasledujúci príkaz a po každom stlačte kláves Enter:
čisté
vytvoriť primárny oddiel
formát fs=FAT32
východ

Poznámka: Môžete dostať nasledujúcu správu:
Formát sa nedá spustiť, pretože zväzok používa iný proces. Formát sa môže spustiť, ak sa tento zväzok najskôr odpojí. VŠETKY OTVORENÉ KĽUČKY TOHTO OBJEMU BY POTOM BOLI NEPLATNÉ.
Chcete vynútiť zosadnutie tohto zväzku? (Á/N)
Napíšte Y a stlačte Enter, tým by sa naformátovala jednotka a opravila by sa chyba „Systém Windows nemohol dokončiť formátovanie“.
5. Vaša SD karta alebo USB disk boli naformátované a sú pripravené na použitie.
Metóda 6: Použite formátovač SD
Poznámka: Vymaže všetky údaje, takže pred pokračovaním si zálohujte kartu SD alebo jednotku USB.
1. Stiahnite si SD Formatter odtiaľto.

2. Dvojitým kliknutím na súbor na prevzatie nainštalujte aplikáciu.
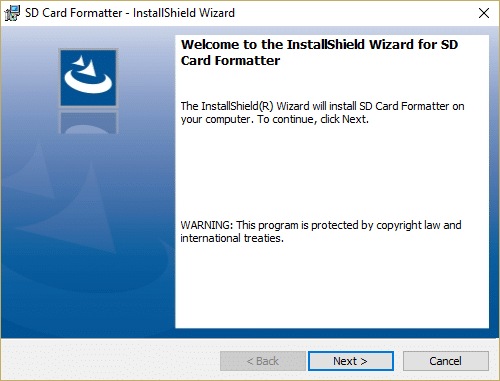
3. Otvorte aplikáciu zo skratky na pracovnej ploche a potom vyberte svoju písmeno jednotky z rozbaľovacej ponuky Disk.
4. Teraz v časti Možnosti formátovania vyberte Prepísať formát možnosť.
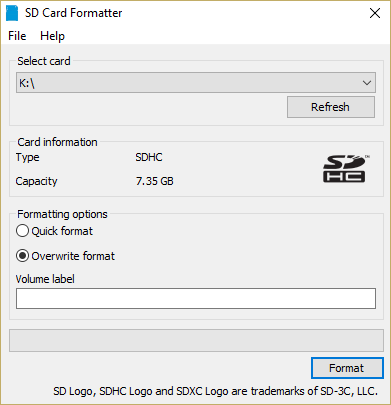
5. Kliknutím na Áno potvrďte vyskakovacie hlásenie, ktoré hovorí „Formátovanie vymaže všetky údaje na tejto karte. Chceš pokračovať?"
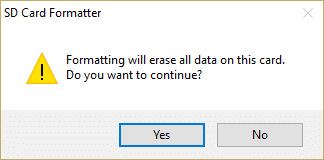
6. Zobrazí sa okno SD Card Formatter, ktoré vám ukáže stav Formátovanie vašej SD karty.
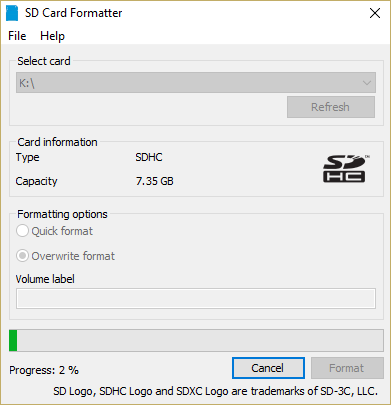
8. Úplné formátovanie jednotky USB alebo karty SD môže vyžadovať určitý typ, takže buďte trpezliví, kým bude vyššie uvedený proces pokračovať.

9. Po dokončení formátovania vyberte SD kartu a znova ju vložte.
Odporúčané:
- Oprava Reštartujte počítač, aby ste nainštalovali slučku dôležitých aktualizácií
- Ako opraviť chyby systému súborov v systéme Windows 10
- Oprava Závislosti služby alebo skupiny sa nepodarilo spustiť
- Riešenie problémov Nemožno spustiť službu protokolu na rozlíšenie názvov partnerov
To je to, čo máte úspešne za sebou Oprava Systému Windows sa nepodarilo dokončiť chybu formátu ale ak máte stále nejaké otázky týkajúce sa tejto príručky, neváhajte sa ich opýtať v sekcii komentárov.



