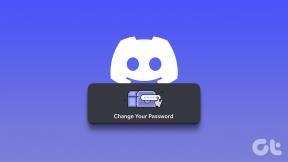Ako zmeniť používateľské meno účtu v systéme Windows 10
Rôzne / / November 28, 2021
Používateľské meno účtu Windows je vaša identita, pomocou ktorej sa prihlasujete Windows. Niekedy môže byť potrebné zmeniť používateľské meno účtu Windows 10, ktorý sa zobrazí na prihlasovacej obrazovke. Môže sa vyskytnúť, či už používate lokálny účet alebo ten, ktorý je prepojený s vaším účtom Microsoft je to potrebné a v oboch prípadoch a systém Windows vám poskytuje možnosť zmeniť svoj účet užívateľské meno. Tento článok vás prevedie rôznymi spôsobmi, ako to urobiť.
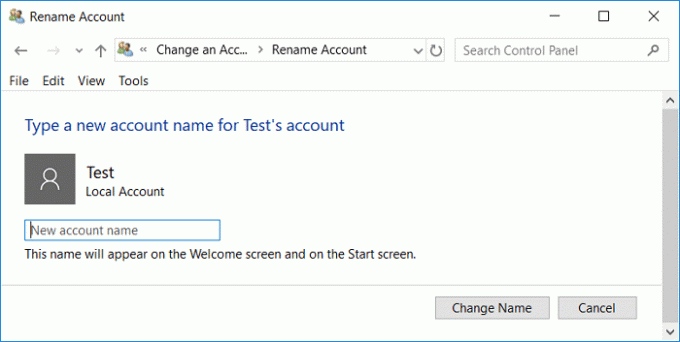
Obsah
- Ako zmeniť používateľské meno účtu v systéme Windows 10
- Metóda 1: Zmena používateľského mena účtu prostredníctvom ovládacieho panela
- Metóda 2: Zmeňte používateľské meno účtu prostredníctvom nastavení
- Metóda 3: Zmena používateľského mena účtu prostredníctvom správcu používateľských účtov
- Metóda 4: Zmena používateľského mena účtu pomocou miestnych používateľov a skupín
- Metóda 5: Zmeňte názov používateľského konta v systéme Windows 10 pomocou Editora zásad skupiny
- Ako premenovať priečinok Používateľ v systéme Windows 10?
Ako zmeniť používateľské meno účtu v systéme Windows 10
Uistite sa vytvoriť bod obnovenia pre prípad, že by sa niečo pokazilo.
Metóda 1: Zmena používateľského mena účtu prostredníctvom ovládacieho panela
1. Do vyhľadávacieho poľa na paneli úloh zadajte ovládací panel.
2. Vyhľadajte ovládací panel na paneli vyhľadávania ponuky Štart a kliknutím naň otvorte ovládací panel.

3. Kliknite na 'Používateľské účty’.

4. Kliknite na 'Používateľské účty“ znova a potom kliknite na „Spravovať iný účet’.

5. Kliknite na účet, ktorý chcete upraviť.

6. Kliknite na „Zmeňte názov účtu’.

7. Napíšte nové používateľské meno účtu ktorý chcete použiť pre svoj účet a kliknite na „Zmeniť meno“ aplikujte zmeny.

8. To si všimnete Používateľské meno vášho účtu bolo aktualizované.
Metóda 2: Zmeňte používateľské meno účtu prostredníctvom nastavení
1. Otvorte stlačením klávesu Windows + I nastavenie potom kliknite na účty.

2. Kliknite na 'Spravovať moje konto Microsoft“, ktorý sa nachádza pod vašou užívateľské meno.

3. Budete presmerovaní na a Okno účtu Microsoft.
Poznámka:Tu tiež získate možnosť vybrať si, či chcete na prihlásenie použiť svoje konto Microsoft alebo či chcete použiť miestne konto)
4. Prihlásiť sa na váš účet Microsoft v prípade potreby kliknutím na ikonu Prihlásiť sa v pravom hornom rohu okna.
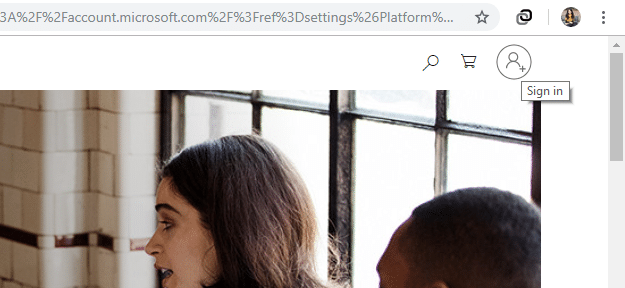
5. Po prihlásení pod svojím používateľským menom v ľavom hornom rohu okna kliknite na „Viac možností’.
6. Vyberte 'Upraviť profil“ z rozbaľovacieho zoznamu.

7. Otvorí sa vám informačná stránka. Pod menom svojho profilu kliknite na „Upraviť meno’.

8. Zadajte svoj nový meno a priezvisko. Ak sa zobrazí výzva, zadajte Captcha a kliknite na Uložiť.

9. Reštartujte počítač, aby ste videli zmeny.
Upozorňujeme, že týmto sa nezmení iba používateľské meno účtu Windows spojené s týmto účtom Microsoft, ale zmení sa aj vaše používateľské meno s e-mailom a ďalšími službami.
Metóda 3: Zmena používateľského mena účtu prostredníctvom správcu používateľských účtov
1. Stlačte kláves Windows + R a potom zadajte netplwiz a stlačením klávesu Enter otvorte Používateľské účty.

2. Uistite sa fajka “Používatelia musia na používanie tohto počítača zadať používateľské meno a heslo“box.
3. Teraz vyberte lokálny účet, pre ktorý chcete zmeniť používateľské meno, a kliknite Vlastnosti.

4. Na karte Všeobecné zadajte celé meno používateľského účtu podľa vašich preferencií.

5. Kliknite na tlačidlo Použiť a potom na tlačidlo OK.
6. Reštartujte počítač, aby ste uložili zmeny, a úspešne Zmeňte používateľské meno účtu v systéme Windows 10.
Metóda 4: Zmena používateľského mena účtu pomocou miestnych používateľov a skupín
1. Stlačte kláves Windows + R a potom zadajte lusrmgr.msc a stlačte Enter.

2. Rozbaliť Miestni používatelia a skupiny (lokálne) potom vyberte Používatelia.
3. Uistite sa, že ste vybrali možnosť Používatelia, potom v pravom okne dvakrát kliknite na položku Miestny účet pre ktoré chcete zmeniť používateľské meno.

4. Na karte Všeobecné zadajte Celé meno používateľského účtu podľa vášho výberu.

5. Kliknite na tlačidlo Použiť a potom na tlačidlo OK.
6. Názov lokálneho účtu sa teraz zmení.
Tu je návod, ako zmeniť používateľské meno účtu v systéme Windows 10 ale ak máte stále problém, pokračujte ďalšou metódou.
Metóda 5: Zmeňte názov používateľského konta v systéme Windows 10 pomocou Editora zásad skupiny
Poznámka: Používatelia systému Windows 10 Home nebudú túto metódu dodržiavať, pretože táto metóda je dostupná iba pre Windows 10 Pro, Education a Enterprise Edition.
1. Stlačte kláves Windows + R a potom zadajte gpedit.msc a stlačte Enter.

2. Prejdite na nasledujúcu cestu:
Konfigurácia počítača > Nastavenia systému Windows > Nastavenia zabezpečenia > Miestne zásady > Možnosti zabezpečenia
3. Vyberte Možnosti zabezpečenia potom v pravom okne dvakrát kliknite na „Účty: Premenujte účet správcu“ alebo „Účty: Premenujte účet hosťa“.

4. Na karte Miestne nastavenia zabezpečenia zadajte nový názov, ktorý chcete nastaviť, kliknite na tlačidlo OK.

5. Reštartujte počítač, aby ste uložili zmeny.
Ako premenovať priečinok Používateľ v systéme Windows 10?
Prejdite do C:\Users a zobrazte názov priečinka používateľa. Uvidíte, že meno vášho užívateľský priečinok nebol zmenený. Aktualizovalo sa iba používateľské meno vášho účtu. Ako potvrdila spoločnosť Microsoft, premenovanie a Používateľský účet automaticky nezmení cestu k profilu. Zmena názvu používateľského priečinka musí byť vykonaná samostatne, čo môže byť pre nekvalifikovaných používateľov veľmi riskantné, pretože si vyžaduje vykonanie určitých zmien v Registri. Ak však stále chcete, aby bol názov priečinka používateľa rovnaký ako používateľské meno vášho účtu, mali by ste ho vytvoriť nový používateľský účet a presuňte všetky svoje súbory do tohto účtu. Je to trochu časovo náročné, ale zabráni vám to poškodiť váš používateľský profil.
Ak ešte musíte z nejakého dôvodu upraviť názov používateľského priečinka, budete musieť vykonať potrebné zmeny v cestách databázy Registry spolu s premenovaním priečinka používateľa, pre ktoré budete musieť získať prístup k Editoru databázy Registry. Pred vykonaním daných krokov možno budete chcieť vytvoriť bod obnovenia systému, aby ste sa zachránili pred akýmikoľvek problémami.
1. Otvorte príkazový riadok. Používateľ môže tento krok vykonať vyhľadávaním "cmd" a potom stlačte Enter.

2. Zadajte nasledujúci príkaz a stlačte Enter:
správca čistého užívateľa /aktívny: áno

3. Zatvorte príkazový riadok.
4. Teraz odhláste sa zo svojho aktuálneho účtu v systéme Windows a prihláste sa do novo aktivovaného ‘správca’ účtu. Robíme to preto, lebo potrebujeme iný účet správcu, ako je aktuálny účet, ktorého názov priečinka používateľa sa musí zmeniť, aby bolo možné vykonať potrebné kroky.
5. Prechádzať do „C:\Používatelia“ v prieskumníkovi súborov a kliknite pravým tlačidlom myši na tvojom starý používateľský priečinok a vyberte premenovať.
6. Typ názov nového priečinka a stlačte Enter.
7. Stlačte kláves Windows + R a potom zadajte regedit a kliknite na tlačidlo OK.

8. V Editore databázy Registry prejdite do nasledujúceho priečinka:
HKEY_LOCAL_MACHINE\SOFTWARE\Microsoft\Windows NT\CurrentVersion\ProfileList
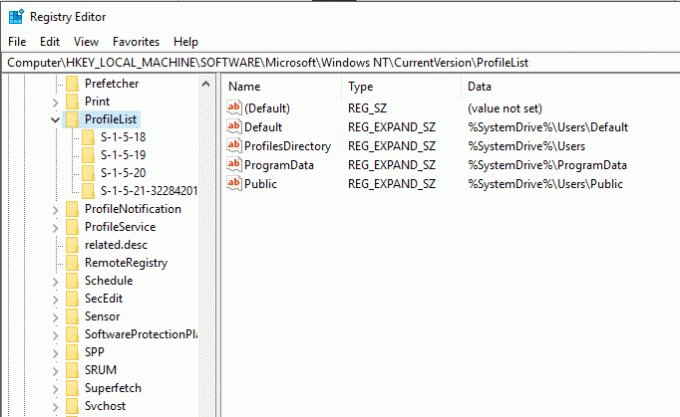
9. Z ľavého panela pod Zoznam profilov, nájdete viacero ‘S-1-5-priečinky typu ‘. Musíte nájsť ten, ktorý obsahuje cestu k vášmu aktuálnemu priečinku používateľa.

10. Dvakrát kliknite na ‘ProfileImagePath“ a zadajte nový názov. Napríklad „C:\Users\hp“ až „C:\Users\myprofile“.
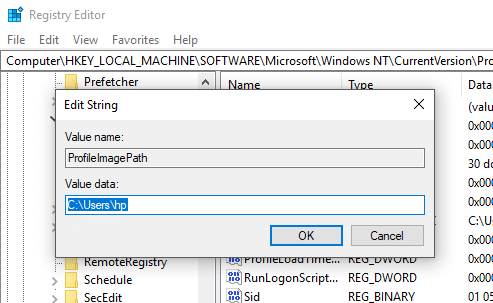
11. Kliknite na OK a reštartujte počítač.
12. Teraz sa prihláste do svojho používateľského účtu a váš používateľský priečinok by mal byť premenovaný.
Používateľské meno vášho účtu bolo teraz úspešne zmenené.
Odporúčané:
- Ako zmeniť rozloženie klávesnice v systéme Windows 10
- 2 spôsoby, ako zmeniť rozlíšenie obrazovky v systéme Windows 10
- PRÍRUČKA: Vytváranie snímok obrazovky s rolovaním v systéme Windows 10
- Tip pre Windows 10: Ako blokovať prístup na internet
Dúfam, že vyššie uvedené kroky boli užitočné a teraz môžete ľahko Zmeňte používateľské meno účtu v systéme Windows 10, ale ak máte stále nejaké otázky týkajúce sa tohto návodu, neváhajte sa ich opýtať v sekcii komentárov.