6 najlepších opráv pre chybu vstupu VLC sa nedá otvoriť v systéme Windows 11
Rôzne / / April 05, 2023
VLC je populárny open-source prehrávač médií pre Windows. Je známy svojou kompatibilitou s rôznymi video formátmi a nastaveniami. VLC však môže niekedy zlyhať pri prehrávaní videí a vygenerovať chybu „Váš vstup sa nedá otvoriť“.

Chyba sa zvyčajne objaví, keď ste skúste streamovať súbor online alebo lokálne prehrať mediálny súbor. Ak sa vám teda zobrazí rovnaké chybové hlásenie, musíte byť na tomto mieste. V tomto článku sa budeme zaoberať všetkými pracovnými opravami na vyriešenie chyby VLC „Váš vstup sa nedá otvoriť“ v systéme Windows 11.
1. Skontrolujte odkaz na médiá
VLC vám umožňuje prehrávať videá z online služieb, ako sú YouTube, Dailymotion a ďalšie. Ak je však odkaz na video, ktoré sa pokúšate streamovať, prerušený, pravdepodobne sa vám zobrazí chyba „Váš vstup sa nedá otvoriť“. Môžete to potvrdiť otvorením odkazu vo webovom prehliadači.
Ak sa odkaz otvorí bez problémov, budete sa musieť pozrieť na iné riešenia. Ak sa však odkaz v prehliadači neotvorí, budete musieť nájsť funkčný odkaz na obsah, ktorý chcete streamovať pomocou VLC.
2. Zmeňte názov súboru a cestu
Premenovanie súboru je ďalším rýchlym riešením, ktoré môžete použiť na odstránenie chyby. Toto bude obzvlášť užitočné, ak sa chyba objaví v dôsledku špeciálnych znakov v názve súboru.
Ak chcete premenovať, kliknite pravým tlačidlom myši na súbor, ktorý vyvoláva chybu, a kliknite na ikonu Premenovať. Dajte súboru krátky názov a uistite sa, že neobsahuje žiadne špeciálne znaky.
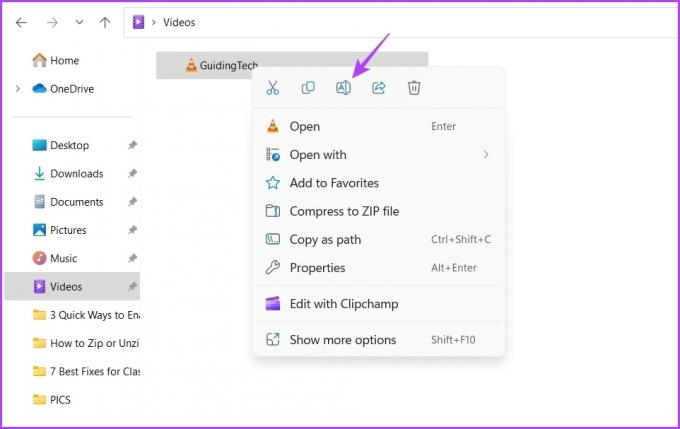
Ak premenovanie súboru nepomohlo, presuňte súbor na iné miesto. Ak to chcete urobiť, postupujte podľa pokynov nižšie:
Krok 1: Kliknite pravým tlačidlom myši na súbor a z kontextového menu vyberte ikonu Nožnice.

Krok 2: Zamierte na miesto, kam chcete súbor presunúť.
Krok 3: Kliknite pravým tlačidlom myši na prázdne miesto na danom mieste a v kontextovej ponuke vyberte ikonu Prilepiť.
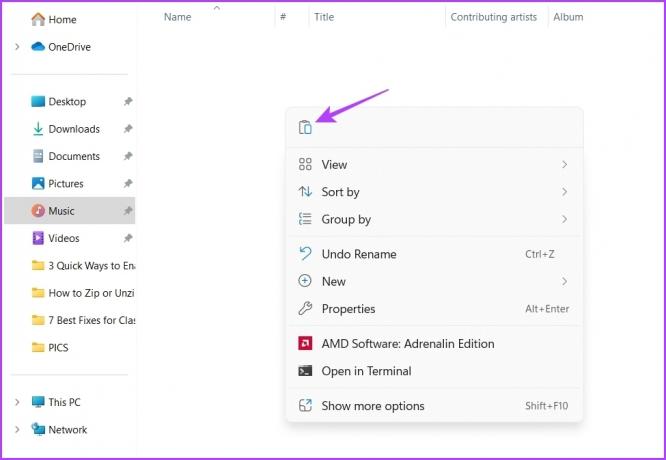
Potom reštartujte počítač a skontrolujte, či problém pretrváva.
3. Zmena vlastníctva mediálneho súboru
Ak sa pri prehrávaní lokálneho súboru zobrazí chyba, znamená to, že nemáte úplné povolenie na prístup k tomuto súboru. Takéto situácie zvyčajne nastávajú pri videách, ktoré ste dostali z iného zariadenia.
Budete musieť zmeniť povolenia na prístup k súboru. Môžete to urobiť zmenou vlastníctva súboru. Postup:
Krok 1: Kliknite pravým tlačidlom myši na súbor a vyberte Vlastnosti.
Krok 2: Prejdite na kartu Zabezpečenie a kliknite na tlačidlo Rozšírené.

Krok 3: Kliknite na tlačidlo Zmeniť vedľa položky Vlastník.

Krok 4: Typ správca v časti Zadajte názov objektu na výber. Ďalej kliknite na tlačidlo Skontrolovať mená a potom na tlačidlo OK.

Krok 5: Kliknite na tlačidlá Použiť a OK v pravom dolnom rohu.
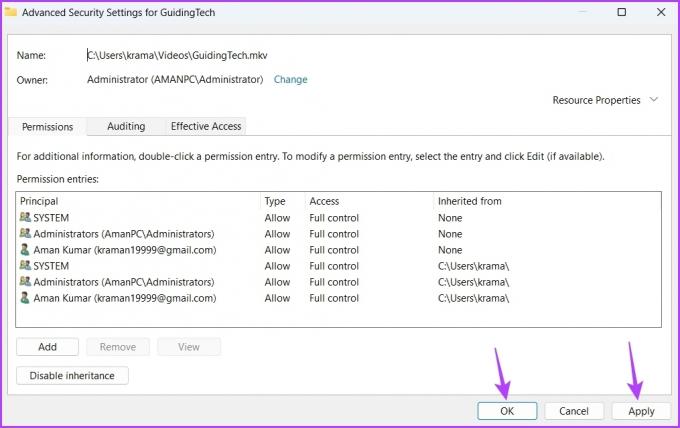
Prehrajte video súbor a skontrolujte, či problém pretrváva.
4. Umožnite prehrávaču VLC spustiť bránu firewall
Chyba VLC „Váš vstup sa nedá otvoriť“ sa môže zobraziť, ak je prehrávač médií VLC zablokovaný pod Nastavenia brány firewall systému Windows. Ak to chcete vyriešiť, budete musieť povoliť VLC spustiť cez bránu Windows Defender Firewall. Postup:
Krok 1: Stlačením klávesu Windows otvorte ponuku Štart.
Krok 2: V ponuke Štart napíšte Zabezpečenie systému Windows a stlačte Enter.
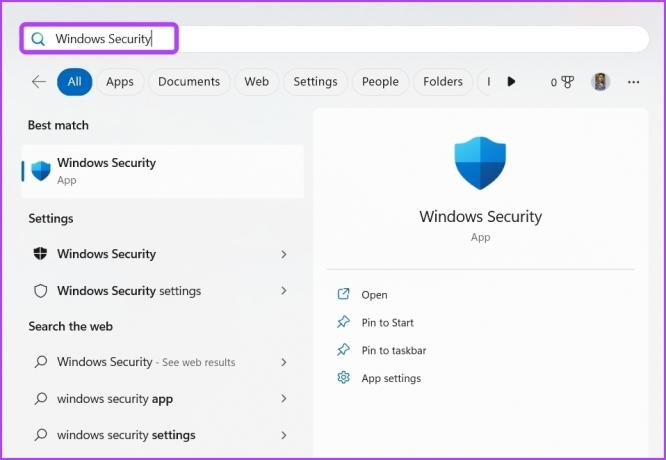
Krok 3: Na ľavom paneli vyberte „Firewall a ochrana siete“.
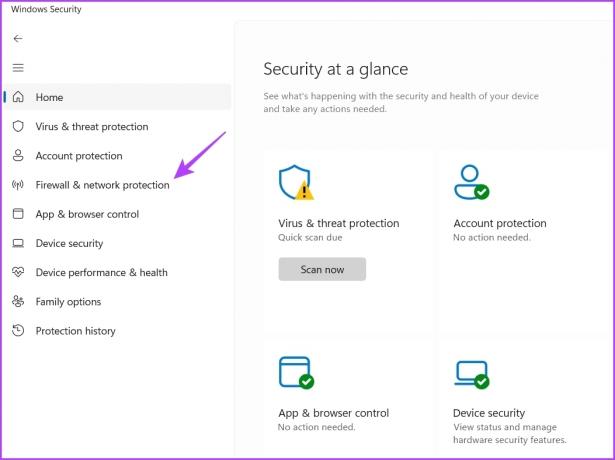
Krok 4: Kliknite na možnosť „Povoliť aplikáciu cez bránu firewall“.

Krok 5: Kliknite na tlačidlo Zmeniť nastavenia. Keď sa zobrazí výzva Kontrola používateľských kont, kliknite na tlačidlo Áno.

Krok 6: Začiarknite políčka Súkromné a Verejné vedľa prehrávača médií VLC. Potom kliknite na tlačidlo OK.
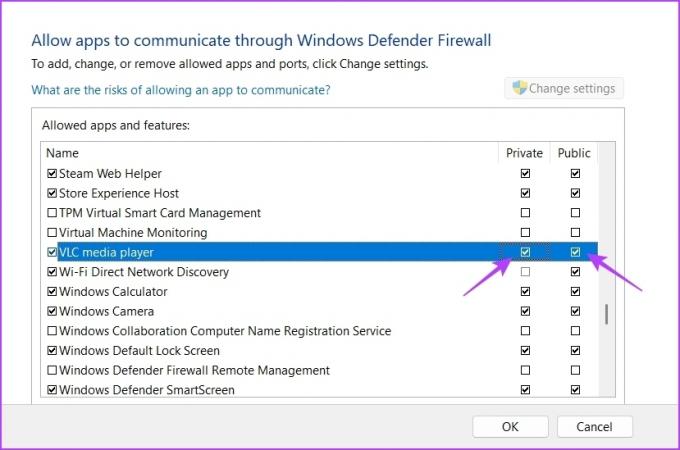
5. Obnovte predvoľby VLC
VLC media player vám umožňuje mať prispôsobené nastavenia pre mediálne súbory. Ak však niektoré nastavenia nefungujú spoločne, môžete čeliť rôznym problémom vrátane toho, ktorý je po ruke.
Môžete resetovať predvoľby VLC, čím sa obnovia predvolené nastavenia prehrávača médií VLC. Môžete to urobiť podľa nasledujúcich pokynov:
Krok 1: Spustite prehrávač médií VLC, kliknite na Nástroje na hornom paneli a v kontextovej ponuke vyberte Predvoľby.
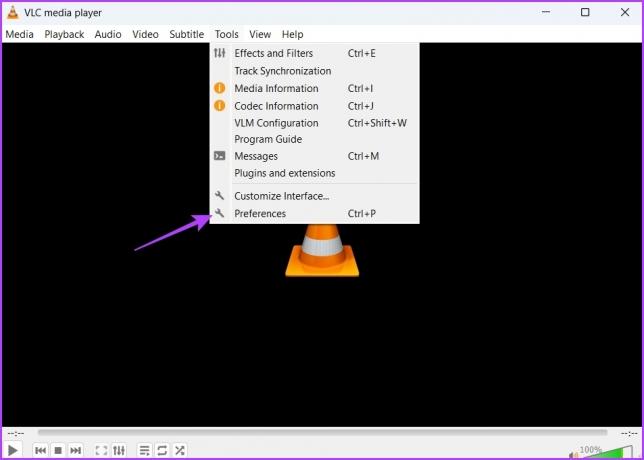
Krok 2: Kliknite na tlačidlo Obnoviť predvoľby.

Krok 3: Kliknite na tlačidlo OK v potvrdení, ktoré sa zobrazí.

6. Aktualizujte VLC Media Player
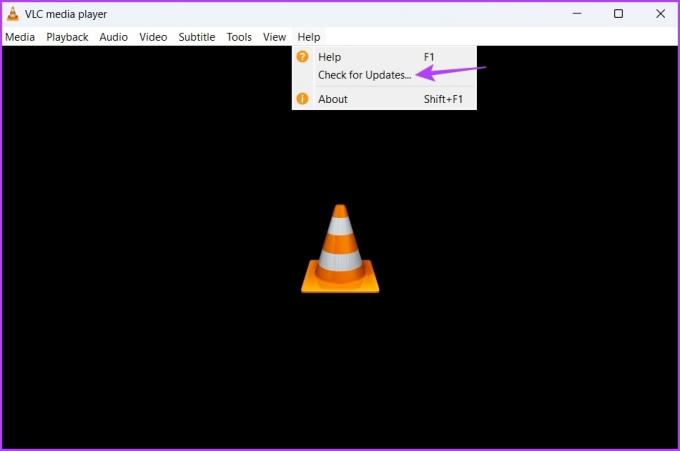
Ak resetovanie predvolieb nepomohlo, pravdepodobne budete musieť aktualizovať prehrávač médií VLC, aby ste problém vyriešili. Spustite prehrávač médií VLC, kliknite na položku Pomocník v hornej časti a vyberte možnosť Skontrolovať aktualizácie. Ak je k dispozícii akákoľvek aktualizácia, VLC ju automaticky stiahne bez veľkého zásahu používateľa.
Užite si neprerušované prehrávanie videa
Prehrávač VLC si zvyčajne ľahko poradí s väčšinou formátov videa. Ak sa však stretnete s chybou VLC „Váš vstup sa nedá otvoriť“, môžete problém vyriešiť pomocou vyššie uvedených metód.
Posledná aktualizácia 22. februára 2023
Vyššie uvedený článok môže obsahovať pridružené odkazy, ktoré pomáhajú podporovať Guiding Tech. Nemá to však vplyv na našu redakčnú integritu. Obsah zostáva nezaujatý a autentický.
Napísané
Aman Kumar
Aman je špecialista na Windows a rád píše o ekosystéme Windows na Guiding Tech a MakeUseOf. On má Bakalársky titul z informačných technológií a teraz je spisovateľom na plný úväzok na voľnej nohe so skúsenosťami v oblasti Windows, iOS a prehliadačov.



