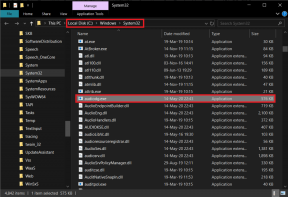7 najlepších spôsobov, ako opraviť nefunkčný zvuk upozornení Mac
Rôzne / / April 05, 2023
Upozornenia v reálnom čase sú dôležité, aby ste nezmeškali dôležitý e-mail alebo správu. Občas môžete dostávať upozornenia na Mac bez zvuku. Takto zmeškáte dôležité e-maily, textové správy, upozornenia Slack alebo Teams, keď na Macu prestane fungovať zvuk upozornenia.

Zvuk upozornenia, ktorý na Macu nefunguje, môže viesť k veľkým nepríjemnostiam a často aj k nepríjemnostiam. Namiesto častej kontroly nových upozornení v Centre upozornení použite triky uvedené nižšie na riešenie problémov so zvukom upozornení, ktorý nefunguje na Macu.
1. Skontrolujte hlasitosť na Macu
Začnime so základmi, však? Budete musieť skontrolovať úrovne hlasitosti na Macu. Ak je stlmený alebo pri nízkej hlasitosti, vy môže zmeškať upozornenie zvuk. Môžete použiť tlačidlo hlasitosti na klávesnici alebo skontrolovať ovládacie centrum.
Krok 1: Kliknite na ikonu Control Center v pravom hornom rohu panela s ponukami.

Krok 2: Pomocou posúvača zvýšte hlasitosť.

2. Skontrolujte výstup hlasitosti
Ak je váš Mac pripojený k bezdrôtovému reproduktoru alebo slúchadlám, môže vám uniknúť zvuk upozornenia. Na svojom Macu môžete vypnúť Bluetooth, ale ak používate bezdrôtovú klávesnicu a myš, nemusí to byť ideálne riešenie. Namiesto toho môžete zmeniť výstup hlasitosti na Macu.
Krok 1: Kliknite na ikonu Control Center v pravom hornom rohu panela s ponukami.

Krok 2: Kliknite na možnosť Zvuk.

Krok 3: Z ponuky výstupu vyberte svoj Mac.
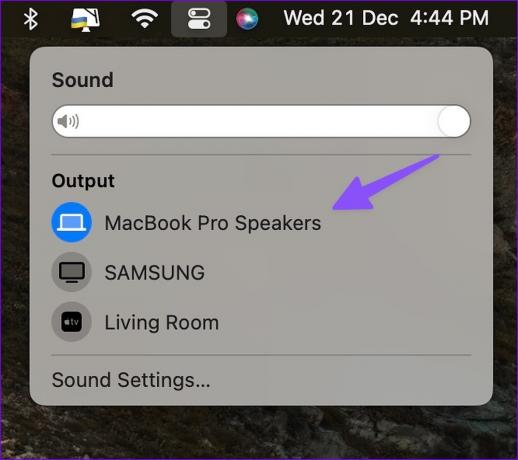
Budete musieť potvrdiť zvukové efekty pre vybraté výstupné zariadenie. Zmeny musíte vykonať v ponuke Nastavenia systému.
Krok 1: Stlačením klávesov Command + Space otvorte ponuku Spotlight Search, zadajte Systémové nastavenia a stlačte Return.

Krok 2: Na ľavom bočnom paneli vyberte položku Zvuk.

Krok 3: Rozbaľte „Prehrať zvukové efekty cez“ a kliknite na „Vybrané zvukové výstupné zariadenie“.

3. Skontrolujte nastavenia upozornení pre jednotlivé aplikácie
Po vyriešení nastavení zvuku v celom systéme na Macu budete musieť skontrolovať nastavenia upozornení na problémové aplikácie. Ak napríklad nedostanete zvuk upozornenia od Microsoft Teams, povoľte preň rovnaké povolenie v nastaveniach systému.
Krok 1: Stlačením klávesov Command + Space otvorte ponuku Spotlight Search, zadajte Systémové nastavenia a stlačte Return.

Krok 2: Na ľavom bočnom paneli vyberte položku „Upozornenia“ a vyberte aplikáciu v zozname upozornení aplikácií.

Krok 4: Povoľte prepínač „Prehrať zvuk pre upozornenie“.

4. Skontrolujte nastavenia aplikácie
Ak ste v nastaveniach aplikácie zakázali zvuk upozornení, Mac vás nebude upozorňovať na nové upozornenia. Vezmime si ako príklad WhatsApp.
Krok 1: Spustite WhatsApp na počítači Mac.
Krok 2: Vyberte šípku nadol v hornej časti a otvorte Nastavenia.

Krok 3: Otvorte Upozornenia.

Krok 4: Povoľte začiarknutie vedľa položky Zvuky.

Podobne môžete preskúmať nastavenia iných aplikácií a povoliť zvuk pre upozornenia.
5. Zakázať Focus na Macu
Keď povolíte Zamerajte sa na Mac, systém pozastaví a stlmí všetky prichádzajúce upozornenia a hovory. Môžete buď vypnúť Focus, alebo vylúčiť dôležité aplikácie.
Krok 1: Kliknite na ikonu Control Center v pravom hornom rohu panela s ponukami.

Krok 2: Kliknutím na dlaždicu Focus ju zakážete.

Ak chcete urobiť výnimku pre základné aplikácie, postupujte podľa krokov nižšie.
Krok 1: Stlačením klávesov Command + Space otvorte ponuku Spotlight Search, zadajte Systémové nastavenia a stlačte Return.

Krok 2: Na ľavom bočnom paneli vyberte položku Focus a na pravej table vyberte profil Focus.

Krok 3: Vyberte možnosť „Povolené aplikácie“. Kliknite na položku Pridať a z nasledujúcej ponuky vyberte príslušné aplikácie.

Zvuky upozornení z dôležitých aplikácií začnete dostávať, aj keď je zapnuté zaostrenie.
6. Zapnúť zvuk kanálov a vlákien rozhovoru
Ak ste stlmili kanály Slack alebo vlákna chatu v WhatsApp alebo Telegrame, zvuk upozornenia nedostanete.
Krok 1: Otvorte Slack alebo Microsoft Teams na Macu. Kliknite pravým tlačidlom myši na dôležité kanály.
Krok 2: Vyberte možnosť Zapnúť zvuk kanála.
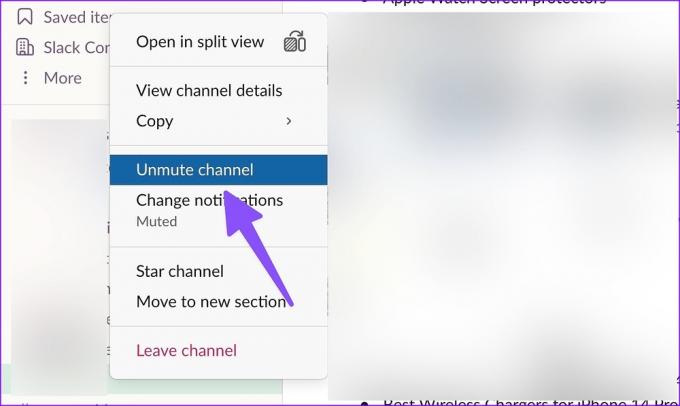
Môžete tiež zrušiť stlmenie relevantných konverzácií z WhatsApp alebo Telegramu.
Krok 1: Spustite WhatsApp na počítači Mac.
Krok 2: Vyberte vlákno rozhovoru.
Krok 3: Kliknite na meno kontaktu v hornej časti.

Krok 4: Vypnite prepínač „Stlmiť upozornenia“.
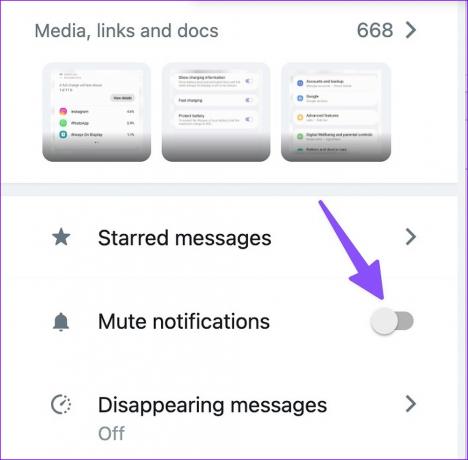
7. Aktualizujte aplikácie
Zastarané aplikácie môžu viesť k problémom, ako je problém s nefunkčným zvukom upozornení na Macu. Na prekonanie takýchto problémov by ste si mali do Macu nainštalovať čakajúce aktualizácie aplikácií.
Krok 1: Otvorte Mac App Store.
Krok 2: Na ľavom bočnom paneli vyberte položku „Aktualizácie“.

Krok 3: Nainštalujte si čakajúce aktualizácie aplikácií do svojho Macu.
Buďte v strehu na svojom Macu
Zvuk upozornenia Macu, ktorý na Macu nefunguje, vás môže zmiasť. Vyššie uvedené triky vyriešia váš problém okamžite? Ktorý spôsob riešenia problémov vám fungoval? Podeľte sa o svoje zistenia v komentároch nižšie.
Posledná aktualizácia 21. decembra 2022
Vyššie uvedený článok môže obsahovať pridružené odkazy, ktoré pomáhajú podporovať Guiding Tech. Nemá to však vplyv na našu redakčnú integritu. Obsah zostáva nezaujatý a autentický.
Napísané
Parth Shah
Parth predtým pracoval v EOTO.tech, kde pokrýval technické novinky. V súčasnosti je na voľnej nohe v spoločnosti Guiding Tech a píše o porovnávaní aplikácií, návodoch, softvérových tipoch a trikoch a ponorí sa hlboko do platforiem iOS, Android, macOS a Windows.