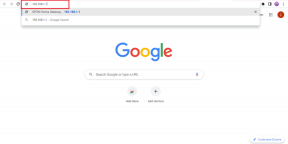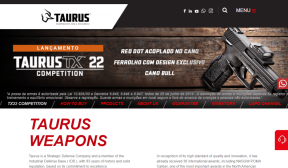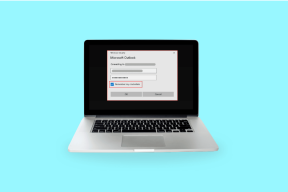Ako vytvoriť časovač spánku systému Windows 10 na počítači
Rôzne / / November 28, 2021
Pamätáte si, kedy ste naposledy zaspali a váš systém zostal cez noc zapnutý? Som si istý, že za to môžu všetci. Ak sa to však stáva často, zdravie a výkon batérie vášho systému sa zo dňa na deň zhoršujú. Čoskoro budú ovplyvnené faktory účinnosti. Žiadny strach, časovač spánku Windows 10 vám môže pomôcť zbaviť sa tohto problému. Prinášame vám dokonalého sprievodcu, ktorý vám pomôže povoliť časovač spánku Windows 10.

Obsah
- Ako nastaviť časovač vypnutia v systéme Windows 10
- Metóda 1: Použite príkazový riadok na vytvorenie časovača spánku systému Windows 10
- Metóda 2: Použite Windows Powershell na vytvorenie Windows 10 Sleep Timer
- Metóda 3: Vytvorte skratku časovača spánku systému Windows 10 na pracovnej ploche
- Ako zakázať skratku časovača spánku systému Windows 10 na pracovnej ploche
- Ako vytvoriť klávesovú skratku pre príkaz Sleep
- Ako naplánovať vypnutie pomocou Plánovača úloh
- Používajte softvér tretích strán
Ako nastaviť časovač vypnutia v systéme Windows 10
Metóda 1: Použite príkazový riadok na vytvorenie časovača spánku systému Windows 10
Nastavením časovača vypnutia na počítači so systémom Windows 10 môžete načasovať vypnutie systému po určitom časovom období. Najjednoduchší spôsob, ako to urobiť, je použiť príkazový riadok. Príkaz spánku systému Windows 10 vám pomôže vytvoriť časovač spánku systému Windows 10. Postup:
1. Typ cmd v Windows vyhľadávanie lišta, ako je znázornené.

2. Zadajte nasledujúci príkaz v okne príkazového riadka, ako je uvedené nižšie, a stlačte kláves Enter:
Vypnutie –s –t 7200
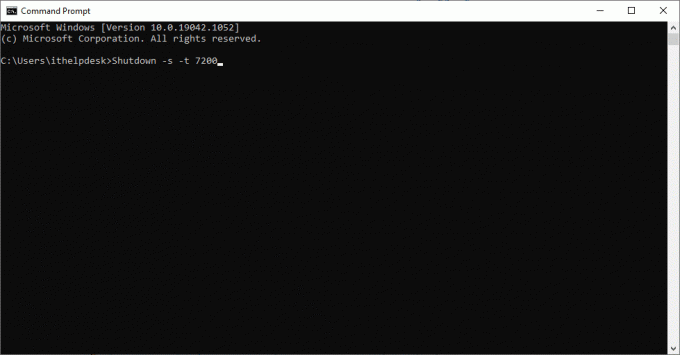
3. Tu, -s znamená, že tento príkaz by mal vypnúť počítač a parameter -t 7200 označuje oneskorenie 7200 sekúnd. To znamená, že ak je váš systém neaktívny 2 hodiny, automaticky sa vypne.
4. Zobrazí sa varovné upozornenie s názvom „Chystáte sa byť odhlásený. Windows sa vypne o (hodnota) minút,“ spolu s dátumom a časom procesu vypnutia.
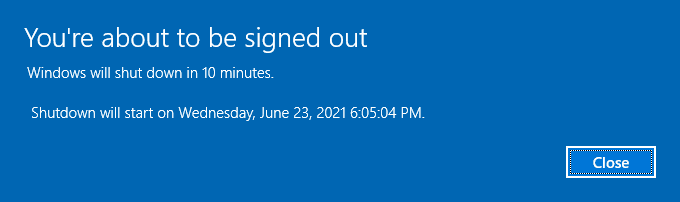
Metóda 2: Použite Windows Powershell na vytvorenie Windows 10 Sleep Timer
Rovnakú úlohu môžete vykonať v PowerShell na vypnutie počítača po určitom čase.
1. Spustite Windows Powershell vyhľadaním vo vyhľadávacom poli systému Windows.

2. Typ vypnutie –s –thodnotu dosiahnuť rovnaký výsledok.
3. Ako sme vysvetlili vyššie, vymeňte hodnotu s konkrétnym počtom sekúnd, po ktorých sa má váš počítač vypnúť.
Prečítajte si tiež:Oprava, že počítač neprejde do režimu spánku v systéme Windows 10
Metóda 3: Vytvorte skratku časovača spánku systému Windows 10 na pracovnej ploche
Ak chcete vytvoriť časovač spánku systému Windows 10 bez použitia príkazového riadka alebo prostredia Windows Powershell, môžete vytvoriť odkaz na pracovnej ploche, ktorý otvorí časovač spánku vo vašom systéme. Keď dvakrát kliknete na túto skratku, príkaz spánku systému Windows 10 sa automaticky aktivuje. Tu je postup, ako vytvoriť túto skratku na počítači so systémom Windows:
1. Kliknite pravým tlačidlom myši na prázdnom mieste na domovskej obrazovke.
2. Kliknite na Nový a vyberte Skratka ako je znázornené nižšie.
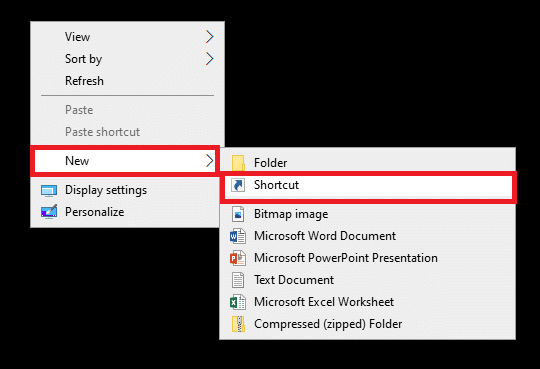
3. Teraz skopírujte a vložte daný príkaz do Zadajte umiestnenie položky lúka.
Vypnutie -s -t 7200
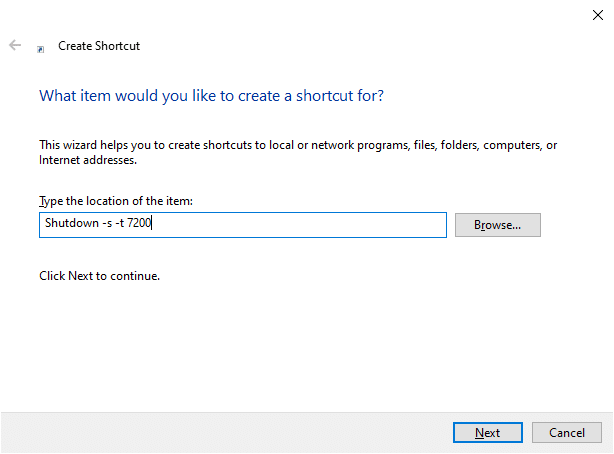
4. Ak chcete vypnúť systém a vynútiť zatvorenie všetkých otvorených programov, použite nasledujúci príkaz:
shutdown.exe -s -t 00 –f
5. Alebo ak chcete vytvoriť skratku pre spánok, použite nasledujúci príkaz:
rundll32.exe powrprof.dll, SetSuspendState 0,1,0
6. Teraz zadajte meno Zadajte názov pre túto skratku lúka.
7. Kliknite Skončiť na vytvorenie skratky.

8. Teraz, skratka sa na pracovnej ploche zobrazí nasledovne.
Poznámka: Kroky 9 až 14 sú voliteľné. Ak chcete zmeniť ikonu zobrazenia, môžete ich sledovať.
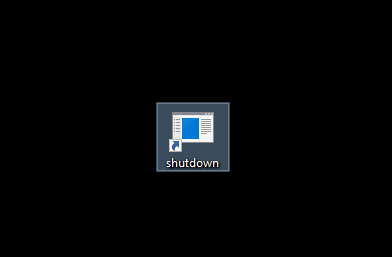
9. Kliknite pravým tlačidlom myši na skratke, ktorú ste práve vytvorili.
10. Ďalej kliknite na Vlastnosti a prepnite na Skratka tab.
11. Tu kliknite na Zmeniť ikonu… ako je zvýraznené.

12. Môžete dostať výzvu, ako je znázornené nižšie. Kliknite na OK a pokračujte.
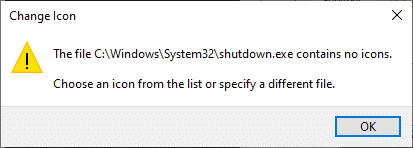
13. Vyberte ikonu zo zoznamu a kliknite na ňu OK.
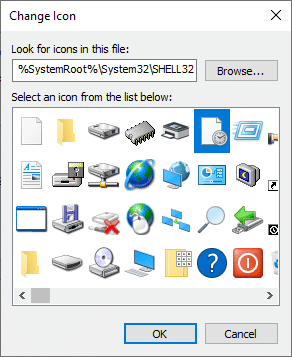
14. Kliknite na Použiť nasledovaný OK.
Vaša ikona časovača vypnutia sa aktualizuje na obrazovke, ako je znázornené nižšie.
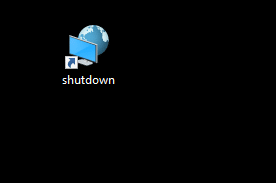
Teraz, keď ste preč od svojho systému 2 hodiny, systém sa automaticky vypne.
Ako zakázať skratku časovača spánku systému Windows 10 na pracovnej ploche
Možno už nepotrebujete časovač spánku Windows 10. V takom prípade by ste mali vypnúť skratku časovača spánku na ploche vášho systému. Dá sa to dosiahnuť, keď vytvoríte novú skratku s novým príkazom. Keď dvakrát kliknete na túto skratku, skratka časovača spánku systému Windows 10 na pracovnej ploche sa automaticky vypne. Postup:
1. Kliknite pravým tlačidlom myši na pracovnej plochy a vytvorte novú skratku tak, že prejdete na Nové > Skratka ako ste to urobili predtým.
2. Teraz prepnite na Skratka tab a vložte daný príkaz do Zadajte umiestnenie položky lúka.
vypnutie – a
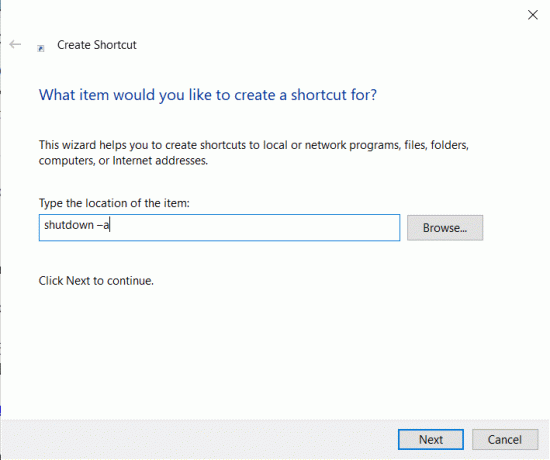
3. Teraz zadajte meno Zadajte názov pre túto skratku lúka.
4. Nakoniec kliknite Skončiť na vytvorenie skratky.
Môžete tiež zmeniť ikonu (Kroky 8-14) pre túto deaktivujte skratku časovača spánku a umiestnite ju blízko predtým vytvorenej skratky aktivácie časovača spánku, aby ste k nim mali jednoduchý prístup.
Prečítajte si tiež: 7 spôsobov, ako rýchlo vypnúť obrazovku systému Windows
Ako vytvoriť klávesovú skratku pre príkaz Sleep
Ak chcete vytvoriť klávesovú skratku pre príkaz Sleep Timer, postupujte podľa nižšie uvedených krokov:
1. Kliknite pravým tlačidlom myši na časovač spánkuskratka a navigovať do Vlastnosti.
2. Teraz prepnite na Skratka tab a priraďte kombináciu klávesov (napr Ctrl + Shift +=) v Klávesová skratka lúka.
Poznámka: Uistite sa, že nepoužívate žiadne predtým priradené kombinácie klávesov.

3. Nakoniec kliknite na Použiť > OK pre uloženie zmien.
Teraz je aktivovaná vaša klávesová skratka systému Windows na príkaz časovača spánku. V prípade, že sa rozhodnete skratku ďalej nepoužívať, jednoducho vymazať súbor so skratkou.
Ako naplánovať vypnutie pomocou Plánovača úloh
Môžeš použiť Plánovač úloh na automatické vypnutie systému. Implementujte uvedené pokyny, aby ste urobili to isté:
1. Na spustenie Bežať dialógovom okne stlačte kľúč Windows +R kľúče spolu.
2. Po zadaní tohto príkazu: taskchd.msc, kliknite na OK tlačidlo, ako je znázornené.
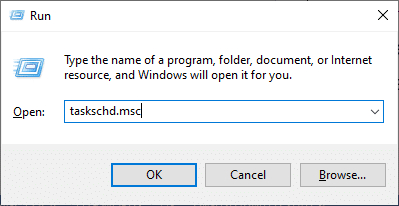
3. Teraz, Plánovač úloh na obrazovke sa otvorí okno. Kliknite na Vytvoriť základnú úlohu… ako je zvýraznené nižšie.

4. Teraz zadajte názov a Popis podľa vlastného výberu; potom kliknite na Ďalšie.

Poznámka: Na rýchle naplánovanie bežnej úlohy môžete použiť sprievodcu vytvorením základnej úlohy.
Ak chcete získať pokročilejšie možnosti, ako napríklad akcie viacerých úloh alebo spúšťače, použite príkaz Vytvoriť úlohu z tably Akcie.
5. Potom vyberte, kedy sa má úloha začať, výberom jednej z nasledujúcich možností:
- denne
- Týždenne
- Mesačne
- Raz
- Keď sa počítač spustí
- Keď sa prihlásim
- Keď je zaznamenaná konkrétna udalosť.
6. Po vykonaní výberu kliknite na Ďalšie.
7. Nasledujúce okno vás požiada o nastavenie Dátum začiatku a čas.
8. Vyplňte Opakovať každý pole a kliknite na Ďalšie ako je znázornené nižšie.
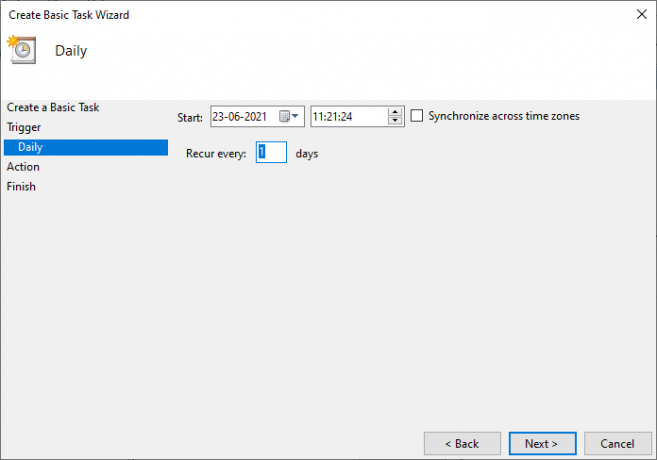
9. Teraz vyberte Spustite program na obrazovke Akcia. Kliknite na Ďalšie.
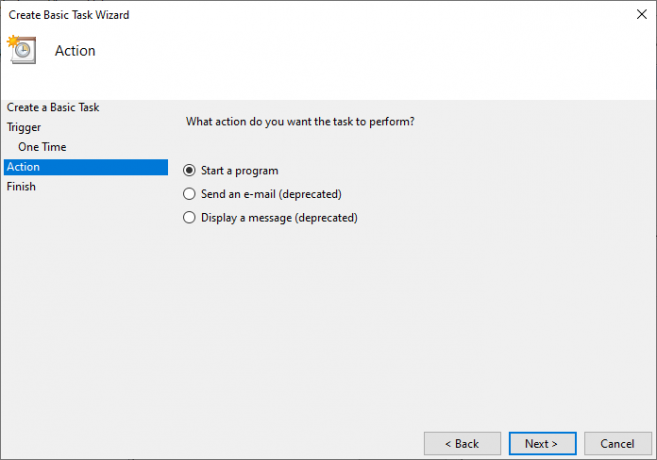
10. Pod Program/skript, ktorýkoľvek typ C:\Windows\System32\shutdown.exe alebo si prezrite shutdown.exe pod vyššie uvedeným adresárom.
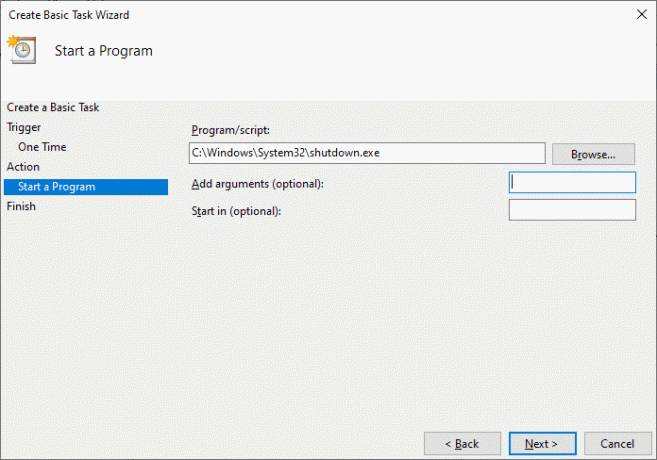
11. Na tom istom okne, pod Pridajte argumenty (voliteľné), zadajte nasledovné:
/s /f /t 0
12. Kliknite Ďalšie.
Poznámka: Ak chcete vypnúť počítač, povedzme po 1 minúte, zadajte 60 namiesto 0; Toto je voliteľný krok, pretože ste už vybrali dátum a čas spustenia programu, takže ho môžete nechať tak, ako je.
13. Potom skontrolujte všetky zmeny, ktoré ste doteraz vykonali fajkaPo kliknutí na tlačidlo Dokončiť otvorte dialógové okno Vlastnosti pre túto úlohu. A potom kliknite Skončiť.
14. Pod generál začiarknite políčko s názvom Bežte s najvyššími privilégiami.
15. Prejdite na Karta Podmienky a zrušiť výber ‘Spustite úlohu iba vtedy, ak je počítač napájaný striedavým prúdom v časti Napájanie.‘
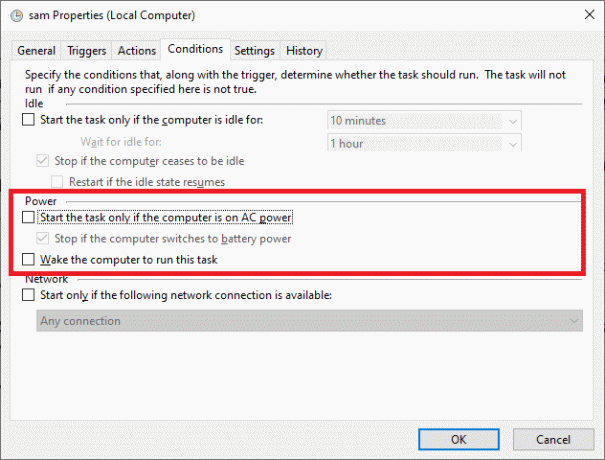
16. Podobne prepnite na nastavenie karta a skontrolujte možnosť s názvom ‘Spustite úlohu čo najskôr po zmeškaní plánovaného spustenia.‘
V tomto prípade sa váš počítač vypne v dátume a čase, ktorý ste vybrali.
Používajte softvér tretích strán
Ak nechcete použiť žiadnu z vyššie uvedených metód a uprednostňujete použitie aplikácie tretej strany pre túto funkciu, pokračujte v čítaní a dozviete sa viac.
1. SleepTimer Ultimate
Používatelia môžu využívať množstvo funkcií, ktoré ponúka bezplatná aplikácia, SleepTimer Ultimate. K dispozícii je široká škála časovačov spánku, z ktorých každý má jedinečné funkcie. Niektoré z jeho výhod sú:
- Potom môžete nastaviť budúci dátum a čas vypnutia systému.
- Ak CPU dosiahne špecifikovanú úroveň výkonnostných charakteristík, potom sa systém automaticky odhlási z účtov.
- Môžete tiež povoliť spustenie programu po uplynutí určitého časového obdobia.
Táto aplikácia podporuje rôzne verzie od Windows XP po Windows 10. Funkcie SleepTimer Ultimate budú závisieť od verzie systému Windows, ktorú používate.
2. Adios
Používateľské rozhranie Adios je veľmi jednoduchý a ľahko sa používa. Je zadarmo na stiahnutie a môžete si užívať nasledujúce funkcie:
- Môžete spustiť program na časovači.
- Môžete nastaviť, aby sa program alebo aplikácia stiahli v určitý dátum a čas.
- Monitor môžete prepnúť do stavu VYPNUTÉ.
- Môžete si vychutnať funkciu časovaného vypnutia spolu s funkciami odhlásenia používateľa.
Odporúčané:
- Oprava Obrazovka prejde do režimu spánku po zapnutí počítača
- 7 spôsobov, ako opraviť pomalé vypínanie systému Windows 10
- Ako opraviť zasekávanie zvuku v systéme Windows 10
- Opravte nefunkčné aplikácie Windows 10
Dúfame, že vám tento návod pomohol a vy ste to dokázali vytvorte v počítači časovač spánku Windows 10. Dajte nám vedieť, ktorá metóda alebo aplikácia pre vás fungovala najlepšie. Ak máte nejaké otázky/komentáre týkajúce sa tohto článku, pokojne ich napíšte do sekcie komentárov.