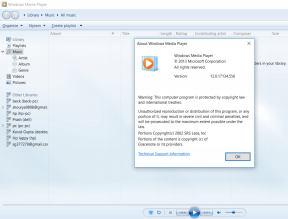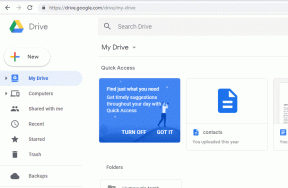8 najlepších spôsobov, ako opraviť zvuk upozornení, ktorý nefunguje v systéme Windows 11
Rôzne / / April 05, 2023
Môžeš zmeškať dôležité správy keď zvuk upozornenia prestane fungovať v systéme Windows 11. Vždy môžete prejsť do centra upozornení a skontrolovať nové e-maily a aktualizácie, ale je to časovo náročné a nie je to ideálne riešenie. Namiesto toho môžete pomocou nižšie uvedených trikov opraviť, že zvuk upozornenia nefunguje v systéme Windows 11.

Čaká vás veľa zmätkov a chýb, keď zvuk upozornení z ničoho nič prestane fungovať. Nemôžete určiť problém na konkrétny faktor. Problém môže byť spôsobený niekoľkými dôvodmi. Začneme niekoľkými základmi a prejdeme k pokročilým trikom na vyriešenie problému.
1. Zapnite stlmenie počítača so systémom Windows
Možno ste stlmili zvuk počítača so systémom Windows a zabudli ste ho zapnúť po dôležitom stretnutí alebo pracovnom čase. Ak je váš počítač stlmený, zmeňte zvukový profil na normálny a začnite bez problémov dostávať upozornenia.
Budete musieť hľadať tlačidlo stlmenia na klávesnici a zapnúť stlmenie prenosného počítača. To isté môžete urobiť aj z panela úloh systému Windows.
Krok 1: Vyberte ikonu zvuku v pravom dolnom rohu panela úloh.
Krok 2: Kliknutím na ikonu reproduktora zapnete zvuk počítača a pomocou posúvača zvýšite hlasitosť.

2. Skontrolujte zvukový výstup
Ak máte nesprávne nastavenia výstupu zvuku v systéme Windows 11, počítač nebude používať predvolené reproduktory na zvuk upozornení. Tu je návod, ako môžete skontrolovať zvukový výstup na počítači so systémom Windows 11.
Krok 1: Kliknite na ikonu zvuku na paneli úloh systému Windows 11.
Krok 2: Rozbaľte ponuku reproduktorov.

Krok 3: Z ponuky vyberte príslušné výstupné zvukové zariadenie.

3. Riešenie problémov so zariadeniami na výstup zvuku
Windows 11 má praktický nástroj na riešenie problémov na riešenie problémov so zvukovými výstupnými zariadeniami. Ak má pripojený reproduktor problémy, spustite nástroj na riešenie problémov, aby ste problém vyriešili.
Krok 1: Otvorte ponuku Nastavenia systému Windows 11 (použite klávesy Windows + I).
Krok 2: Na ľavom bočnom paneli vyberte „Systém“.
Krok 3: Kliknite na položku Zvuk.

Krok 4: Nájdite „Riešenie bežných problémov so zvukom“ v ponuke „Rozšírené“.
Krok 5: Vyberte možnosť „Výstupné zariadenia“ a spustite nástroj na riešenie problémov.

Krok 6: Z nasledujúcej ponuky vyberte svoje výstupné zariadenie a stlačte Ďalej.
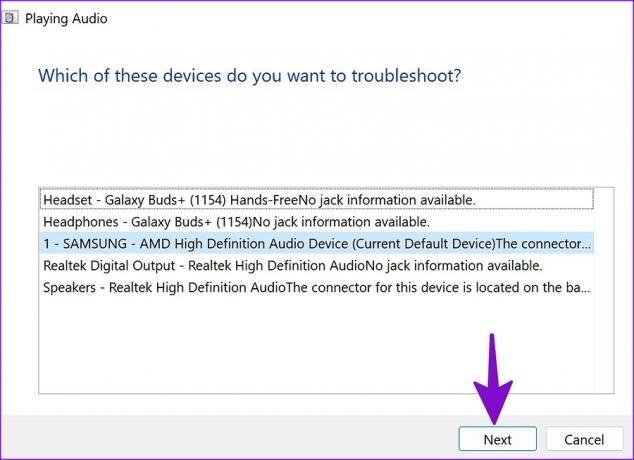
4. Zakázať režim Nerušiť
Keď v systéme Windows 11 povolíte funkciu DND (Do Not Disturb), systém bude odosielať upozornenia priamo do notifikačného centra bez toho, aby vás rušil banner alebo zvuk. Tu je návod, ako môžete vypnúť DND na vašom počítači.
Krok 1: Vyberte ponuku Hodiny a dátum v pravom hornom rohu panela úloh systému Windows.
Krok 2: Kliknutím na ikonu DND vedľa položky „Upozornenia“ ju zakážete.

Windows 11 automaticky povolí funkciu DND pri hraní hry, duplikovaní obrazovky, používaní aplikácie v režime celej obrazovky a počas prvej hodiny po aktualizácii funkcií systému Windows. Ak chcete takéto správanie zakázať, postupujte podľa krokov uvedených nižšie.
Krok 1: Otvorte ponuku Systém v nastaveniach systému Windows 11 (pozrite si kroky vyššie).
Krok 2: Vyberte položku Upozornenia a rozbaľte možnosť „Automaticky zapnúť režim bez vyrušení“.

Krok 3: Deaktivujte začiarknutie vedľa relevantných scenárov a začnite dostávať bannery s upozorneniami a zvuk.

5. Skontrolujte nastavenia zvuku upozornení pre konkrétnu aplikáciu
Máte problémy so zvukom upozornení iba v konkrétnej aplikácii? Mali by ste skontrolovať nastavenia upozornení pre ovplyvnené aplikácie v ponuke Nastavenia.
Krok 1: Otvorte aplikáciu Nastavenia a prejdite do časti Upozornenia (skontrolujte kroky uvedené vyššie).
Krok 2: Prejdite nadol na nainštalované aplikácie.
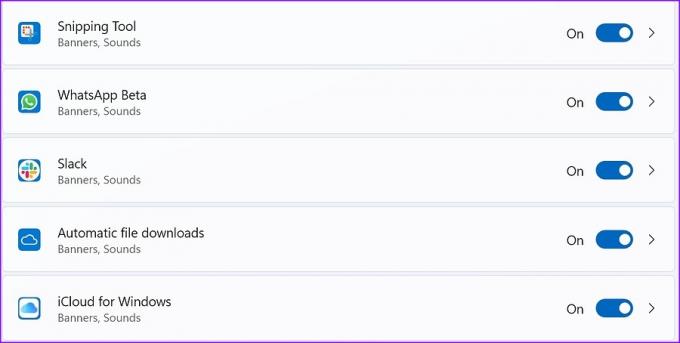
Krok 3: Otvorte aplikáciu a zapnite prepínač „Prehrať zvuk, keď príde upozornenie“.

Opakujte to isté pre všetky ovplyvnené aplikácie a mali by ste začať dostávať zvuk upozornenia na vašom počítači.
6. Zapnúť zvuk konverzácie a kanálov
Stlmili ste kanál Slack alebo konverzáciu WhatsApp v systéme Windows 11? Naďalej budete dostávať nové správy bez prerušenia. Takto môžete zrušiť ignorovanie takýchto konverzácií.
Slack
Krok 1: Spustite Slack na počítači a vyberte kanál.
Krok 2: Kliknite naň pravým tlačidlom myši a z kontextovej ponuky vyberte možnosť Zrušiť stlmenie kanála.

Krok 1: Otvorte WhatsApp na počítači so systémom Windows.
Krok 2: Ikonu stlmenia si všimnete vedľa osobného rozhovoru a skupín.
Krok 3: Kliknite pravým tlačidlom myši na takéto vlákna rozhovoru, rozbaľte položku Stlmené a vyberte možnosť Zapnúť zvuk.

7. Zakázať Bluetooth
Keď sa prenosný počítač so systémom Windows náhodne pripojí k slúchadlám Bluetooth alebo TWS (True Wireless Stereo), zvuk upozornenia sa začne zobrazovať na pripojenom zariadení a nie na prenosnom počítači. Môžete buď vypnúť Bluetooth, alebo odstrániť nepotrebné zariadenia Bluetooth zo svojho počítača so systémom Windows.
Krok 1: Na paneli úloh otvorte ponuku pripojenia systému Windows.
Krok 2: Zakázať Bluetooth.

8. Reštartujte Windows Audio
Zvukové služby systému Windows môžete reštartovať, aby ste vyriešili problém s nefunkčným zvukom upozornenia.
Krok 1: Stlačte kláves Windows a vyhľadajte Služby. Stlačte Enter.

Krok 2: Prejdite na položku Windows Audio.

Krok 3: Kliknite naň pravým tlačidlom myši a v kontextovej ponuke vyberte možnosť „Reštartovať“.
Buďte ostražití na svojom pracovnom stroji
Môžete tiež prejsť na nastavenia jednotlivých aplikácií a zmeniť zvuk upozornenia na vlastný tón. Ktorý trik vám pomohol vyriešiť problém s nefunkčným zvukom upozornenia? Podeľte sa o svoje zistenia v sekcii komentárov nižšie.
Posledná aktualizácia 22. novembra 2022
Vyššie uvedený článok môže obsahovať pridružené odkazy, ktoré pomáhajú podporovať Guiding Tech. Nemá to však vplyv na našu redakčnú integritu. Obsah zostáva nezaujatý a autentický.
Napísané
Parth Shah
Parth predtým pracoval v EOTO.tech, kde pokrýval technické novinky. V súčasnosti je na voľnej nohe v spoločnosti Guiding Tech a píše o porovnávaní aplikácií, návodoch, softvérových tipoch a trikoch a ponorí sa hlboko do platforiem iOS, Android, macOS a Windows.