7 najlepších opráv pre tapetu Windows 11 zostáva čierna
Rôzne / / April 05, 2023
Windows 11 vám dáva možnosť prispôsobiť si používateľskú skúsenosť. Napríklad môžete zmeniť tému vášho počítača so systémom Windows 11 alebo prispôsobiť uzamknutú obrazovku podľa vášho výberu. Ale zmena tapety na ploche je pravdepodobne prvá vec, ktorú preferujete z hľadiska prispôsobenia.

Niektorí používatelia systému Windows 11 sa však sťažujú, že tapeta pracovnej plochy automaticky stmavne. Ak čelíte tomu istému, prinášame vám zoznam funkčných riešení na opravu tapety systému Windows 11, ktorá stále tmavne.
1. Manuálna zmena tapety
Začnime základným riešením, ako je ručná zmena tapety na počítači so systémom Windows 11. Ak tapeta stmavne, môžete sa vrátiť k predchádzajúcej tapete podľa vášho výberu.
Krok 1: Kliknite na tlačidlo Štart, zadajte Nastavenie, a otvorte aplikáciu z výsledkov vyhľadávania.

Krok 2: V ľavom menu kliknite na Prispôsobenie.
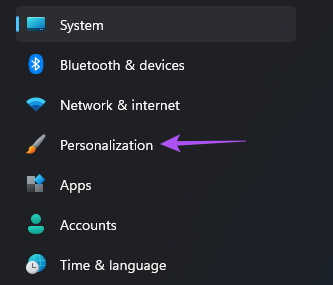
Krok 3: Kliknite na Pozadie.

Krok 4: Vyberte si tapetu podľa vlastného výberu v časti Prispôsobiť pozadie.

2. Nastaviť novú tapetu pomocou kontextového menu
Tu je alternatívny spôsob, ako nahradiť čierne pozadie na pracovnej ploche počítača so systémom Windows 11.
Krok 1: Stlačením klávesu Windows + E otvorte Prieskumníka súborov. Prejdite do priečinka s obrázkom, ktorý chcete použiť ako pozadie tapety.
Krok 2: Kliknite pravým tlačidlom myši na obrázok a zo zoznamu možností vyberte možnosť „Nastaviť ako pozadie pracovnej plochy“.

Ak pozadie zostane čierne, postupujte podľa nasledujúcich riešení.
3. Reštartujte Prieskumník súborov
Ak nemôžete zmeniť tapetu pomocou Prieskumníka, môžete skúsiť reštartovať aplikáciu a skontrolovať, či môžete prepnúť späť na preferovanú tapetu systému Windows 11. Tu je návod, ako na to.
Krok 1: Kliknite na tlačidlo Štart, zadajte Správca úloh, a otvorte aplikáciu z výsledkov vyhľadávania.

Krok 2: V ľavom menu kliknite na Používatelia.

Vaša e-mailová adresa používateľa bude viditeľná na pravej strane.
Krok 3: Kliknite na ikonu šípky hneď vedľa svojej e-mailovej adresy.

Krok 4: Po odhalení všetkých možností prejdite nadol a vyhľadajte Prieskumníka systému Windows.

Krok 5: Kliknite pravým tlačidlom myši na Prieskumník systému Windows a v zozname možností vyberte možnosť Reštartovať.

Krok 6: Zatvorte okno Správca úloh a skúste zmeniť tapetu z Prieskumníka, aby ste zistili, či sa problém vyriešil.
4. Aktualizujte ovládače displeja
Zastaraná verzia ovládačov zobrazenia na vašom počítači so systémom Windows 11 môže byť zodpovedná za to, že tapeta na pracovnej ploche automaticky sčernie. Tu je návod, ako môžete skontrolovať a aktualizovať ovládače displeja.
Krok 1: Kliknite na tlačidlo Štart, zadajte Správca zariadení, a otvorte aplikáciu z výsledkov vyhľadávania.

Krok 2: V okne Správca zariadení kliknite na šípku vedľa položky Display Adapters.

Krok 3: Kliknite pravým tlačidlom myši na názov grafickej karty a zo zoznamu možností vyberte Aktualizovať ovládač.

Krok 4: Keď sa otvorí dialógové okno, kliknite na Automaticky vyhľadať ovládače, aby systém Windows automaticky vyhľadal a nainštaluje najlepšiu verziu ovládača zobrazenia dostupnú pre váš počítač.

Po dokončení inštalácie ovládača skúste zmeniť tapetu.
5. Zmeňte nastavenia „Jednoduchý prístup“.
Jednoduchosť prístupu je funkcia, ktorá zahŕňa rôzne nastavenia prístupnosti pre váš počítač so systémom Windows, ako je aktivácia klávesnice na obrazovke, lupy a bohatého kontrastu. Môžete skúsiť vyladiť niekoľko nastavení zobrazenia v tejto ponuke, aby ste zistili, či sa problém s čiernou tapetou vyriešil.
Krok 1: Kliknite na tlačidlo Štart, zadajte Ovládací panela otvorte aplikáciu z výsledkov vyhľadávania.

Krok 2: Kliknite na Zjednodušenie prístupu v pravej dolnej časti.
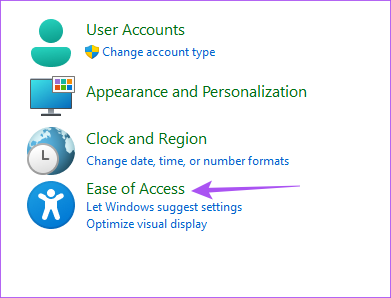
Krok 3: Kliknite na Centrum zjednodušenia prístupu.

Krok 4: Kliknite na „Zjednodušiť videnie počítača“.

Krok 5: Posuňte zobrazenie nadol a vyhľadajte položku „Uľahčite videnie vecí na obrazovke“.

Krok 6: Uistite sa, že nie je začiarknuté políčko „Odstrániť obrázky na pozadí (ak sú k dispozícii).

Krok 7: Zatvorte okno ovládacieho panela a skúste zmeniť tapetu.
6. Premenujte poškodený súbor prekódovanej tapety
Kedykoľvek vyberiete obrázok pre pozadie pracovnej plochy, systém Windows skonvertuje formát súboru obrázka na JPG bez ohľadu na jeho pôvodný formát súboru. Toto sa nazýva súbor prekódovanej tapety. Ak vaša tapeta systému Windows 11 automaticky zostane čierna, súbor Transcoded Wallpaper môže byť poškodený. Tu je návod, ako ho premenovať.
Krok 1: Kliknite na ikonu Windows Search na paneli úloh.
Krok 2: Do vyhľadávacieho panela zadajte nasledujúce umiestnenie súboru a stlačte kláves Enter:
%USERPROFILE%\AppData\Roaming\Microsoft\Windows\Themes\

Krok 3: Vyberte súbor TranscodedWallpaper a stlačením klávesu F2 ho premenujte.
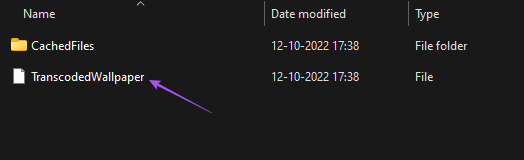
Krok 4: Premenujte súbor na TranscodedWallpaper.old.

Zatvorte okno a skúste zmeniť tapetu.
7. Aktualizujte verziu systému Windows 11
Ak žiadne z riešení nefunguje, odporúčame vám aktualizovať verziu systému Windows 11 v počítači. Nová verzia zostavy Windows 11 automaticky načíta nové ovládače a použije vylepšenia pod kapotou, ktoré by mohli chybu vyriešiť.
Krok 1: Kliknite na tlačidlo Štart, zadajte nastavenie, a otvorte aplikáciu z výsledkov vyhľadávania.

Krok 2: Kliknite na Windows Update v pravom hornom rohu.
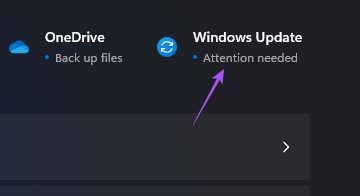
Krok 3: Ak je k dispozícii aktualizácia, stiahnite si ju a nainštalujte.
Po dokončení inštalácie aktualizácie skúste zmeniť tapetu pracovnej plochy.
Odstráňte čiernu tapetu
Tieto riešenia vám pomôžu obnoviť vašu obľúbenú tapetu pracovnej plochy v počítači so systémom Windows 11. Môžete si tiež pozrieť náš vysvetľujúci príspevok ako používať dynamický zámok na počítači so systémom Windows 11.
Posledná aktualizácia 12. októbra 2022
Vyššie uvedený článok môže obsahovať pridružené odkazy, ktoré pomáhajú podporovať Guiding Tech. Nemá to však vplyv na našu redakčnú integritu. Obsah zostáva nezaujatý a autentický.
Napísané
Paurush Chaudhary
Demýtizovanie sveta techniky tým najjednoduchším spôsobom a riešenie každodenných problémov súvisiacich so smartfónmi, notebookmi, televízormi a platformami na streamovanie obsahu.


