4 najlepšie spôsoby nahrávania obrazovky bez herného panela Xbox v systéme Windows 11
Rôzne / / April 05, 2023
The Herný panel Xbox na vašom počítači so systémom Windows 11 je dobrým vstavaným nástrojom na nahrávanie obrazovky. Môžete ho použiť hlavne na nahrávanie vašej hry. Ale priznajme si. Xbox Game Bar nemôže zaznamenať každú aplikáciu alebo program na vašom počítači so systémom Windows 11.

V tomto príspevku sa teda podelíme o najlepšie spôsoby, ako zaznamenať obrazovku na počítači so systémom Windows 11 bez toho, aby ste sa obmedzili na herný panel Xbox. Tieto možnosti sú vstavané a dajú sa stiahnuť buď zadarmo.
1. Nahrajte obrazovku pomocou aplikácie Clipchamp v systéme Windows 11
Počnúc niektorými vstavanými nástrojmi môžete použiť Editor videa Clipchamp ktorý Microsoft získal v roku 2021 a ktorý vám umožňuje zaznamenávať obrazovku vášho počítača so systémom Windows 11. Ak ste používateľom Microsoft 365, v počítači budete mať predinštalovaný editor videa.
Na rozdiel od Xbox Game Bar nie je obmedzený na nahrávanie vašej hry alebo systémových aplikácií. Upozorňujeme však, že v predvolenom nastavení môžete nahrávať na obrazovke iba 30 minút. Môžete upgradovať na
Plán Essentials v Clipchamp na odstránenie limitov nahrávania obrazovky.Teraz sa však naučíme, ako zaznamenať obrazovku v systéme Windows 11 pomocou Clipchamp.
Krok 1: Kliknite na ikonu Štart na počítači so systémom Windows 11, zadajte klipchamp, a stlačte Enter.

Krok 2: Po otvorení Clipchamp na obrazovke kliknite na Record Something.

Krok 3: V ľavom hornom rohu vyberte možnosť Nahrávanie obrazovky.

Krok 4: Kliknutím na ikonu Nahrať v ľavom dolnom rohu spustíte nahrávanie obrazovky.

Krok 5: Vyberte časť obrazovky, ktorú chcete zaznamenať.
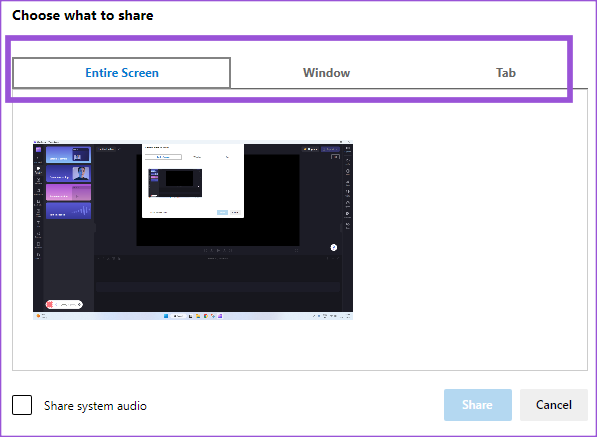
Môžete tiež vybrať možnosť Zdieľať systémový zvuk. Bezplatná verzia Clipchamp však bude obsahovať automatický hlas, ktorý hovorí „Skúšobná verzia“ pri nahrávaní systémového zvuku po každých 5 sekundách.
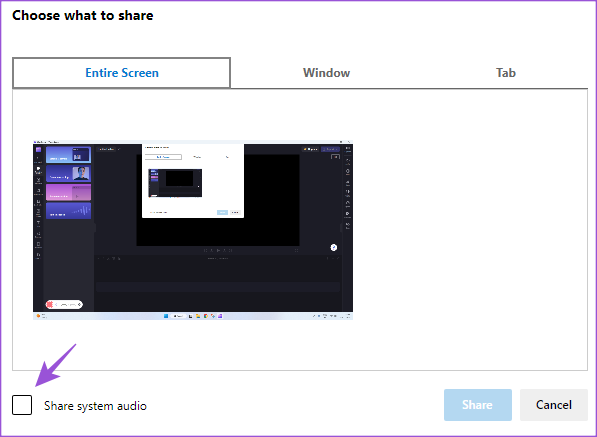
Krok 6: Po vykonaní vašich volieb kliknutím na Zdieľať spustíte nahrávanie obrazovky.

Krok 7: Po dokončení nahrávania obrazovky kliknite na Zastaviť zdieľanie v dolnej časti obrazovky.

Krok 8: V spodnej časti kliknite na Uložiť a upraviť.

V okne editora videa Clipchamp sa zobrazí záznam vašej obrazovky. Klip môžete upraviť podľa vlastného výberu.
Krok 8: Po úprave klipu kliknite na Exportovať v pravom hornom rohu.

Krok 9: Vyberte rozlíšenie videa.
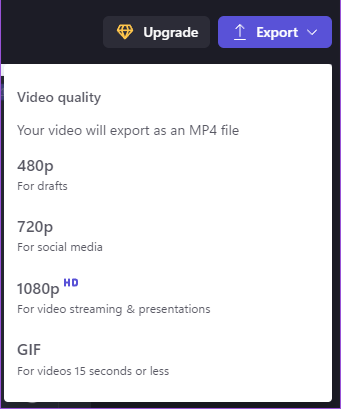
Po exportovaní záznamu obrazovky vo vami zvolenom rozlíšení videa sa v pravom hornom rohu zobrazí potvrdenie.
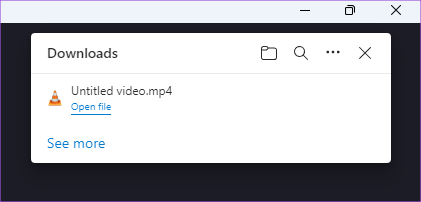
2. Nahrajte obrazovku pomocou programu PowerPoint v systéme Windows 11
Druhým nástrojom na zaznamenávanie obrazoviek v počítači so systémom Windows 11 je Microsoft PowerPoint. Ak pripravujete prezentáciu, ktorá obsahuje ukážku aplikácie vo vašom počítači, zadanie resp spustením niektorých akcií v príkazovom riadku vám PowerPoint umožňuje zaznamenať túto časť a uložiť ju do vášho šmykľavka. Používame predplatné na Microsoft 365.
Tu je návod, ako používať túto funkciu.
Krok 1: Kliknite na ikonu Štart na počítači so systémom Windows 11, zadajte Power Point, a stlačte Enter.

Krok 2: Vyberte snímku na pridanie súboru alebo kliknite na Prázdna prezentácia.
Krok 3: Kliknite na Vložiť v ľavom hornom rohu.

Krok 4: V časti Vložiť kliknite na Nahrávanie obrazovky v pravom hornom rohu.

Krok 5: V okne záznamu, ktoré sa zobrazí v hornej časti, kliknite na položku Vybrať oblasť.

Krok 6: Výberom a potiahnutím ukazovateľa myši vyberte oblasť obrazovky.
Krok 7: Po výbere oblasti kliknite na Record.
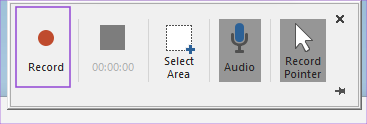
Krok 8: Po dokončení nahrávania kliknite na Zastaviť v okne nahrávania v hornej časti.

Klip s nahrávkou obrazovky sa zobrazí na vybratej snímke v PowerPointe.

Krok 9: Stlačením kombinácie klávesov Control + S uložte súbor.
3. Zaznamenajte obrazovku pomocou prehrávača médií VLC v systéme Windows 11
VLC Media Player sa teraz stal predvolenou možnosťou pre veľa používateľov systému Windows 11. Spolu s ďalšími funkciami prehrávača VLC Media Player ho môžete použiť aj na účely nahrávania obrazovky. Odporúčame vám nainštalovať jeho najnovšiu verziu, aby na vašom počítači so systémom Windows 11 fungovala bez problémov.
Tu je návod, ako používať funkciu nahrávania obrazovky VLC.
Krok 1: Kliknite na ikonu Štart na počítači so systémom Windows 11, zadajte VLC, a stlačte Return.

Krok 2: Kliknite na Zobraziť v hornom paneli s ponukami.

Krok 3: Vyberte položku Rozšírené ovládacie prvky.

Krok 4: Keď sa v spodnej časti obrazovky zobrazí panel s ponukami rozšírených ovládacích prvkov, kliknite na položku Médiá v ľavom hornom rohu.
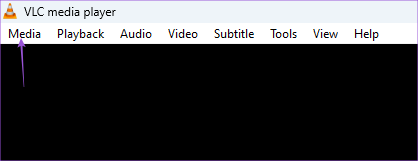
Krok 5: Vyberte možnosť Otvoriť snímacie zariadenie.

Krok 6: Kliknite na rozbaľovaciu ponuku vedľa položky Režim snímania.
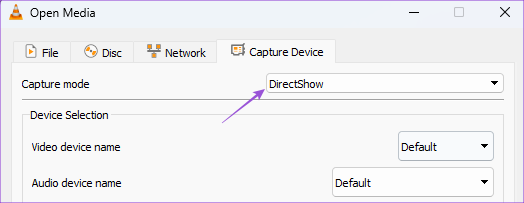
Krok 7: Vyberte položku Pracovná plocha.

Krok 8: Vyberte alebo zadajte požadovanú snímkovú frekvenciu na zachytenie záznamu obrazovky.

Krok 9: Kliknite na šípku nadol v pravom dolnom rohu a vyberte možnosť Konvertovať.
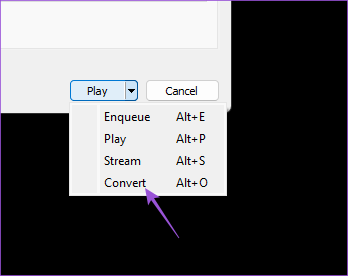
Krok 10: Vyberte formát súboru a umiestnenie na jeho uloženie v počítači.

Krok 11: Kliknite na Štart v pravom dolnom rohu.
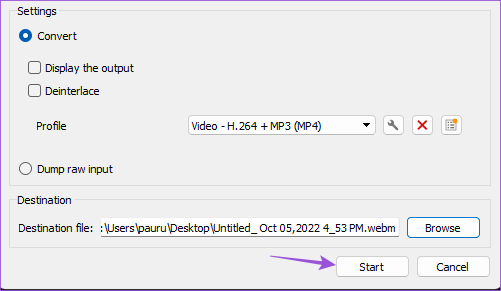
Krok 12: Kliknutím na ikonu Record v ľavom dolnom rohu spustíte nahrávanie obrazovky.

Krok 13: Po dokončení kliknite na ikonu Stop v ľavom dolnom rohu.
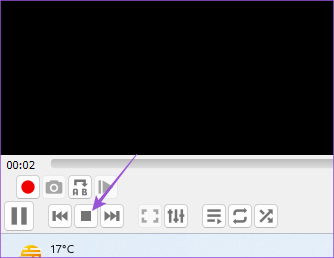
Vaša nahrávka obrazovky sa uloží na vybraté miesto.
4. Zaznamenajte obrazovku pomocou aplikácie Snagit v systéme Windows 11
Rovnako ako Snipping Tool existujú aj iné programy tretích strán na vytváranie snímok obrazovky a nahrávanie obrazoviek. Jedným z nich je Snagit, ktorý prichádza s 15-dňovou skúšobnou dobou. Potom si budete musieť kúpiť predplatné za 72,43 dolárov. Môžete si stiahnuť a nainštalovať Snagit, aby ste mohli začať nahrávať obrazovky na počítači so systémom Windows 11.
Stiahnite si SnagIt
Tu sú kroky na zaznamenanie obrazovky.
Krok 1: Kliknite na ikonu Štart na počítači so systémom Windows 11, zadajte Snagit, a stlačte Enter.

Ak si chcete predplatné zakúpiť, kliknite na Kúpiť teraz. Ak nie, kliknite na Daj mi viac času.
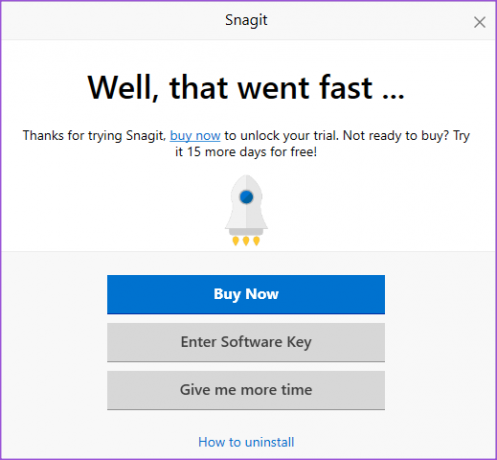
Krok 2: Kliknite na All-in-One v ľavom menu v okne.

Krok 3: Kliknite na ikonu Zachytiť.
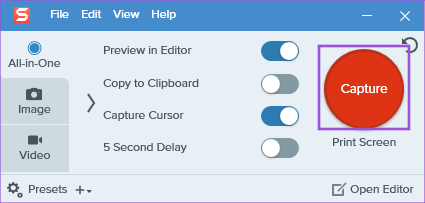
Krok 4: Kliknite na ikonu Záznam v ľavom dolnom rohu obrazovky.

Krok 5: Po dokončení nahrávania umiestnite kurzor myši na ikonu Pozastaviť a kliknite na ňu.

Krok 6: Nahrávanie zastavíte kliknutím na ikonu Stop v ľavom dolnom rohu.

Krok 7: Vyberte miesto na uloženie záznamu obrazovky a kliknite na Uložiť v pravom dolnom rohu.

Žiadny pruh na obrazovke nahrávania
Tieto nástroje vám pomôžu zaznamenať obrazovku vášho počítača so systémom Windows 11 bez toho, aby ste sa museli spoliehať len na herný panel Xbox. Ak stále používate Windows 10, môžete si prečítať náš príspevok s návrhom najlepšie aplikácie na nahrávanie obrazovky pre používateľov systému Windows 10.
Posledná aktualizácia 7. decembra 2022
Vyššie uvedený článok môže obsahovať pridružené odkazy, ktoré pomáhajú podporovať Guiding Tech. Nemá to však vplyv na našu redakčnú integritu. Obsah zostáva nezaujatý a autentický.
Napísané
Paurush Chaudhary
Demýtizovanie sveta techniky tým najjednoduchším spôsobom a riešenie každodenných problémov súvisiacich so smartfónmi, notebookmi, televízormi a platformami na streamovanie obsahu.



