Ako zmeniť dátum a čas v systéme Windows 10 a 11
Rôzne / / April 05, 2023
Dátum a čas na vašom počítači nie sú len preto, aby vám povedali, koľko je hodín; ovplyvňujú aj správanie vášho počítača so systémom Windows. To je dôvod, prečo Windows z väčšej časti odvádza vynikajúcu prácu pri automatickom určovaní správneho dátumu a času. Môžu však nastať chvíle, keď sa tieto veci pokazia. Tento článok vás teda prevedie tým, ako zmeniť dátum a čas vo verziách Windows 11 a 10.

Možno sa pýtate, čo môže spôsobiť chybný dátum a čas vo vašom počítači. Či už ide o nekonzistentné časové pečiatky pri prenose súborov, nesprávny letný čas alebo najčastejšie problémy s internetovým pripojením, všetky pochádzajú z nesprávneho dátumu a času vo vašom počítači. Teraz, keď poznáte vedľajšie účinky nesprávneho dátumu a času, ukážeme vám, ako to opraviť.
Ako zmeniť dátum a čas v systéme Windows
Kroky na zmenu dátumu a času v systéme Windows sú jednoduché. Postupujte podľa nižšie uvedených krokov.
Krok 1: Na pracovnej ploche kliknite pravým tlačidlom myši na miniaplikáciu „Dátum a čas“ v pravom dolnom rohu.

Krok 2: V kontextovej ponuke vyberte položku Upraviť dátum a čas.

Dostanete sa do okna nastavení „Dátum a čas“.
Krok 3: Vypnite možnosť „Nastaviť čas automaticky“.
Poznámka: Ak je možnosť už vypnutá, prejdite na ďalšiu metódu.

Krok 4: Kliknite na tlačidlo Zmeniť vedľa položky „Nastaviť dátum a čas manuálne“.

Krok 5: Teraz zmeňte dátum a čas podľa svojich preferencií. Nakoniec stlačte tlačidlo Zmeniť.
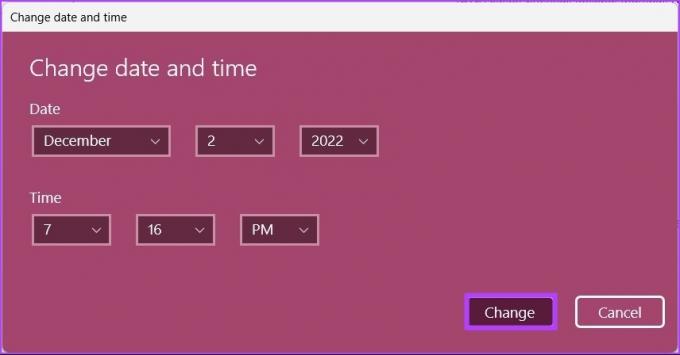
A to je asi tak všetko. Dátum a čas sa v počítači zmení podľa potreby. No, ak to nechcete urobiť cez Aplikácia Nastavenia, môžete to urobiť tradičným spôsobom. Čítajte ďalej.
Ako zmeniť dátum a čas v systéme Windows so starým používateľským rozhraním
Zmena dátumu a času v systéme Windows 11 a 10 pomocou starého používateľského rozhrania je mierne odlišná. Dodržiavanie je však jednoduché.
Krok 1: Stlačte kláves Windows na klávesnici a napíšte Ovládací panela kliknite na Otvoriť.

Krok 2: Prejdite do časti Hodiny a región.

Krok 3: V okne „Hodiny a región“ vyberte „Dátum a čas“.

Krok 4: Kliknite na tlačidlo „Zmeniť dátum a čas“.

Zobrazí sa vám možnosť zmeniť dátum a čas v staromódnom systéme Windows.
Krok 5: Po nastavení dátumu a času kliknutím na tlačidlo OK aplikujte zmeny.

Nech sa páči. Úspešne ste zmenili dátum a čas pomocou staromódneho spôsobu. Táto metóda je stále rozšírená aj po vydaní systému Windows 11. Ak nechcete zmeniť dátum a čas, ale skôr formát, pokračujte v čítaní.
Ako zmeniť formátovanie času a dátumu v systéme Windows
Existujú dva spôsoby, ako môžete zmeniť formátovanie času a dátumu na zariadeniach so systémom Windows. Obe sme ilustrovali v nasledujúcich častiach.
1. Zmeňte formátovanie dátumu a času pomocou panela úloh
Krok 1: Na pracovnej ploche kliknite pravým tlačidlom myši na miniaplikáciu Dátum a čas v pravom dolnom rohu.

Krok 2: V kontextovej ponuke kliknite na položku „Upraviť dátum a čas“.

Krok 3: Na stránke Nastavenia „Dátum a čas“ posuňte zobrazenie nadol a kliknite na „Jazyk a oblasť“ v časti Súvisiace odkazy.

Krok 4: V časti Región kliknite na položku Regionálny formát.

Krok 5: V rozbaľovacej ponuke vyberte možnosť Zmeniť formáty.
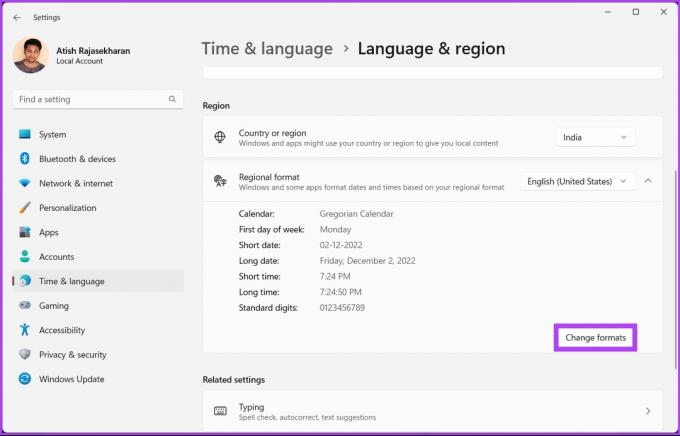
Krok 6: Teraz môžete zmeniť formáty kalendára, dňa, dátumu a času podľa svojich preferencií.

To je asi tak všetko. Teraz viete, ako zmeniť formát dátumu a času systému Windows. Ak to nechcete robiť prostredníctvom aplikácie Nastavenia, môžete to urobiť tradičným spôsobom. Čítajte ďalej.
2. Zmeňte formátovanie času a dátumu v systéme Windows so starým používateľským rozhraním
Kroky sú podobné; ich vykonávanie je však mierne odlišné. Postupujte podľa nižšie uvedených krokov.
Krok 1: Stlačte kláves Windows na klávesnici a napíšte Ovládací panela kliknite na Otvoriť.

Krok 2: Prejdite do časti Hodiny a región.

Krok 3: V okne Hodiny a región kliknite na položku Oblasť.

Krok 4: Teraz v okne Región zmeňte „Formáty dátumu a času“ v časti Predvoľby jazyka na karte Formáty.

Krok 5: Nakoniec kliknite na tlačidlo Použiť a potom na tlačidlo OK.

Takto môžete zmeniť formát dátumu a času pomocou starého Ovládací panel spôsobom. Ak však nechcete prejsť cez problémy a chcete prejsť na automatické, pokračujte v čítaní.
Ako nastaviť dátum a čas Automaticky v systéme Windows
Ak nechcete nič manuálne meniť a chcete, aby všetko za vás nastavil operačný systém, alebo ak vy ak chcete vrátiť všetky manuálne vykonané zmeny a automaticky nastaviť dátum a čas, postupujte podľa nižšie uvedených pokynov inštrukcie.
Krok 1: Stlačte kláves Windows na klávesnici a napíšte Nastavenie, a kliknite na Otvoriť.

Krok 2: Prejdite do časti Čas a jazyk.

Krok 3: Teraz vyberte možnosť Dátum a čas.

Krok 4: V časti Dátum a čas kliknite na Časové pásmo.

Krok 5: Z rozbaľovacej ponuky vyberte svoje časové pásmo.
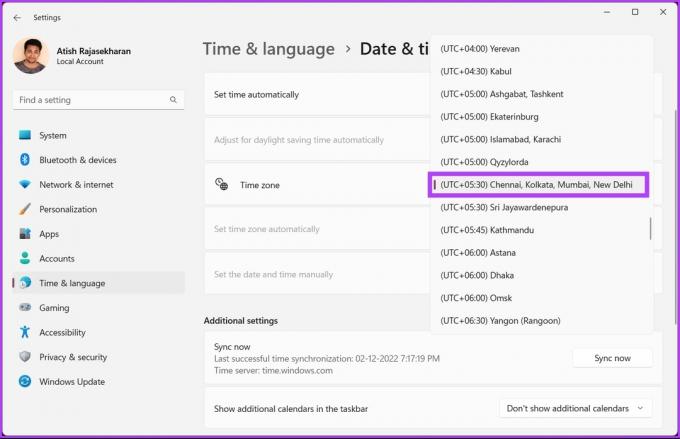
to je všetko. Vaše časové pásmo sa zmení a všetky manuálne nastavenia, ktoré ste vykonali predtým, budú nahradené a aktualizované podľa časového pásma, ktoré vyberiete. Ak sa však chcete vyhnúť nastaveniu a Časové pásmo ale namiesto toho to chcete rýchlo opraviť, pozrite sa na ďalšiu metódu.
Ako synchronizovať čas a dátum systému Windows s internetovým časovým serverom
Táto metóda je užitočná, keď je potrebné opraviť systémový čas a časové pásmo systému Windows. Môžete sa vyhnúť zmene časového pásma a namiesto toho rýchlo nastaviť čas pomocou internetového časového servera. Postupujte podľa nižšie uvedených krokov.
Krok 1: Stlačte kláves Windows na klávesnici a napíšte Ovládací panela kliknite na Otvoriť.

Krok 2: Prejdite do časti Hodiny a región.

Krok 3: Vyberte položku Dátum a čas.

Krok 4: Prejdite na kartu Internetový čas a kliknite na tlačidlo Zmeniť nastavenia.

Krok 5: V okne „Nastavenia internetového času“ začiarknite políčko „Synchronizovať s internetovým časovým serverom“. Okrem toho kliknite na tlačidlo Aktualizovať teraz.
Poznámka: Server môžete zmeniť na „in.pool.ntp.org“ ak ste v Indii alebo time.nist.gov, časový server amerického Národného inštitútu pre štandardy a technológie.

Krok 6: Nakoniec kliknite na tlačidlo OK.

A tu ste v správnom čase. Celkom jednoduché nie? Ak chcete nastaviť hodiny s iným časovým pásmom, prejdite na nasledujúcu časť.
Bonus: Nastavte nové hodiny pre rôzne časové pásma v systéme Windows 11/10
Okrem nastavenia času a časových pásiem a výberu servera vám systém Windows umožňuje pridať hodiny pre rôzne časové pásma. Ak ste niekto, kto chce sledovať iné časové pásmo, postupujte podľa nižšie uvedených krokov namiesto toho, aby ste znova a znova menili dátum a čas v počítači.
Krok 1: Stlačte kláves Windows na klávesnici a napíšte Nastavenie, a kliknite na Otvoriť.

Krok 2: Kliknite na „Čas a jazyk“ a vyberte „Dátum a čas“.

Krok 3: Na obrazovke „Dátum a čas“ kliknite v časti Súvisiace nastavenia na položku Ďalšie hodiny alebo „Pridať hodiny pre rôzne časové pásma“.

Krok 4: Teraz kliknite na „Zobraziť tieto hodiny“ a z rozbaľovacej ponuky vyberte časové pásmo pre nové hodiny.

Krok 5: Po výbere môžete hodiny premenovať. Nakoniec kliknite na tlačidlo Použiť a potom na tlačidlo OK, aby ste použili zmeny.

to je všetko. Keď sa vrátite na pracovnú plochu a kliknete na miniaplikáciu dátumu a času, hore uvidíte ďalšie časové pásmo.

Takto môžete zmeniť dátum a čas v systéme Windows, ako aj pridať nové hodiny do počítača. To znamená, že ak máte ďalšie otázky, pozrite si sekciu FAQ nižšie.
Časté otázky o zmene času a dátumu počítača
Niekoľko faktorov môže spôsobiť, že váš počítač zobrazí nesprávny dátum a čas. Medzi nimi je malvér alebo vírusy, ktoré menia systémový čas, nízke batérie CMOS a deaktivovaná služba Windows Time Service.
Ak k tomu dôjde, je to pravdepodobne preto, že batéria CMOS vašej základnej dosky je vybitá alebo vybitá. Akonáhle to zmeníte, budete môcť ísť.
Schopnosť udržiavať presný čas vo vašom systéme je najzákladnejšou požiadavkou na prevádzku počítačovej siete. Okrem toho mnohé úlohy, ako sú prenosy súborov, podrobnosti o súboroch, základné vedenie záznamov atď., vyžadujú presný čas.
Zosúladiť s vaším časovým pásmom
Takže odteraz, kedykoľvek budete mať na svojom počítači nesprávne načasovanie, viete, ako zmeniť dátum a čas v systéme Windows bez toho, aby ste sa museli starať o kroky a metódy. Dúfame, že vám tento článok pomôže.



