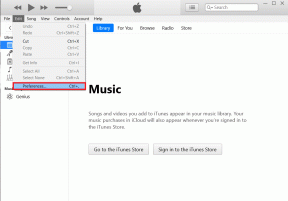8 najlepších opráv pre nefunkčnosť YouTube vo Firefoxe na Macu
Rôzne / / April 05, 2023
Prehliadač Mozilla Firefox vám umožní jednoducho sledovať vaše obľúbené videá YouTube. Môžeš zmeniť kvalitu videa na YouTube podľa vášho výberu a sledujte ho na počítači pomocou prehliadača Firefox. Stalo sa však niekedy, že YouTube prestal fungovať na Firefoxe?

Rovnako ako všetky ostatné webové prehliadače, aj Firefox môže niekedy spôsobiť problémy s určitými webovými stránkami. V tomto príspevku poskytneme niekoľko riešení, ak YouTube nefunguje vo Firefoxe. Upozorňujeme, že riešenia sú použiteľné pre Windows a Mac.
1. Skontrolujte internetové pripojenie
Počnúc niekoľkými základnými riešeniami skontrolujte internetové pripojenie u vás doma alebo na pracovisku. Môžeš spustite test rýchlosti na počítači a skontrolujte, či je vaše internetové pripojenie dostatočne silné na bezproblémové sledovanie videa na YouTube. Ak máte dvojpásmový smerovač Wi-Fi, prepnite na frekvenčné pásmo 5 GHz pre vyššiu rýchlosť internetu a zostaňte blízko smerovača.
2. Skúste použiť režim inkognito
Ďalším základným riešením je kontrola, či prehrávanie YouTube funguje v režime inkognito vo Firefoxe. Ak chcete otvoriť okno Súkromné prehliadanie, stlačte Command + Shift + P (Mac) alebo Control + Shift + P (Windows) a potom otvorte YouTube a zistite, či funguje. Upozorňujeme, že ak chcete skontrolovať kartu Odbery na YouTube, budete sa musieť znova prihlásiť pomocou svojho účtu Google.

3. Vymazať súbory cookie a údaje stránok
Teraz prejdeme k niektorým pokročilým riešeniam a môžete vymazať súbory cookie a údaje stránok pre YouTube vo Firefoxe. Počas prehliadania webovej stránky sa vaše preferencie a akcie ukladajú ako súbory cookie v prehliadači Firefox. Na zlepšenie zážitku z prehliadania sa odporúča pravidelne vymazávať súbory cookie a údaje stránok. Nezabudnite však, že sa budete musieť znova prihlásiť do svojho účtu YouTube. Kroky na vymazanie súborov cookie a údajov lokality sú rovnaké v systémoch Windows a Mac.
Krok 1: Otvorte Firefox na počítači so systémom Windows alebo Mac.

Krok 2: Kliknite na ikonu Hamburger Menu v pravom hornom rohu.

Krok 3: V zozname možností vyberte položku Nastavenia.

Krok 4: V ľavom menu kliknite na Súkromie a zabezpečenie.

Krok 5: Prejdite nadol na pravej strane a vyhľadajte súbory cookie a údaje stránok.

Krok 6: Kliknite na Spravovať údaje.

Krok 7: Typ youtube.com na paneli vyhľadávania.

Krok 8: Vyberte výsledok a kliknite na Odstrániť vybraté v ľavom dolnom rohu.

Krok 9: Kliknite na Uložiť zmeny v pravom dolnom rohu.

Krok 10: Pre potvrdenie kliknite na Odstrániť.

Krok 11: Skúste otvoriť YouTube na novej karte a skontrolujte, či sa problém vyriešil.
4. Odinštalujte chybné rozšírenia prehliadača
Niektorí Rozšírenia pre Firefox vám pomôže s ďalšími funkciami a zlepší váš zážitok z prehliadania. Nie všetci však pravidelne dostávajú aktualizácie a niektorí si s Firefoxom pohrávajú. Ak YouTube nefunguje vo Firefoxe, skúste odstrániť niektoré rozšírenia a skontrolujte, či to pomáha.
Krok 1: Otvorte Firefox na počítači so systémom Windows alebo Mac.

Krok 2: Kliknite na ikonu ponuky Hamburger v pravom hornom rohu.

Krok 3: Vyberte položku Nastavenia.

Krok 4: Na ľavom bočnom paneli vyberte položku Všeobecné.

Krok 5: Posuňte zobrazenie nadol na pravej strane a kliknite na položku Rozšírenia a motívy v časti Vzhľad webových stránok.

Krok 6: Na novej karte kliknite na ľavom bočnom paneli na Rozšírenia.

Krok 7: V časti Spravovať rozšírenia kliknite na tri bodky vedľa názvu rozšírenia, ktoré chcete odstrániť.
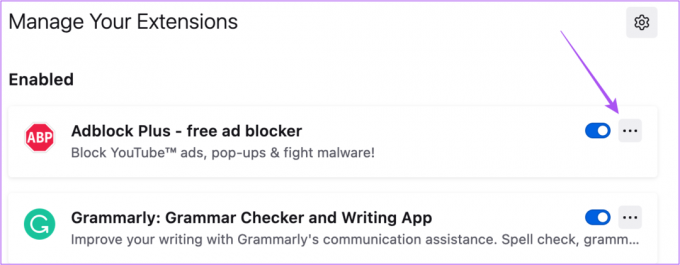
Krok 8: Vyberte možnosť Odstrániť.

Krok 9: Otvorte YouTube na novej karte a skontrolujte, či sa problém vyriešil.
Opakujte kroky na odstránenie ďalších rozšírení a skontrolujte, či to pomáha.
5. Zapnite hardvérovú akceleráciu
Hardvérová akcelerácia priraďuje graficky náročné úlohy GPU vášho počítača. Vo Firefoxe je predvolene povolená. Stále ho však môžete skontrolovať a manuálne zapnúť, aby ste tento problém vyriešili.
Krok 1: Otvorte Firefox na počítači so systémom Windows alebo Mac.

Krok 2: Kliknite na ikonu ponuky Hamburger v pravom hornom rohu.

Krok 3: Vyberte položku Nastavenia.

Krok 4: Na ľavom bočnom paneli vyberte položku Všeobecné.

Krok 5: Posuňte zobrazenie nadol na pravej strane a vyhľadajte položku Výkon.
Krok 6: Začiarknutím políčka vedľa položky „Použiť odporúčané nastavenia výkonu“ povolíte hardvérovú akceleráciu.

Skúste otvoriť YouTube na novej karte a skontrolovať, či to pomôže pri jeho spustení.
6. Povoliť podporu HTML5 pre YouTube
Niektoré videá na YouTube vyžadujú na prehrávanie podporu HTM5 namiesto Adobe Flash Player. Ak máte problémy s prehrávaním konkrétnych videí na YouTube, môžete povoliť podporu HTML5 podľa týchto krokov.
Krok 1: Otvorte Firefox na počítači Mac alebo Windows PC.

Krok 2: Typ o: config v paneli s adresou.

Krok 3: Kliknite na Akceptovať riziko a pokračovať.

Krok 4: Do textového poľa Filter v hornej časti zadajte zdroj médií.

Krok 5: Po zobrazení výsledkov vyhľadávania skontrolujte, či Media. Mediasource. Povolené je nastavené na hodnotu True.

Ak nie, dvakrát naň kliknite a zmeňte jeho hodnotu na True.
Krok 6: Po dokončení predchádzajúceho kroku reštartujte Firefox na počítači Mac alebo Windows PC. Potom skúste otvoriť YouTube a skontrolujte, či je problém vyriešený.
7. Použite režim riešenia problémov
Firefox poskytuje vyhradené Režim riešenia problémov na kontrolu chýb a chýb, ktoré obmedzujú jeho funkčnosť. Ak stále máte problémy s prehrávaním YouTube, tu je návod, ako môžete povoliť režim riešenia problémov.
Krok 1: Otvorte Firefox na počítači so systémom Windows alebo Mac.

Krok 2: Kliknite na ikonu ponuky Hamburger v pravom hornom rohu.

Krok 3: Kliknite na Pomocník.

Krok 4: Zo zoznamu možností vyberte Režim riešenia problémov.
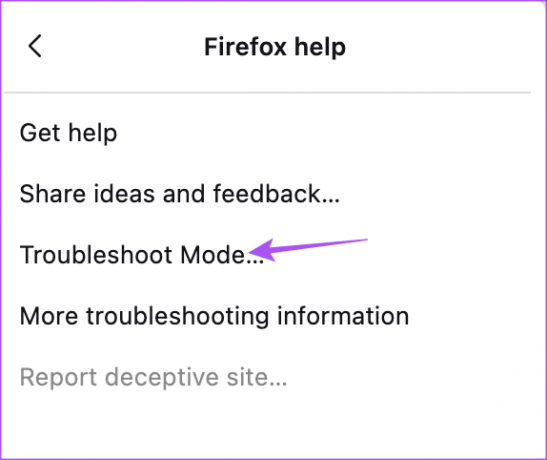
Krok 5: Kliknutím na Reštartovať spustíte proces.

Krok 6: Kliknutím na Otvoriť spustíte režim riešenia problémov.

Upozorňujeme, že po vstupe do režimu riešenia problémov budú všetky vaše preferencie, motívy a rozšírenia deaktivované. Potom skontrolujte YouTube a prehrajte nejaké videá.
8. Aktualizujte Firefox
Ak žiadne z riešení nefunguje, aktualizujte verziu prehliadača Firefox. Toto je vaša posledná možnosť a určite stojí za vyskúšanie, pretože odstráni všetky chyby alebo závady, ktoré sú za týmto problémom.
Krok 1: Otvorte Firefox na počítači Mac alebo Windows PC.

Krok 2: Kliknite na ikonu ponuky Hamburger v pravom hornom rohu.

Krok 3: Vyberte položku Nastavenia.

Krok 4: Kliknite na Všeobecné na ľavom bočnom paneli.

Krok 5: Prejdite nadol na pravej strane a kliknite na tlačidlo Skontrolovať aktualizácie.

Krok 6: Ak je k dispozícii, stiahnite si a nainštalujte aktualizáciu.
Potom skúste použiť YouTube.
Obnovte YouTube vo Firefoxe
Tieto riešenia vám pomôžu vychutnať si sledovanie videí YouTube v prehliadači Firefox. Kým sledovanie YouTube môže byť zábavné, môžete tiež vypnite ukážku miniatúr na YouTube aby ste sa pred zhliadnutím vyhli spoilerom.
Posledná aktualizácia 14. novembra 2022
Vyššie uvedený článok môže obsahovať pridružené odkazy, ktoré pomáhajú podporovať Guiding Tech. Nemá to však vplyv na našu redakčnú integritu. Obsah zostáva nezaujatý a autentický.
Napísané
Paurush Chaudhary
Demýtizovanie sveta techniky tým najjednoduchším spôsobom a riešenie každodenných problémov súvisiacich so smartfónmi, notebookmi, televízormi a platformami na streamovanie obsahu.