Ako nainštalovať VirtualBox na Windows 11 a 10
Rôzne / / April 05, 2023
Oracle VirtualBox je bezplatná platforma s otvoreným zdrojovým kódom pre virtualizáciu, ktorá používateľom umožňuje spúšťať viacero virtuálnych počítačov na jednom fyzickom počítači. Virtuálne počítače je možné použiť na vyskúšanie rôznych operačných systémov a aplikácií bez zmeny nastavení alebo údajov na hostiteľskom počítači. Tento článok vám pomôže zistiť, ako nainštalovať VirtualBox na Windows 11 a 10.

Prečo VirtualBox? No má to veľa dôvodov. Po prvé, je bezplatný, s otvoreným zdrojom, vysoko prispôsobiteľný a ľahko sa nastavuje a konfiguruje. Najdôležitejšie je, že je multiplatformový, čo znamená, že ho možno nainštalovať a používať na rôznych hostiteľských operačných systémoch vrátane Windows, macOS a Linux. Teraz pochopme predpoklady na inštaláciu VirtualBoxu.
Predpoklady pre inštaláciu VirtualBoxu na Windows
Pred nastavením virtuálneho počítača v systéme Windows 11 alebo 10 by ste mali poznať niektoré predpoklady, ako sú požiadavky, voľné miesto a ovládače.
1. Požiadavky
Ak chcete spustiť VirtualBox na počítači so systémom Windows, váš systém musí spĺňať nasledujúce minimálne požiadavky:
- CPU: hardvér kompatibilný s x86 (podporuje sa väčšina moderných procesorov Intel a AMD)
- RAM: Minimálna požiadavka na hostiteľský operačný systém (Windows 11: 4 GB) plus minimálna požiadavka na operačný systém, ktorý chcete virtualizovať.
- Miesto na disku: Minimálna požiadavka na priestor virtualizovaného operačného systému plus až 50 MB pre inštaláciu VirtualBoxu
- Podporované operačné systémy pre váš virtuálny počítač: Windows 11, Windows 10, Windows 7, Windows 8 a 8.1, Windows Vista, Windows XP, Windows 2000, Windows Server 2003, 2008 a 2012 (vrátane R2), Windows NT, Ubuntu Desktop a macOS X.
Pozrite si a úplný zoznam operačných systémov podporovaných VirtualBox ak ten váš nie je uvedený vyššie.
2. Voľné miesto
Mať dosť voľné miesto na pevnom disku je nevyhnutný na inštaláciu a spustenie VirtualBoxu a virtuálnych strojov na vašom počítači. Ak plánujete spustenie viacerých virtuálnych počítačov súčasne, budete musieť mať dostatok voľného miesta na prispôsobenie kombinovanej veľkosti všetkých virtuálnych počítačov.
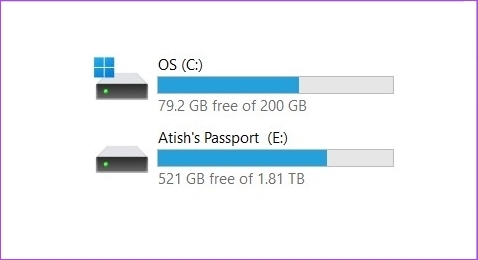
Okrem toho možno budete chcieť vytvoriť „virtuálny pevný disk“ pre každý virtuálny stroj, ktorý vám umožní ukladať súbory a údaje na virtuálnom stroji. To si bude vyžadovať ďalšie miesto na pevnom disku. A čo je najdôležitejšie, čím viac voľného miesta máte na pevnom disku, tým lepší bude výkon vášho virtuálneho počítača.
3. Vodiči
VirtualBox je dodávaný so všeobecnými ovládačmi, ktoré umožňujú virtuálnemu stroju pristupovať a používať hardvérové komponenty na vašom PC, ako je sieťový adaptér a grafická karta.
Ak však máte zariadenie alebo softvér, ktorý vyžaduje špecifický ovládač, budete ho musieť nainštalovať manuálne.
Ako nainštalovať VirtualBox na Windows
Inštalácia VirtualBoxu na Windows je celkom jednoduchá. Postupujte podľa nižšie uvedených krokov.
Krok 1: Prejdite na stránku sťahovania Oracle VirtualBox pomocou nižšie uvedeného odkazu.
Stiahnite si VirtualBox

Krok 2: Kliknite na odkaz Windows hosts. Uložte inštalačný súbor kdekoľvek chcete.

Krok 3: Prejdite na inštalačný súbor a dvakrát naň kliknite.

Krok 4: Zobrazí sa sprievodca inštaláciou; kliknite na Ďalej.

Krok 5: Na ďalšej obrazovke prispôsobte veci, ktoré chcete nainštalovať. Môžete tiež zmeniť miesto inštalácie. V tomto článku budeme pokračovať s predvolenou inštaláciou bez zmeny akýchkoľvek nastavení. Kliknite na tlačidlo Ďalej.

Krok 6: Na ďalšej obrazovke uvidíte zoznam skratiek a asociácií súborov, ktoré inštalácia vytvorí. Začiarknite alebo zrušte začiarknutie možností, ktoré chcete zahrnúť, a kliknite na tlačidlo Ďalej.

Krok 7: Na ďalšej obrazovke sa zobrazí varovanie o sieťových rozhraniach. Proces inštalácie nainštaluje virtuálny sieťový adaptér. Kliknite na tlačidlo Áno.
Poznámka: Po kliknutí na tlačidlo Áno môže dôjsť k dočasnému odpojeniu siete.

Krok 8: Ak chýbajú nejaké závislosti, VirtualBox ich nainštaluje. Kliknite na tlačidlo Áno.

Krok 9: Nakoniec kliknite na Inštalovať na obrazovke „Pripravené na inštaláciu“.

Inštalácia bude nejaký čas trvať v závislosti od rýchlosti vášho systému.
Krok 10: Počas inštalácie sa môže zobraziť výzva zabezpečenia systému Windows. Kliknite na Inštalovať.

Krok 11: Po dokončení inštalácie kliknutím na tlačidlo Dokončiť zatvorte sprievodcu po inštalácii.
Poznámka: Ak chcete VirtualBox ihneď vyskúšať, začiarknite políčko „Spustiť Oracle VM VirtualBox po inštalácii“.

Nech sa páči. Úspešne ste nainštalovali VirtualBox na váš počítač.
Ak ste pokročilý používateľ a chcete z VirtualBoxu viac, musíte si vybrať balík rozšírenia VirtualBox. Než však budeme pokračovať, poďme najprv pochopiť Oracle VM VirtualBox Extension Pack. Čítajte ďalej.
Ako nainštalovať Virtualbox Extension Pack na Windows 11 a 10
Oracle VirtualBox sa dodáva v dvoch balíkoch: v základnej verzii a v rozšírenom balíku. Základný balík obsahuje všetky open-source komponenty, zatiaľ čo rozširujúci balík vylepšuje možnosti VirtualBoxu s funkciami, ako je podpora VRDP, prechod cez hostiteľskú webovú kameru, podpora obrazu disku so šifrovaním AES, integrácia do cloudu, atď.
Tu je návod, ako nainštalovať VirtualBox Extension Pack na Windows 10 a 11.
Krok 1: Navštívte stránku na stiahnutie Oracle VirtualBox pomocou nižšie uvedeného odkazu.
Stiahnite si VirtualBox

Krok 2: V časti „VirtualBox Extension Pack“ kliknite na odkaz „Všetky podporované platformy“ a stiahnite si najnovší balík. Uložte inštalačný súbor kdekoľvek chcete.

Krok 3: Prejdite na inštalačný súbor a dvakrát naň kliknite.

Krok 4: V kontextovom okne kliknite na tlačidlo Ďalej.

Krok 5: Na ďalšej obrazovke prispôsobte veci, ktoré chcete nainštalovať. We pôjde s predvolenými nastaveniami inštalácie. Kliknite na tlačidlo Ďalej.

Krok 6: Teraz uvidíte zoznam skratiek a asociácií súborov, ktoré inštalácia vytvorí. Začiarknite alebo zrušte začiarknutie požadovaných možností a kliknite na tlačidlo Ďalej.

Krok 7: Na ďalšej obrazovke sa zobrazí varovanie o sieťových rozhraniach. Proces inštalácie nainštaluje virtuálny sieťový adaptér. Kliknite na tlačidlo Áno.
Poznámka: Po kliknutí na tlačidlo Áno môže dôjsť k dočasnému odpojeniu siete.

Krok 8: Ak chýbajú nejaké závislosti, VirtualBox ich nainštaluje. Kliknite na tlačidlo Áno.

Krok 9: Kliknite na Inštalovať.

Krok 10: Počas inštalácie sa môže zobraziť výzva zabezpečenia systému Windows, kliknite na tlačidlo Inštalovať.
Tip: Ak sa chcete vyhnúť tomuto kontextovému oknu, začiarknite políčko „Vždy dôverovať softvéru od spoločnosti Oracle Corporation“.

Krok 11: Po dokončení kliknite na tlačidlo Dokončiť.
Tip: Ak chcete po inštalácii spustiť VirtualBox, začiarknite políčko „Spustiť po inštalácii Oracle VM VirtualBox 7.0.4“.

Ako vidíte, proces inštalácie základného a rozširujúceho balíka je podobný. Ak máte ďalšie otázky, pozrite si sekciu FAQ nižšie.
Časté otázky o inštalácii VirtualBox na Windows
VirtualBox je bezpečný a nemal by mať žiadne negatívne účinky na váš počítač. Keď však na svojom počítači spustíte virtuálny stroj pomocou VirtualBoxu, môže požuť značné množstvo zdrojov, ako je CPU, pamäť a miesto na disku.
Na inštaláciu VirtualBoxu je potrebné mať v počítači administrátorské práva. Na prístup k virtuálnemu stroju však nepotrebujete práva správcu.
VirtualBox je bezplatný a open-source softvér, takže nevyžaduje licenciu. Môžete si ho stiahnuť a používať bez toho, aby ste museli platiť za licenciu. Ak však chcete používať určité funkcie, ktoré sú súčasťou balíka Oracle VM VirtualBox Extension Pack, budete si musieť zakúpiť licenciu od spoločnosti Oracle.
V závislosti od nastavenia hostiteľského počítača a virtuálneho počítača môže VirtualBox na spustenie virtuálneho počítača použiť buď UEFI alebo BIOS. V predvolenom nastavení sa VirtualBox pokúsi spustiť virtuálny počítač pomocou EFI. Ak EFI nie je k dispozícii, vráti sa späť do systému BIOS.
Áno, ak chcete nainštalovať operačný systém na virtuálny počítač, budete potrebovať súbor ISO.
Spustite paralelné operačné systémy
Teraz, keď viete, ako bez problémov nainštalovať ľubovoľný operačný systém, ktorý chcete, na hostiteľský počítač, vyskúšajte ako nainštalovať Windows 11 na VirtualBox jednoducho a efektívne. Dúfame, že vám tento článok pomôže.



