12 spôsobov, ako opraviť podcasty Spotify, ktoré nefungujú v systéme Windows
Rôzne / / April 05, 2023
S rozsiahlou knižnicou obsahu je Spotify známy nielen svojou hudobnou knižnicou, ale aj podcastmi. V poslednej dobe však používatelia zažívajú problémy s prehrávaním podcastov na zariadeniach so systémom Windows. V tomto článku vám preto ukážeme, ako opraviť podcasty Spotify, ktoré nefungujú v aplikácii Windows.
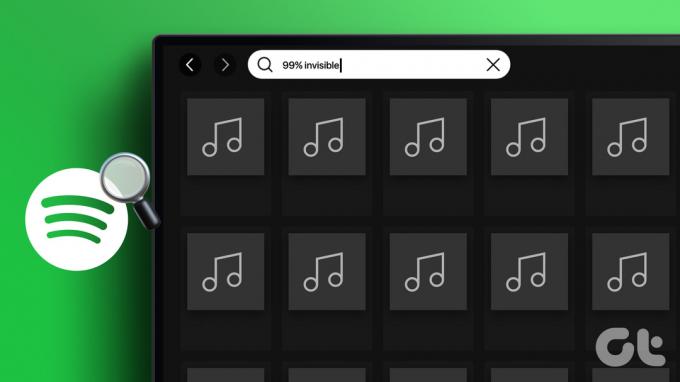
Používatelia systému Windows hlásili problémy, ako je nenačítanie frontu podcastov, chyba prehrávania, aplikácia zlyháva počas prehrávania, atď. V súlade s tým, ak čelíte podobnému problému s podcastmi, postupujte podľa uvedených opráv.
Tip: Pred spustením sa uistite, že je vybraný podcast dostupný vo vašej krajine. Ak to chcete urobiť, jednoducho zmeňte svoje nastavenia krajiny/regiónu a skúste podcast prehrať znova.
1. Reštartujte zariadenie Windows
Reštartovanie zariadenia so systémom Windows môže pomôcť pri oprave chýb aplikácií vymazaním pamäte zariadenia, odstránením dočasných súborov a reštartovaním aplikácií. Reštartujte zariadenie podľa nasledujúcich krokov.
Krok 1: Prejdite na položku Štart.
Krok 2: Kliknite na tlačidlo napájania.

Krok 3: Teraz kliknite na Reštartovať.

Vaše zariadenie so systémom Windows sa teraz reštartuje.
2. Vypnite režim úspory energie v celom systéme
Nastavenia napájania systému Windows často obmedzujú používanie aplikácií, aby sa šetrila výdrž batérie. To môže niekedy spôsobiť, že aplikácie nebudú schopné vykonávať určité funkcie. Tu je návod, ako môžete vypnúť režim úspory energie, aby ste to vyriešili.
Krok 1: Kliknite na vyhľadávanie a zadajte Ovládací panel. Otvorte Ovládací panel z možností.

Krok 2: Prejdite do časti Hardvér a zvuk.

Krok 3: V ponuke Možnosti napájania kliknite na „Vybrať plán napájania“.

Krok 4: Tu zmeňte plán napájania na Vyvážený (odporúča sa).

Režim úspory energie sa teraz vypne v celom systéme a dúfajme,
3. Skontrolujte Wi-Fi pripojenie zariadenia Windows
Streamovanie akéhokoľvek obsahu Spotify, či už ide o hudbu alebo podcast, vyžaduje, aby malo vaše zariadenie stabilné Wi-Fi pripojenie. Ak je vaše sieťové pripojenie pomalé alebo sa nepripája správne, môže to viesť k prerušeniu používania Spotify. Tu je návod, ako to môžete vyriešiť pripojením k požadovanému pripojeniu Wi-Fi.
Krok 1: Kliknutím na ikonu Wi-Fi na paneli úloh systému Windows otvoríte nastavenia Wi-Fi.

Krok 2: Pripojte sa k požadovanej sieti Wi-Fi.
Tip: Môžete si tiež prečítať tento článok a zobraziť svoje Sila signálu Wi-Fi pripojenia.

Ak máte stále problémy s prehrávaním podcastov na svojom zariadení, postupujte podľa nasledujúceho postupu.
4. Vypnite nastavenia meraného pripojenia
Aby ste sa uistili, že využitie dát vášho zariadenia je v rámci limitu, nastavenie meraného pripojenia môže zase znížiť rýchlosť prenosu dát. To môže viesť k tomu, že podcasty nebudú fungovať na Spotify. Tu je návod, ako to môžete vyriešiť vypnutím nastavenia meraného pripojenia pre Wi-Fi.
Krok 1: Prejdite na vyhľadávanie a zadajte nastavenie. Potom otvorte aplikáciu Nastavenia.

Krok 2: Prejdite na Sieť a internet a kliknite na Wi-Fi.

Krok 3: Teraz kliknite na vlastnosti Wi-Fi.

Krok 4: Choďte nadol a vypnite prepínač pre merané pripojenie.

Nastavenie meraného pripojenia pre Wi-Fi bude teraz pre vaše zariadenie vypnuté.
5. Vypnite obmedzenia používania na pozadí pre Spotify
Obmedzenia používania na pozadí môžu zastaviť fungovanie Spotify na pozadí, čo môže viesť k tomu, že aplikácia nebude fungovať správne. Tu je návod, ako to môžete vyriešiť vypnutím obmedzení používania na pozadí pre aplikáciu Spotify.
Krok 1: Kliknite na vyhľadávanie, zadajte Nastavenie, a otvorte aplikáciu Nastavenia.

Krok 2: Prejdite na Aplikácie z bočného panela a kliknite na Nainštalované aplikácie.

Krok 3: Teraz prejdite nadol na Spotify a kliknite na ikonu s tromi bodkami.
Krok 4: Vyberte položku Rozšírené možnosti.

Krok 5: Prejdite do nastavenia „Povolenia aplikácií na pozadí“ a z rozbaľovacej ponuky vyberte možnosť Vždy.

Teraz budú všetky obmedzenia používania na pozadí pre aplikáciu Spotify vypnuté.
6. Vypnite všetky existujúce služby VPN
Služby VPN môžu obmedzovať rýchlosť dát, čo spôsobuje problémy pri načítavaní podcastov Spotify. Môže dokonca obmedziť prehrávanie obsahu špecifického pre daný región. Takže odpojenie aplikácie VPN môže pomôcť pri oprave podcastov Spotify, ktoré sa neprehrávajú v systéme Windows. Ak to chcete urobiť, jednoducho prejdite do aplikácie VPN a kliknite na Odpojiť.

Po dokončení budú služby VPN pre vaše zariadenie so systémom Windows vypnuté.
7. Vyhľadajte aktualizácie pre aplikáciu Spotify Windows
Inštalácia najnovších aktualizácií aplikácie Spotify môže pomôcť pri riešení akýchkoľvek problémov vyplývajúcich z chýb aplikácií alebo problémov s nekompatibilitou s vaším zariadením. Podľa týchto krokov skontrolujte, či je momentálne k dispozícii aktualizácia pre aplikáciu Spotify.
Krok 1: Kliknite na vyhľadávanie a zadajte Microsoft Store. Potom z výsledkov otvorte Microsoft Store.

Krok 2: Do vyhľadávacieho panela zadajte Spotify a otvorte aplikáciu Spotify.

Krok 3: Prejdite nadol a skontrolujte, či je k dispozícii aktualizácia.
Poznámka: Ak je k dispozícii, stiahnite si aktualizáciu a počkajte, kým sa aplikácia Spotify Windows reštartuje. Teraz budú nainštalované najnovšie aktualizácie aplikácií.

8. Odhláste sa a prihláste sa na Spotify
Odhlásenie a následné prihlásenie do ľubovoľnej aplikácie pomáha pri riešení menších problémov a pomáha zlepšovať funkcie aplikácie. Viac informácií o tom, ako na to, nájdete v našej príručke odhláste sa zo Spotify na pracovnej ploche. Po dokončení jednoducho otvorte aplikáciu Spotify a znova sa prihláste.
9. Vymazať vyrovnávaciu pamäť pre aplikáciu Spotify
Aplikácie majú tendenciu zhromažďovať vyrovnávaciu pamäť, aby optimalizovali výkon a skrátili čas načítania. Zlá alebo poškodená vyrovnávacia pamäť však môže viesť k problémom s výkonom, ako je napríklad nenačítanie aplikácie Spotify alebo nefunkčnosť podcastov. Tu je návod, ako to môžete vyriešiť vymazaním vyrovnávacej pamäte pre počítačovú aplikáciu Spotify.
Krok 1: Prejdite na vyhľadávanie a zadajte Spotify. Potom otvorte aplikáciu Spotify.

Krok 2: Kliknite na ikonu profilu a prejdite na Nastavenia.

Krok 3: Prejdite nadol a v časti Úložisko kliknite na položku Vymazať vyrovnávaciu pamäť.

Krok 4: Potvrďte opätovným kliknutím na Vymazať vyrovnávaciu pamäť.

Vyrovnávacia pamäť pre aplikáciu Spotify bude teraz vymazaná. Môžete si tiež pozrieť nášho sprievodcu, ktorý vysvetľuje viac vymazanie vyrovnávacej pamäte na Spotify a prečo to zaberá toľko miesta na vašom zariadení.
10. Znova nainštalujte aplikáciu Spotify v systéme Windows
Odinštalovanie aplikácie Spotify Windows a následná inštalácia jej čistej verzie môže pomôcť pri oprave nesprávnych nastavení alebo chýb. Tu je návod, ako na to.
Krok 1: Otvorte vyhľadávanie, zadajte nastaveniea otvorte aplikáciu Nastavenia.

Krok 2: Prejdite na Aplikácie a kliknite na Nainštalované aplikácie.

Krok 3: Teraz prejdite nadol na Spotify a kliknite na možnosti ponuky.
Krok 4: Tu kliknite na Odinštalovať.

Krok 5: Opäť kliknite na Odinštalovať.

Aplikácia Spotify pre Windows sa teraz odinštaluje z vášho zariadenia.
Krok 6: Po dokončení jednoducho preinštalujte aplikáciu pomocou ktoréhokoľvek z nižšie uvedených odkazov a znova sa prihláste.
Stiahnite si aplikáciu Spotify Windows z webu
Stiahnite si aplikáciu Spotify z obchodu Microsoft Store
11. Prehrajte si Spotify Podcast na inom zariadení
Ak podcast Spotify stále nefunguje správne na vašom zariadení so systémom Windows, skúste ten istý podcast prehrať na a na inom zariadení, aby ste skontrolovali, či podcast nedokáže prehrať iba vaše zariadenie, alebo existuje nejaké iné problém. Ak sa podcast úspešne prehrá na inom zariadení so systémom Windows, pokračujte krokom nižšie.
Ak po vykonaní všetkých vyššie uvedených krokov na riešenie problémov problémy s podcastmi Spotify pretrvávajú, môžete sa tiež obrátiť na Podpora Spotify. V sekcii fóra uverejnite svoje problémy, pozrite si príspevky iných komunít a komunikujte s odborníkmi pri akomkoľvek probléme alebo dotaze týkajúcom sa Spotify.
Časté otázky o podcastoch Spotify
Áno, pokiaľ ste prihlásení do rovnakého účtu, môžete synchronizovať históriu počúvania Spotify na rôznych zariadeniach.
Áno, podcasty Spotify sa dajú počúvať zadarmo a nevyžadujú si predplatné. Ak však uvažujete o získaní prémiového predplatného, pozrite si naše porovnanie Spotify zadarmo vs. prémie urobiť informovaný výber.
Nie. Po odinštalovaní aplikácie Spotify sa odstráni všetok stiahnutý obsah. Budete musieť prejsť na svoje podcasty a znova si ich stiahnuť.
Počúvajte na cestách
Spotify je v popredí revolúcie podcastov a poskytuje svojim používateľom prístup k širokému spektru obsahu. Problémy s aplikáciami však môžu byť rovnako frustrujúce. A tak, aby ste mali zážitok z počúvania bez prerušení, tento článok preskúmal 12 jednoduchých opráv pre podcasty Spotify, ktoré nefungujú v aplikácii Windows. Príjemné počúvanie!



