8 najlepších opráv pre Wi-Fi nemá platnú chybu konfigurácie IP v systéme Windows 11
Rôzne / / April 05, 2023
Je to nepríjemné, keď musíte poslať e-mail alebo streamovať film a vaše Počítač sa nedokáže pripojiť k sieti Wi-Fi? Pri bližšom pohľade zistíte, že váš počítač so systémom Windows 11 nedokáže získať adresu IP zo smerovača. Takto sa zobrazí chyba „Wi-Fi nemá platnú konfiguráciu IP“.

Túto chybu môže spustiť niekoľko príčin, od dočasných porúch smerovača až po nefunkčné sieťové ovládače. Ak nemôžete určiť presnú príčinu, nižšie sme zostavili niekoľko spoľahlivých metód, ktoré vám pomôžu opraviť chybové hlásenie na vašom počítači so systémom Windows 11.
1. Reštartujte smerovač
Reštartovanie smerovača je dobrý nápad, pretože to nerobíme často. Existuje šanca, že smerovač má starú vyrovnávaciu pamäť alebo nastavenia a jednoduchý reštart by mal tieto podrobnosti vyčistiť, aby sa uvoľnilo miesto pre nové.
Vypnite smerovač Wi-Fi a odpojte ho od zdroja napájania. Počkajte asi minútu, zapojte smerovač späť do zdroja napájania a zapnite ho.
2. Nastavte Nastavenia IP adresy na Automaticky
Takéto problémy môžu nastať, ak ste nedávno upravili bezdrôtový sieťový adaptér vášho počítača s vlastnou IP adresou. Ak chcete tento problém vyriešiť, mali by ste nakonfigurovať systém Windows na automatické získavanie adresy IP podľa nasledujúcich krokov.
Krok 1: Stlačením klávesu Windows + R otvorte dialógové okno Spustiť. Typ ovládanie v poli a stlačením klávesu Enter otvorte ovládací panel.

Krok 2: Pomocou rozbaľovacej ponuky v pravom hornom rohu zmeňte typ zobrazenia na malé alebo veľké ikony a prejdite do Centra sietí a zdieľania.
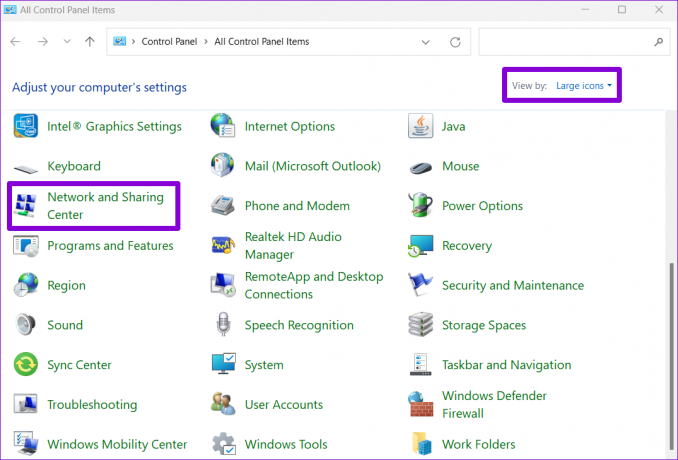
Krok 3: Kliknite na možnosť „Zmeniť nastavenia adaptéra“ v ľavom stĺpci.

Krok 4: Kliknite pravým tlačidlom myši na sieťový adaptér Wi-Fi a vyberte položku Vlastnosti.

Ak sa na základe vašich nastavení kontroly používateľských účtov (UAC) zobrazí UAC, vyberte Áno.
Krok 5: Keď sa otvorí okno Vlastnosti Wi-Fi, dvakrát kliknite na „Internet Protocol Version 4 (TCP/IPv4)“, čím otvoríte jeho vlastnosti.

Krok 6: Vyberte možnosť „Získať adresu IP automaticky“ a kliknite na tlačidlo OK.

Podobne vyberte možnosť „Získať adresu IPv6 automaticky“ pre „Internet Protocol Version 6 (TCP/IPv6).“

3. Reštartujte službu WLAN AutoConfig Service
Systém Windows používa službu WLAN AutoConfig na uľahčenie pripojenia k vašej sieti Wi-Fi. Takže keď táto služba narazí na problém, systém Windows môže zobraziť chybu „Wi-Fi nemá platnú konfiguráciu IP“. Tu je návod, ako môžete službu reštartovať, aby ste napravili dočasnú chybu.
Krok 1: Kliknite na ikonu vyhľadávania na paneli úloh a zadajte službya vyberte prvý výsledok, ktorý sa zobrazí.

Krok 2: Prejdite nadol a vyhľadajte službu WLAN AutoConfig. Kliknite naň pravým tlačidlom myši a vyberte možnosť Reštartovať.

Potom skontrolujte, či sa váš počítač môže bez problémov pripojiť k internetu.
4. Obnovte svoju IP adresu a vyprázdnite vyrovnávaciu pamäť DNS
Jedným zo spôsobov, ako vyriešiť chybu konfigurácie neplatnej adresy IP, je prideliť počítaču novú adresu IP. Môžete prinútiť systém Windows, aby získal novú IP adresu zo smerovača a vyprázdnil vyrovnávaciu pamäť DNS pomocou niekoľkých príkazov Windows PowerShell. Rovnaké príkazy môžete spustiť aj v príkazovom riadku.
Krok 1: Stlačením klávesu Windows + S otvorte ponuku vyhľadávania. Typ Windows PowerShell a vyberte možnosť Spustiť ako správca.

Krok 2: Spustite nasledujúce príkazy jeden po druhom.
ipconfig/release. ipconfig /flushdns. ipconfig /obnoviť

Po spustení vyššie uvedených príkazov skontrolujte, či sa systém Windows môže pripojiť k sieti.
5. Resetujte TCP/IP
Windows používa Transmission Control Protocol a Internet Protocol (alebo TCP/IP) na komunikáciu s inými zariadeniami v sieti a na internete na prenos a príjem digitálnych dát. Takže resetovanie zásobníka TCP/IP môže odstrániť akúkoľvek chybu, aby sa vyriešil problém s neplatnou konfiguráciou IP v systéme Windows.
Krok 1: Kliknite pravým tlačidlom myši na ikonu Štart a zo zoznamu vyberte Terminál (Admin).

Krok 2: Spustite v konzole nasledujúce príkazy a po každom z nich stlačte kláves Enter:
reset netsh winsock. netsh int ip reset
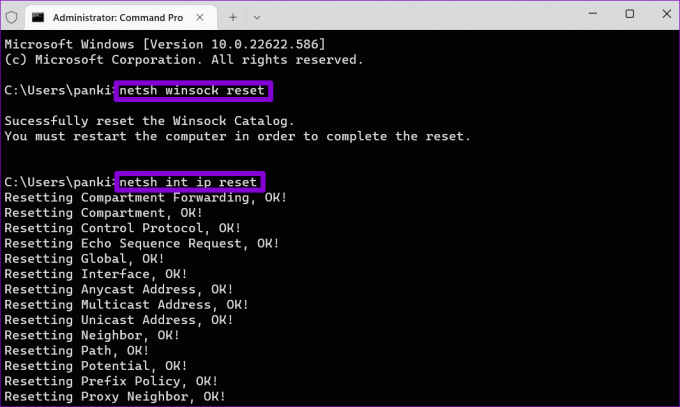
Reštartujte počítač a skontrolujte, či sa znova nevyskytla chyba „Wi-Fi nemá platnú konfiguráciu IP“.
6. Zakázať a povoliť sieťový adaptér
Problémy s bezdrôtovým sieťovým adaptérom vášho počítača môže tiež spôsobiť takéto chyby. Môžete skúsiť vypnúť a znova povoliť sieťový adaptér, aby ste zistili, či sa tým situácia zlepší.
Krok 1: Stlačením klávesu Windows + R otvorte dialógové okno Spustiť. Typ ncpa.cpl v poli Otvoriť a stlačte kláves Enter.
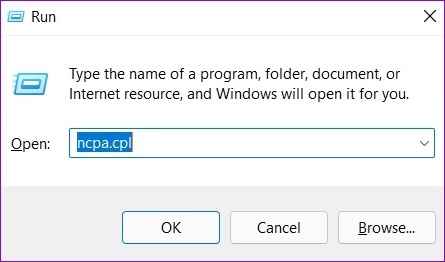
Krok 2: V okne Sieťové pripojenia kliknite pravým tlačidlom myši na sieťový adaptér a vyberte možnosť Zakázať. Keď sa zobrazí výzva Kontrola používateľských kont, vyberte možnosť Áno.
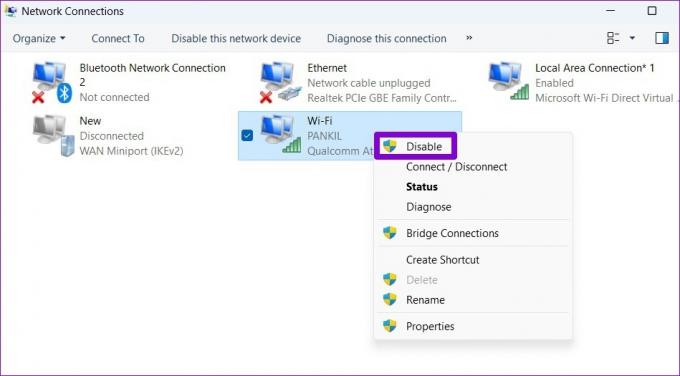
Počkajte aspoň 10 sekúnd, potom kliknite pravým tlačidlom myši na sieťový adaptér a znova ho povoľte.
7. Aktualizujte sieťové ovládače
Ovládače po inštalácii zvyčajne nespôsobujú veľa problémov. Ak sú však zastarané alebo sa s nimi nejaký softvér nepodarí, môžete sa s takýmito chybami stretnúť. Podobne môžete aktualizovať sieťové ovládače na počítači so systémom Windows 11.
Krok 1: Kliknite pravým tlačidlom myši na ikonu Štart a zo zoznamu vyberte Správca zariadení.

Krok 2: Dvakrát kliknite na položku Sieťové adaptéry a rozbaľte ju. Kliknite pravým tlačidlom myši na sieťový adaptér a vyberte Aktualizovať ovládač.
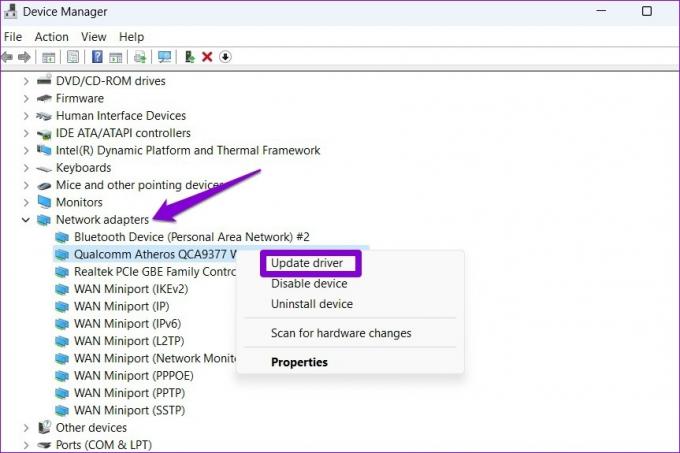
Odtiaľ dokončite aktualizáciu sieťového ovládača podľa pokynov na obrazovke. Potom reštartujte počítač a skontrolujte, či problém stále pretrváva.
8. Obnoviť nastavenia siete
Môžeš obnoviť sieťové nastavenia vášho počítača ako posledná možnosť. To znamená, že prídete o všetky konfigurácie siete, ako je IP adresa a nastavenia servera DNS, ktoré zadáte, aby sa váš počítač mohol pripojiť k vašej sieti. Samozrejme, budete ho musieť zadať znova. Tu je postup, ako obnoviť nastavenia siete v systéme Windows.
Krok 1: Stlačením klávesu Windows + I spustite aplikáciu Nastavenia. Prejdite na kartu Sieť a internet a kliknite na Rozšírené nastavenia siete.

Krok 2: V časti Ďalšie nastavenia kliknite na Obnovenie siete.
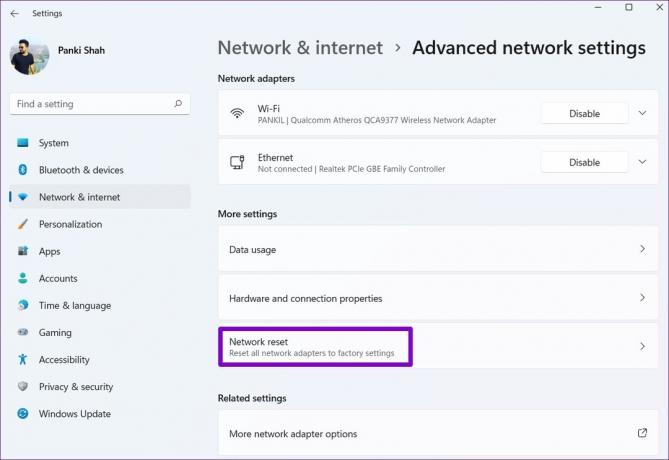
Krok 3: Kliknite na tlačidlo Obnoviť teraz vedľa položky Obnovenie siete.

Váš počítač sa reštartuje a vráti sa k predvoleným sieťovým nastaveniam. Potom budete musieť manuálne zadať podrobnosti o adrese IP alebo nechať automaticky zachytiť podrobnosti o adrese IP z vašej siete.
Pozdravte internet
Problémy s Wi-Fi sú najhoršie. Takéto problémy s internetom môžu ovplyvniť vašu produktivitu a tiež vám zabrániť v užívaní si zábavy prostredníctvom streamovacích služieb a hier. To znamená, že použitie vyššie uvedených opráv by vám malo pomôcť opraviť chybu „Wi-Fi nemá platnú konfiguráciu IP“ v systéme Windows a dostať vás späť online.
Posledná aktualizácia 7. septembra 2022
Vyššie uvedený článok môže obsahovať pridružené odkazy, ktoré pomáhajú podporovať Guiding Tech. Nemá to však vplyv na našu redakčnú integritu. Obsah zostáva nezaujatý a autentický.
Napísané
Pankil Shah
Pankil je povolaním stavebný inžinier, ktorý začal svoju cestu ako spisovateľ na EOTO.tech. Nedávno sa pripojil k Guiding Tech ako spisovateľ na voľnej nohe, aby sa venoval návodom, vysvetlivkám, nákupným sprievodcom, tipom a trikom pre Android, iOS, Windows a web.



