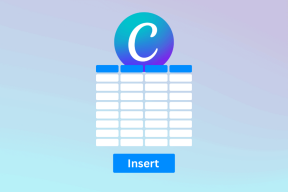Zmeňte farbu ponuky Štart, panela úloh, centra akcií a záhlavia v systéme Windows 10
Rôzne / / November 28, 2021
Ak ste dlhoročnými používateľmi systému Windows, potom by ste vedeli, aké ťažké bolo zmeniť farbu úvodnej ponuky alebo panela úloh alebo záhlavia atď., skrátka, bolo ťažké vykonať akékoľvek prispôsobenie. Predtým bolo možné tieto zmeny dosiahnuť iba pomocou hackov v registri, ktoré mnohí používatelia neoceňujú. So zavedením systému Windows 10 ste mohli zmeniť farbu ponuky Štart, panela úloh a záhlavia centra akcií prostredníctvom nastavení systému Windows 10.
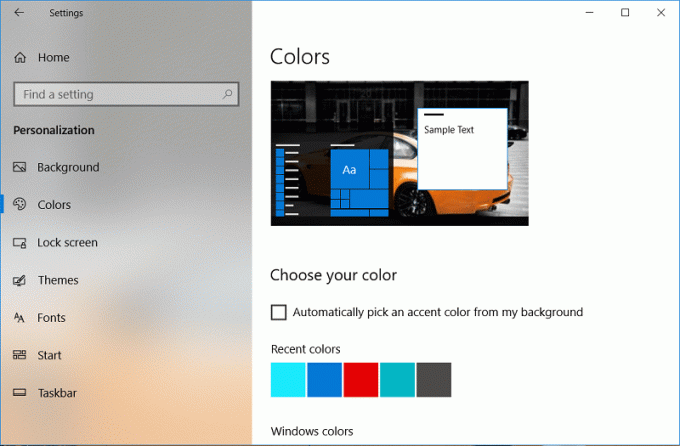
So zavedením systému Windows 10 je možné zadať hodnotu HEX, hodnotu farby RGB alebo hodnotu HSV prostredníctvom aplikácie Nastavenia, čo je príjemná funkcia pre mnohých používateľov systému Windows. Takže bez toho, aby ste strácali čas, pozrime sa, ako zmeniť farbu ponuky Štart, panela úloh, centra akcií a záhlavia v systéme Windows 10 pomocou nižšie uvedeného sprievodcu.
Obsah
- Zmeňte farbu ponuky Štart, panela úloh, centra akcií a záhlavia v systéme Windows 10
- Nechajte systém Windows automaticky vybrať farbu z vášho pozadia
- Ak chcete vybrať farbu, ak používate tému s vysokým kontrastom
Zmeňte farbu ponuky Štart, panela úloh, centra akcií a záhlavia v systéme Windows 10
Uistite sa vytvoriť bod obnovenia pre prípad, že by sa niečo pokazilo.
1. Stlačením klávesu Windows + I otvorte systém Windows nastavenie potom kliknite na Personalizácia.

2. Z ponuky na ľavej strane vyberte Farby.
3. V pravom bočnom okne zrušte začiarknutie "Automaticky vybrať farbu zvýraznenia z môjho pozadia."

4. Teraz máte tri možnosti na výber farby, ktoré sú:
Nedávne farby
Farby okien
Vlastná farba

5. Z prvých dvoch možností si môžete ľahko vybrať RGB farby máte radi.
6. Pre pokročilejších používateľov kliknite na Vlastná farba potom presuňte biely kruh na farbu, ktorá sa vám páči, a kliknite na tlačidlo Hotovo.
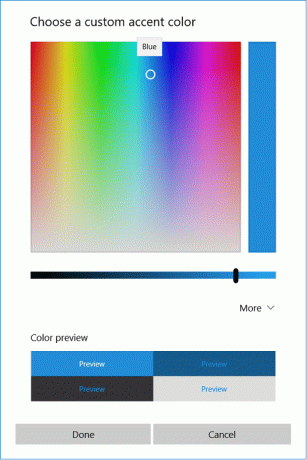
7. Ak chcete zadať hodnotu farby, kliknite na Vlastná farba, potom kliknite na Viac.
8. Teraz z rozbaľovacej ponuky vyberte jednu z nich RGB alebo HSV teda podľa vlastného výberu vyberte zodpovedajúcu hodnotu farby.

9. Môžete tiež použiť zadajte hodnotu HEX aby ste manuálne určili požadovanú farbu.
10. Ďalej kliknite na hotový na uloženie zmien.
11. Nakoniec, v závislosti od toho, čo chcete, začiarknite alebo zrušte začiarknutie „Štart, panel úloh a centrum akcií“ a „Titulné lišty“možnosti pod Ukážte akcentovú farbu na nasledujúcich povrchoch.

12. Reštartujte počítač, aby ste uložili zmeny.
Nechajte systém Windows automaticky vybrať farbu z vášho pozadia
1. Kliknite pravým tlačidlom myši na pracovnú plochu v prázdnej oblasti a potom vyberte Prispôsobiť.

2. Z ponuky na ľavej strane vyberte Farby, potom fajka “Automaticky vybrať farbu zvýraznenia z môjho pozadia “ v pravom bočnom okne.

3. V časti Zobraziť akcentnú farbu na nasledujúcich povrchoch začiarknite alebo zrušte začiarknutie “Štart, panel úloh a centrum akcií“ a “Titulky” možnosti.

4. Zatvorte nastavenia a potom reštartujte počítač, aby ste uložili zmeny.
Ak chcete vybrať farbu, ak používate tému s vysokým kontrastom
1. Stlačením klávesu Windows + I otvorte Nastavenia systému Windows a potom kliknite na Personalizácia.
2. Z ponuky na ľavej strane vyberte Farby.
3. Teraz v pravom okne pod Súvisiace nastavenia, kliknite na Nastavenia vysokého kontrastu.
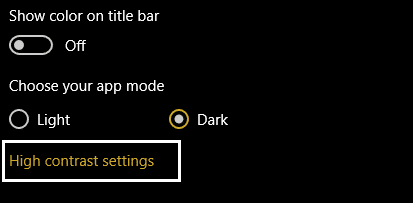
4. V závislosti od témy Vysoký kontrast ste si vybrali kliknite na farebné pole položky na zmenu nastavení farieb.
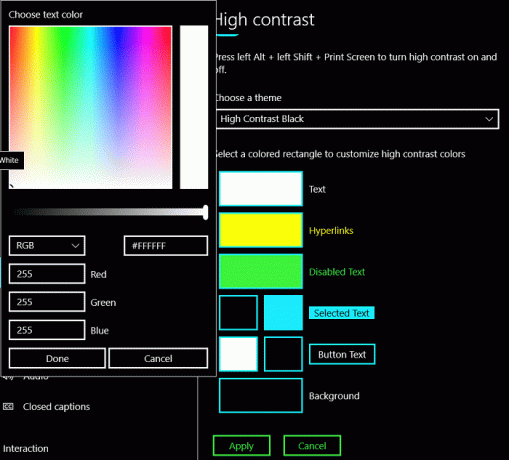
5. Potom presuňte biely kruh na farbu, ktorá sa vám páči, a kliknite hotový.
6. Ak chcete zadať hodnotu farby, kliknite na Vlastná farba, potom kliknite na Viac.
7. Z rozbaľovacej ponuky vyberte jednu z nich RGB alebo HSV podľa vášho výberu a potom vyberte zodpovedajúcu hodnotu farby.
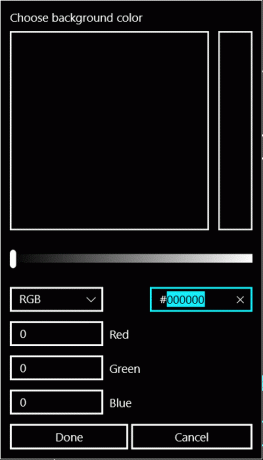
8. Môžete použiť aj enter HEX hodnota aby ste manuálne určili požadovanú farbu.
9. Nakoniec kliknite Použiť potom uložiť zmeny zadajte názov tohto vlastného nastavenia farieb pre tému Vysoký kontrast.
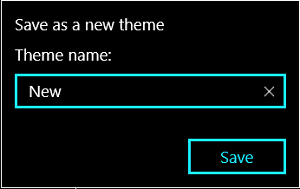
10. V budúcnosti by ste si mohli priamo vybrať túto uloženú tému s prispôsobenou farbou pre budúce použitie.
Odporúčané:
- Opravte zaseknutie systému Windows 10 pri príprave možností zabezpečenia
- Opravte nefunkčnú službu Windows Time Service
- Povolenie alebo zakázanie uplynutia platnosti hesla v systéme Windows 10
- Zmeňte maximálny a minimálny vek hesla v systéme Windows 10
To ste sa úspešne naučili Ako zmeniť farbu ponuky Štart, panela úloh, centra akcií a záhlavia v systéme Windows 10 ale ak máte stále nejaké otázky týkajúce sa tohto príspevku, neváhajte sa ich opýtať v sekcii komentárov.