5 najlepších nástrojov na extrahovanie súborov RAR v systéme Windows 11
Rôzne / / April 06, 2023
Súbor RAR je celkom bežný formát súboru na sťahovanie veľkých súborov komprimovaných z internetu. Samozrejme, aj keď je archív ZIP pomerne populárny, formát archívneho súboru RAR nezostáva pozadu. Kedykoľvek si stiahnete archívny súbor do počítača so systémom Windows 11, napr softvér alebo dokumenty, budete mať problém ho otvoriť.

Ak chcete skontrolovať obsah a preniesť ho do počítača so systémom Windows 11, musíte extrahovať súbor RAR. V tomto príspevku vám ukážeme najlepšie bezplatné nástroje s otvoreným zdrojom na extrahovanie súborov RAR v systéme Windows 11.
1. WinRAR
Prvým bezplatným nástrojom na extrakciu súborov RAR je WinRAR, ktorý vyvinul samotný RARLAB. WinRAR si môžete stiahnuť do počítača so systémom Windows 11 na kompresiu a extrahovanie formátov súborov ako RAR, ZIP, ISO a JAR. Tu je návod, ako môžete použiť WinRAR.
Krok 1: Stiahnite si a nainštalujte WinRAR do svojho počítača.
Stiahnite si WinRAR
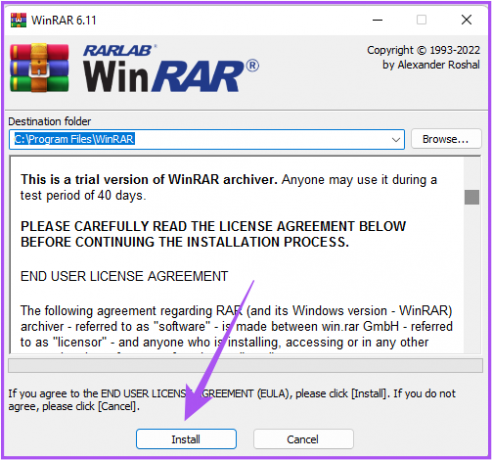
Upozorňujeme, že WinRAR ponúka 40-dňovú skúšobnú verziu. Po skončení skúšobného obdobia však môžete naďalej bezplatne používať WinRAR. Pri prvom použití nástroja stačí kliknúť na „Použiť hodnotiacu kópiu“.
Krok 2: Po inštalácii WinRAR dvakrát kliknite na súbor RAR, ktorý chcete extrahovať. Súbor RAR vo vašom systéme bude mať ikonu WinRAR.
Krok 3: Kliknutím na tlačidlo Otvoriť zobrazíte obsah súboru RAR.
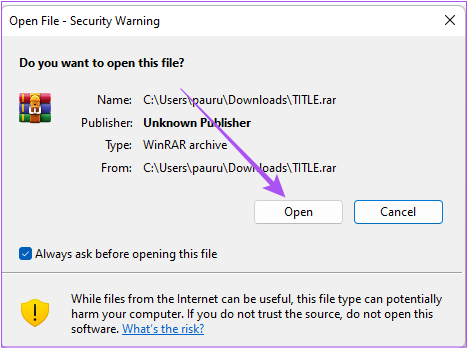
Krok 4: Po zobrazení všetkých súborov vyberte súbor, ktorý chcete extrahovať, a kliknutím na „Extrahovať do“ vyberte umiestnenie v počítači.

Krok 5: Vyberte umiestnenie vášho systému, kam chcete uložiť extrahovaný súbor. Potom kliknite na tlačidlo OK v pravom dolnom rohu.
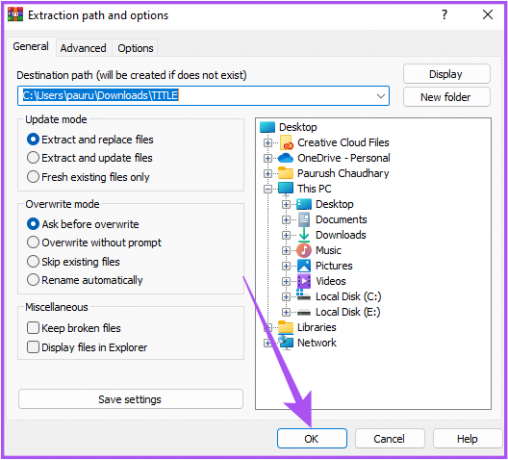
2. WinZip
Druhým nástrojom, ktorý je populárnou alternatívou WinRAR, je WinZip. Ponúka funkcie kompresie, extrakcie a zdieľania súborov RAR. Tu je návod, ako ho používať v systéme Windows 11.
Krok 1: Stiahnite si a nainštalujte WinZip.
Stiahnite si WinZip
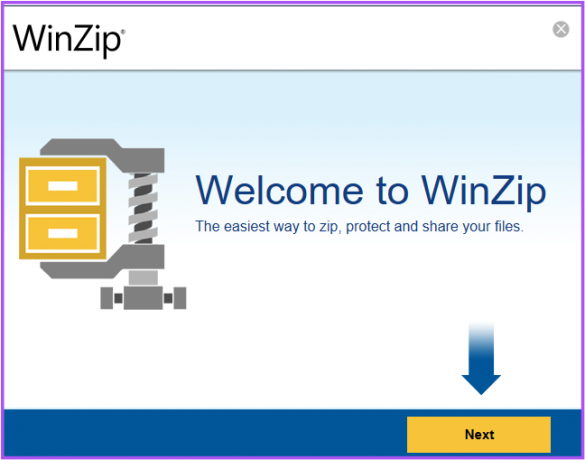
Upozorňujeme, že WinZip ponúka bezplatnú skúšobnú verziu na 21 dní. Po nainštalovaní softvéru kliknite pri prvom použití na Použiť skúšobnú kópiu.

Krok 2: Po inštalácii WinZip dvakrát kliknite na súbor RAR vo vašom systéme, ktorý chcete presne určiť.

Súbor RAR bude mať ikonu WinZip.
Krok 3: Vyberte svoje preferencie na extrahovanie súboru RAR. Vybrali sme „Nie, len mi ukážte jeho obsah“.
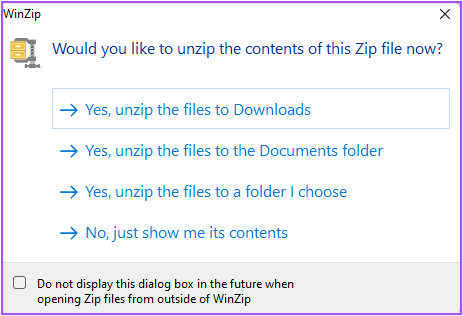
Krok 4: Po zobrazení všetkých súborov vyberte súbor, ktorý chcete extrahovať. Potom kliknite na šípku nadol vedľa položky „Rozbaliť do“ na pravej strane.

Krok 5: Vyberte umiestnenie súboru na našom počítači a kliknite na Rozbaliť v pravom dolnom rohu.
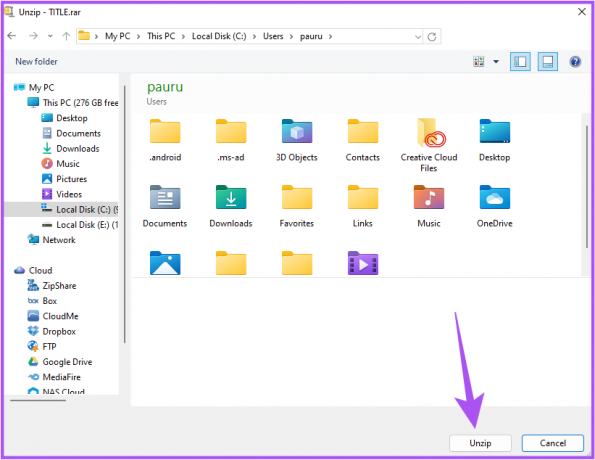
3. 7-Zips
Ďalším spoľahlivým open source nástrojom na extrahovanie súborov RAR je 7-Zip. Umožňuje však iba extrahovať súbory RAR a nie ich komprimovať. Tu je návod, ako ho používať v systéme Windows 11.
Krok 1: Stiahnite si a nainštalujte 7-Zip. Jeho používanie je bezplatné.
Stiahnite si 7-Zip
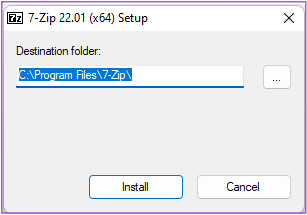
Krok 2: Po jeho inštalácii kliknite pravým tlačidlom myši na súbor RAR a vyberte možnosť „Zobraziť ďalšie možnosti“.
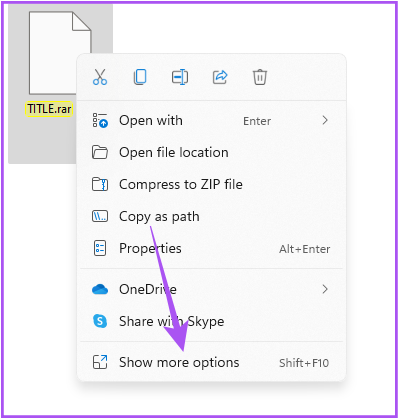
Krok 3: Kliknite na 7-Zip zo zoznamu ďalších možností.
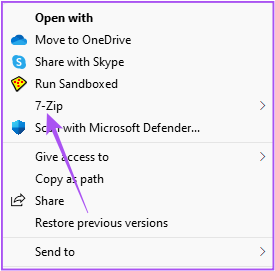
Krok 4: Teraz si môžete vybrať Extrahovať súbory alebo kliknúť na Extrahovať sem a vybrať umiestnenie na uloženie extrahovaných súborov.

4. Extrahovať teraz
Ďalším bezplatným nástrojom je ExtractNow, ktorý je pravdepodobne najpohodlnejším extraktorom súborov RAR v porovnaní s predchádzajúcimi. Pomocou tohto nástroja môžete tiež extrahovať súbory ZIP. ExtractNow vám umožňuje extrahovať iba archívy RAR a nie komprimovať súbory vo vašom počítači.
Ukážme nám, aké jednoduché je použitie.
Krok 1: Stiahnite si a nainštalujte ExtractNow do svojho počítača.
Stiahnite si Extract Now

Krok 2: Potom presuňte súbor RAR do okna ExtractNow.
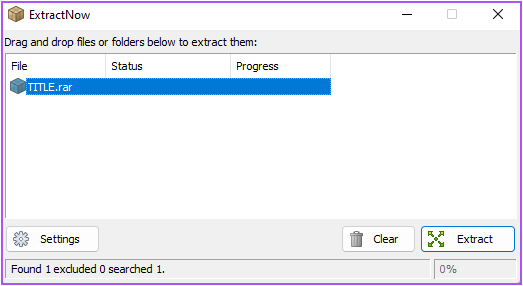
Krok 3: Kliknite na tlačidlo Extrahovať v pravom dolnom rohu.
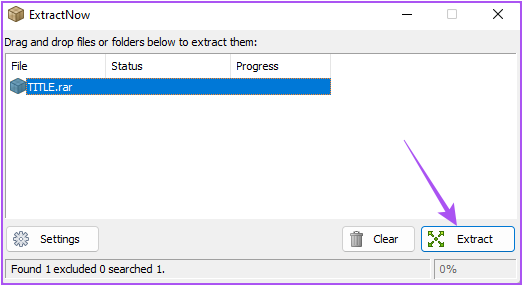
Krok 4: Vyberte umiestnenie súboru na uloženie extrahovaných súborov a kliknite na tlačidlo OK.
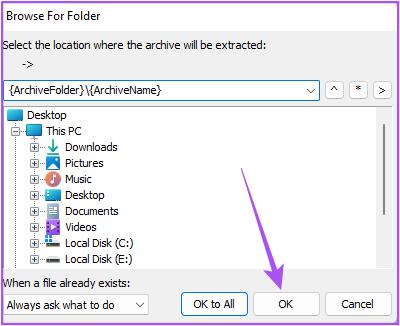
5. Extraktor archívu
TheArchive Extractor je bezplatný online nástroj, ktorý vám umožňuje extrahovať archívy RAR nielen z vášho počítača, ale aj z disk Google a Dropbox. Môžete tiež pridať odkaz na ľubovoľný súbor na stiahnutie a extrahovať ho do počítača. To znamená, že vám odporúčame, aby ste nenahrávali žiadne súbory RAR, ktoré obsahujú citlivé alebo dôverné údaje.
Tu je návod, ako ho použiť.
Krok 1: Otvorte webový prehliadač a navštívte stránku Archive Extract.
Navštívte Archive Extractor
Krok 2: Kliknite na „Vybrať súbor z počítača“.

Krok 3: Vyberte súbor RAR a kliknite na tlačidlo OK.

Krok 4: Keď uvidíte všetky extrahované súbory, kliknite na položku Uložiť všetko ako ZIP v hornej časti.

Po stiahnutí súboru ZIP ho môžete otvoriť a získať prístup k svojim údajom.
Pripravte sa na extrakciu
Extrahovanie RAR archívov sa stalo oveľa jednoduchším vďaka prítomnosti takýchto bezplatných nástrojov pre používateľov. Môžete si ich stiahnuť a použiť aj pre Windows 10. Tiež sme uviedli niekoľko bezplatných nástrojov extrahovať súbory RAR na Mac.
Posledná aktualizácia 19. septembra 2022
Vyššie uvedený článok môže obsahovať pridružené odkazy, ktoré pomáhajú podporovať Guiding Tech. Nemá to však vplyv na našu redakčnú integritu. Obsah zostáva nezaujatý a autentický.
Napísané
Paurush Chaudhary
Demýtizovanie sveta techniky tým najjednoduchším spôsobom a riešenie každodenných problémov súvisiacich so smartfónmi, notebookmi, televízormi a platformami na streamovanie obsahu.



