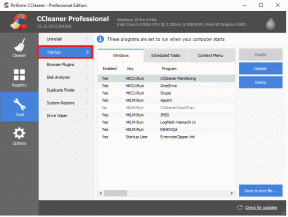8 najlepších spôsobov, ako opraviť chybu, ktorá sa nepodarilo načítať v prehliadači Safari
Rôzne / / April 06, 2023
Vďaka funkciám, ako je iCloud Private Relay, bohatá podpora rozšírení a možnosti prispôsobenia, zostáva Safari preferovanou voľbou pre väčšinu zariadení iPhone alebo iPad. Safari však často zlyhá sťahovanie súborov, na Macu stále padáa niekedy vôbec neprehráva médiá. To posledné je dosť dráždivé a zabíja radosť z pozerania videa alebo prehrávania melódie.
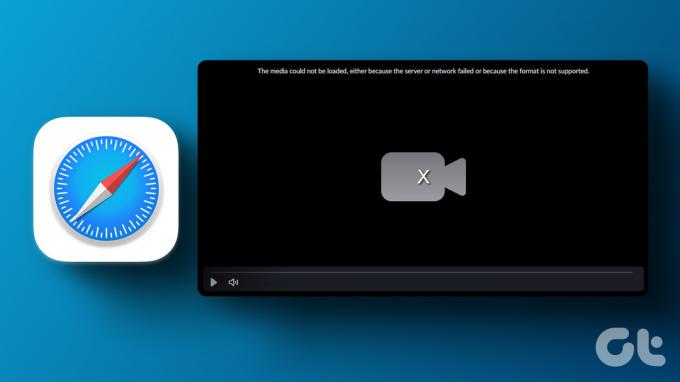
Poďme si prejsť základy, kým prejdeme k pokročilým trikom na opravu chyby, pri ktorej sa v Safari nepodarilo načítať médiá. Začneme riešením problémov s internetovým pripojením na vašom iPhone a iPad.
1. Skontrolujte internetové pripojenie
Najprv budete musieť potvrdiť aktívne internetové pripojenie na vašom iPhone alebo iPade. Prehliadač Safari môže zlyhať pri načítaní médií, ak máte nízke rýchlosti dát. Môžeš spustiť testy rýchlosti internetu na vašom iPhone a pracovnej ploche a skontrolujte spoľahlivosť pripojenia.

Ak vlastníte dvojpásmový Wi-Fi router, zvážte prepnutie iPhonu do frekvenčného pásma 5 GHz Wi-Fi, aby ste čo najlepšie využili vyššie rýchlosti a väčšiu šírku pásma.
2. Znovu načítajte webovú stránku
Ak Safari nenačíta webovú stránku správne, môže mať problémy so zobrazením mediálnych súborov. Ak chcete znova načítať webovú stránku, musíte sa pripojiť k vysokorýchlostnej sieti Wi-Fi (pozrite si časť vyššie) a otvoriť Safari.
Krok 1: Spustite Safari na iPhone alebo iPad.
Krok 2: Klepnutím na ikonu obnovenia v paneli s adresou znova načítate webovú stránku.
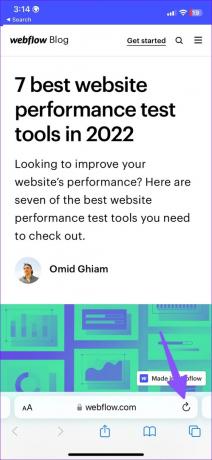
V prehliadači Safari môžete skontrolovať, či sa obrázky alebo videá načítavajú podľa očakávania.
3. Otvorte rovnakú kartu v súkromnom režime
Prehliadanie Safari v súkromnom režime skryje vašu históriu prehliadania a zakáže všetky nainštalované rozšírenia v telefóne. Tu je návod, ako môžete otvoriť súkromný režim v Safari a začať prehliadať bez zvedavých očí.
Krok 1: Spustite Safari na svojom iPhone alebo iPade.
Krok 2: V pravom dolnom rohu otvorte ponuku prepínača kariet.
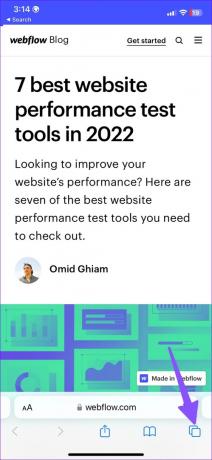
Krok 3: Vyberte karty v dolnej časti a otvorte položku Súkromné.


Krok 4: Navštívte rovnakú webovú stránku a skontrolujte všetky mediálne súbory v akcii.
Teraz môžete prejsť na rovnakú webovú stránku a ak Safari načítava médiá bez problémov, vinníkom sú nainštalované rozšírenia prehliadača.
4. Vypnite rozšírenia Safari
Safari má bohatú podporu rozšírení na zariadeniach iPhone, iPad a Mac. Jedno z nainštalovaných rozšírení môže zabrániť Safari načítať médiá do vášho telefónu. Tu je návod, ako môžete zakázať nepotrebné rozšírenia v prehliadači Safari.
Krok 1: Otvorte Nastavenia na svojom iPhone.
Krok 2: Prejdite na Safari.

Krok 3: Otvorte Rozšírenia v ponuke Všeobecné.
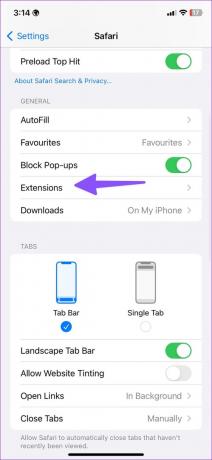
Krok 4: Vyberte nepotrebné rozšírenia zo zoznamu a zakážte ich v nasledujúcej ponuke.

5. Zakázať blokovanie kontextových okien
Safari štandardne blokuje kontextové okná na všetkých webových stránkach. Táto funkcia môže byť občas agresívna a môže blokovať aj médiá. Ak chcete funkciu deaktivovať, vykonajte kroky uvedené nižšie.
Krok 1: Otvorte Nastavenia na svojom iPhone a prejdite do sekcie Safari (pozrite si kroky vyššie).
Krok 2: V nasledujúcej ponuke vypnite prepínač „Blokovať kontextové okná“.

6. Vymazať históriu Safari a údaje webových stránok
Podobne ako Google Chrome a Microsoft Edge, aj prehliadač Safari zhromažďuje údaje z vyrovnávacej pamäte a webových stránok na ukladanie informácií o používateľovi. Cieľom je zlepšiť celkovú používateľskú skúsenosť rýchlym načítaním často navštevovaných webových stránok. Ak je vyrovnávacia pamäť Safari zastaraná alebo poškodená, prehliadač nemusí načítať médiá podľa očakávania. Ak chcete začať od začiatku, musíte vymazať vyrovnávaciu pamäť Safari.
Krok 1: Otvorte Nastavenia na svojom iPhone a prejdite do sekcie Safari (pozrite si kroky vyššie).
Krok 2: Prejdite na položku „Vymazať históriu a údaje webových stránok“ a klepnutím na ňu vymažte starú vyrovnávaciu pamäť.

Reštartujte Safari na svojom telefóne a začnite prehliadať web bez akýchkoľvek problémov.
7. Zakázať súkromné relé pre Safari
Súkromná štafeta je súčasťou predplatného iCloud+, ktoré skrýva vašu IP polohu a aktivity prehliadania pred inzerentmi. Doplnok ochrany osobných údajov chráni váš nešifrovaný internetový prenos pred spoločnosťou Apple a inými. Akýkoľvek problém s iCloud Private Relay môže brániť prehrávaniu médií v prehliadači. Ak chcete vypnúť súkromné relé v prehliadači Safari, postupujte podľa krokov uvedených nižšie.
Krok 1: Otvorte Nastavenia na svojom iPhone.
Krok 2: Prejdite do svojho profilu.
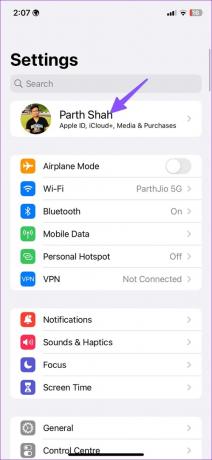
Krok 3: Prejdite do iCloud a vyberte Private Relay.

Krok 4: Zakázať doplnok.


8. Aktualizujte iOS
Safari je súčasťou iOS na iPhone. Zastaraná zostava systému iOS môže viesť k problémom, ako je chyba pri načítaní médií v prehliadači Safari. Budete musieť nainštalovať najnovšiu zostavu Safari prostredníctvom aktualizácie iOS na vašom iPhone.
Otvorte Nastavenia a prejdite do ponuky Všeobecné. Vyberte Aktualizácia softvéru a nainštalujte čakajúcu aktualizáciu.


Užite si ideálny Safari zážitok
Ak žiadny z trikov nefunguje, môžete použiť najlepšie alternatívy Safari na iPhone. Teraz, keď vám Apple umožňuje nastaviť iný prehliadač ako predvolený, je jednoduchšie používať Google Chrome, Edge alebo Firefox ako preferovaný prehliadač na načítanie webových stránok. Ak problém pretrváva, budete musieť kontaktovať správcu webových stránok a nahlásiť problém.
Posledná aktualizácia 13. decembra 2022
Vyššie uvedený článok môže obsahovať pridružené odkazy, ktoré pomáhajú podporovať Guiding Tech. Nemá to však vplyv na našu redakčnú integritu. Obsah zostáva nezaujatý a autentický.
Napísané
Parth Shah
Parth predtým pracoval v EOTO.tech, kde pokrýval technické novinky. V súčasnosti je na voľnej nohe v spoločnosti Guiding Tech a píše o porovnávaní aplikácií, návodoch, softvérových tipoch a trikoch a ponorí sa hlboko do platforiem iOS, Android, macOS a Windows.