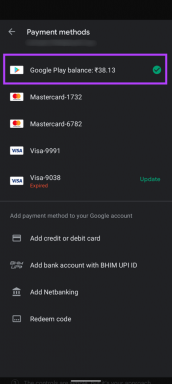Skontrolujte, či je váš typ pamäte RAM DDR3 alebo DDR4 v systéme Windows 10
Rôzne / / November 28, 2021
Plánujete kúpu nového barana? Ak áno, veľkosť nie je jediným faktorom, ktorý by ste mali pred kúpou zvážiť. Veľkosť vašej pamäte s náhodným prístupom vášho počítača alebo notebooku môže ovplyvniť rýchlosť vášho systému. Používatelia majú pocit, že čím viac pamäte RAM, tým vyššia rýchlosť. Je však dôležité zvážiť rýchlosť prenosu dát, ktorá je zodpovedná za bezproblémový chod a efektivitu vášho PC/laptopu. Existujú dva typy DDR (Double data rate) v rýchlosti prenosu dát, ktorými sú DDR3 a DDR4. DDR3 aj DDR4 ponúkajú používateľovi rôzne rýchlosti. Preto, aby som vám pomohol skontrolujte, či je typ vašej pamäte RAM DDR3 alebo DDR4 v systéme Windows 10, môžete vidieť tento návod.

Obsah
- Ako skontrolovať, či je typ vašej pamäte RAM DDR3 alebo DDR4 v systéme Windows 10
- Dôvody na kontrolu typu pamäte RAM
- 4 spôsoby, ako skontrolovať typ pamäte RAM v systéme Windows 10
- Metóda 1: Skontrolujte typ RAM cez CPU-Z
- Metóda 2: Skontrolujte typ pamäte RAM pomocou Správcu úloh
- Metóda 3: Skontrolujte typ pamäte RAM pomocou príkazového riadka
- Metóda 4: Fyzicky skontrolujte, či je typ vašej pamäte RAM DDR3 alebo DDR4
Ako skontrolovať, či je typ vašej pamäte RAM DDR3 alebo DDR4 v systéme Windows 10
Dôvody na kontrolu typu pamäte RAM
Pred zakúpením novej pamäte RAM je dôležité poznať jej typ a rýchlosť. DDR RAM je najbežnejšia a najpoužívanejšia RAM pre PC. Existujú však dva varianty alebo typy DDR RAM a musíte sa pýtať sami seba aká je DDR moja RAM? Preto prvá vec, ktorú by ste mali vedieť, je rýchlosť, ktorú ponúka DDR3 a DDR4 RAM.
DDR3 zvyčajne ponúka prenosovú rýchlosť až 14,9 GB/s. Na druhej strane DDR4 ponúka prenosovú rýchlosť 2,6 GB/s.
4 spôsoby, ako skontrolovať typ pamäte RAM v systéme Windows 10
Môžete použiť niekoľko spôsobov skontrolujte, či je typ vašej pamäte RAM DDR3 alebo DDR4. Tu sú niektoré z najlepších spôsobov, ako odpovedať na vašu otázku „Aká je DDR moja RAM“?
Metóda 1: Skontrolujte typ RAM cez CPU-Z
Ak chcete skontrolovať, či máte vo svojom systéme Windows 10 typ DDR3 alebo DDR4 RAM, môžete skúsiť použiť profesionálny nástroj na kontrolu pamäte RAM s názvom CPU-Z, ktorý používateľom umožňuje skontrolovať typ pamäte RAM. Postup pri používaní tohto nástroja na kontrolu pamäte RAM je veľmi jednoduchý. Pre túto metódu môžete postupovať podľa týchto krokov.
1. Prvým krokom je Stiahnuť ▼ a Nástroj CPU-Z v systéme Windows 10 a nainštalujte ho.
2. Po úspešnom stiahnutí a inštalácii nástroja do počítača môžete kliknúť na ikonu odkazu na program spustite nástroj.
3. Teraz prejdite na Pamäť záložku Nástroj CPU-Z okno.
4. Na karte pamäte uvidíte podrobné špecifikácie pamäte RAM. Zo špecifikácií môžete skontrolovať, či je typ vašej pamäte RAM DDR3 alebo DDR4 v systéme Windows 10. Okrem typu RAM môžete skontrolovať aj ďalšie špecifikácie, ako je veľkosť, frekvencia NB, frekvencia DRAM, počet prevádzkových kanálov a ďalšie.
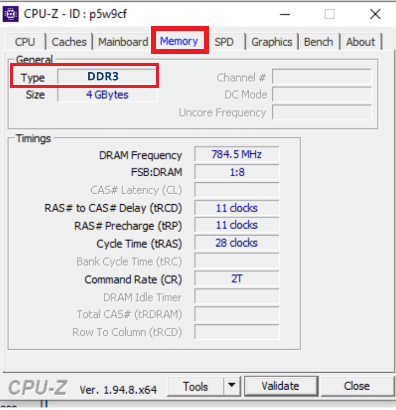
Toto je jeden z najjednoduchších spôsobov, ako zistiť typ pamäte RAM. Ak však nechcete do svojho počítača inštalovať nástroj tretej strany, môžete vyskúšať nasledujúcu metódu.
Metóda 2: Skontrolujte typ pamäte RAM pomocou Správcu úloh
Ak nechcete použiť prvú metódu, môžete túto metódu vždy použiť na zistenie typu pamäte RAM. Na kontrolu typu pamäte RAM môžete použiť aplikáciu Správca úloh na počítači so systémom Windows 10:
1. In Panel vyhľadávania systému Windows, zadajte ‘Správca úloh“ a kliknite na Správca úloh možnosť z výsledkov vyhľadávania.

2. Po otvorení Správcu úloh kliknite na Viac informácií a ísť do Performance tab.
3. Na karte Výkon musíte kliknúť na Pamäť aby ste skontrolovali svoje RAM typu.
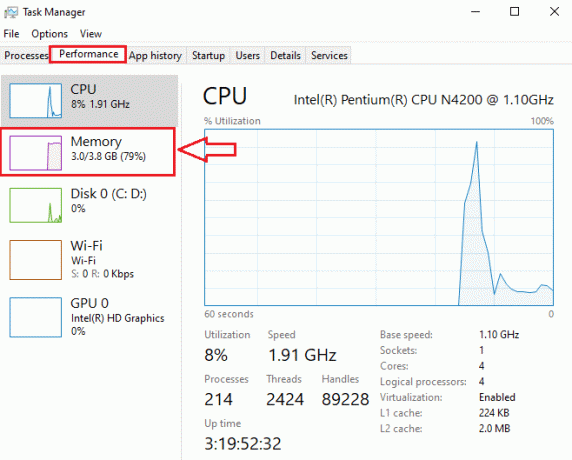
4. Nakoniec môžete nájsť svoje typ RAM v pravom hornom rohu obrazovky. Navyše môžete aj vy nájdete ďalšie špecifikácie RAM, ako sú použité sloty, rýchlosť, veľkosť a ďalšie.
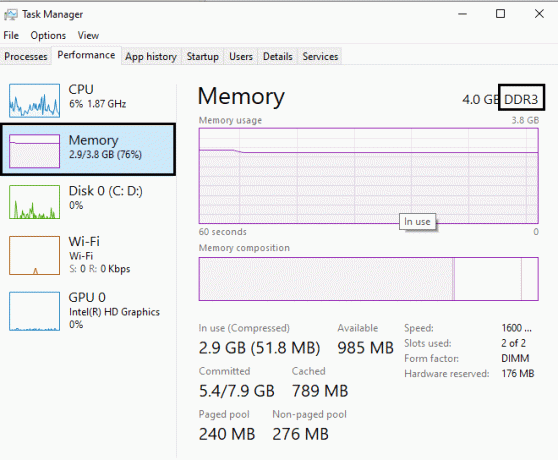
Prečítajte si tiež:Ako uvoľniť pamäť RAM v počítači so systémom Windows 10?
Metóda 3: Skontrolujte typ pamäte RAM pomocou príkazového riadka
Na to môžete použiť príkazový riadok systému Windows 10 skontrolujte, či je typ vašej pamäte RAM DDR3 alebo DDR4. Pomocou príkazov môžete vykonávať operácie prostredníctvom aplikácie príkazového riadka. Pomocou aplikácie Príkazový riadok môžete skontrolovať typ pamäte RAM podľa týchto jednoduchých krokov.
1. Zadajte cmd alebo príkazový riadok do vyhľadávania systému Windows a kliknite na Spustiť ako správca.

2. Teraz musíte zadajte príkaz v príkazovom riadku a stlačte Enter:
wmic memorychip získať typ pamäte

3. Po zadaní príkazu získate číselné výsledky. Tu sú číselné výsledky pre rôzne typy RAM. Ak napríklad získate typ pamäte „24“, znamená to DDR3. Takže tu je zoznam čísel reprezentujúcich rôzne čísla generácie DDR.
21- DDR224-DDR326-DDR4
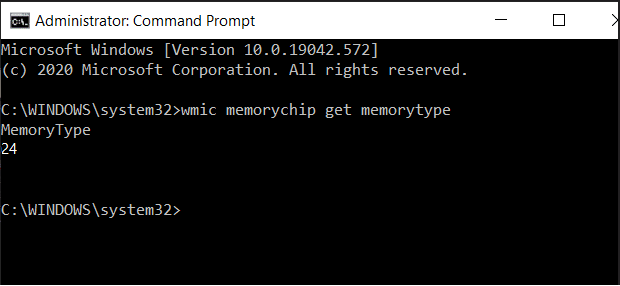
V našom prípade sme dostali číselný výsledok ako „24“, čo znamená, že typ RAM je DDR3. Podobne môžete ľahko skontrolovať typ pamäte RAM pomocou príkazového riadka.
Metóda 4: Fyzicky skontrolujte, či je typ vašej pamäte RAM DDR3 alebo DDR4
Ďalšou metódou na kontrolu typu pamäte RAM je vybratie pamäte RAM z počítača a fyzická kontrola typu pamäte RAM. Táto metóda však nie je vhodná pre prenosné počítače, pretože rozobratie prenosného počítača je riskantná, no zároveň náročná úloha, ktorá v niektorých prípadoch dokonca zruší vašu záruku. Preto sa táto metóda odporúča iba technikom prenosných počítačov alebo počítačov, ktorí vedia, čo robia.

Keď vyberiete pamäťovú kartu RAM z počítača, uvidíte, že sú na nej vytlačené špecifikácie. Pre tieto tlačené špecifikácie môžete ľahko nájsť odpoveď na svoju otázku „Čo je DDR moja RAM?‘ Okrem toho môžete vidieť aj ďalšie špecifikácie, ako je veľkosť a rýchlosť.
Odporúčané:
- Vysvetlenie jadier CPU vs vlákien – Aký je rozdiel?
- Ako opraviť vysoké využitie CPU procesom nečinnosti systému
- Opravte čierne pozadie pracovnej plochy v systéme Windows 10
Dúfame, že tento článok bol užitočný a mohli ste ľahko skontrolovať typ pamäte RAM. Ale ak máte stále nejaké otázky týkajúce sa tohto článku, neváhajte sa ich opýtať v sekcii komentárov.