Oprava chyby pri formátovaní USB flash disku — TechCult
Rôzne / / April 06, 2023
Diskpart je vstavaný nástroj systému Windows, ktorý sa primárne používa na správu diskov vložených do počítača. Je tiež možné vyčistiť alebo naformátovať úložné zariadenie, ako je USB alebo HDD. Používatelia zvyčajne formátujú úložné zariadenia pomocou Prieskumníka systému Windows, niekedy sa tento proces môže vyskytnúť s chybou, takže sa pokúsia chybu opraviť formátovaním pomocou príkazu Diskpart. Diskpart je príkaz CMD a je to veľmi výkonný nástroj na formátovanie ľubovoľnej úložnej jednotky. Používatelia niekedy čelia problémom s príkazom Diskpart a čelia chybe pri formátovaní jednotky Flash, existuje veľa typov chýb týkajúcich sa programu Diskpart. V tomto článku si postupne prejdeme všetky opravy vrátane úrovne chýb Diskpart. Takže, začnime.
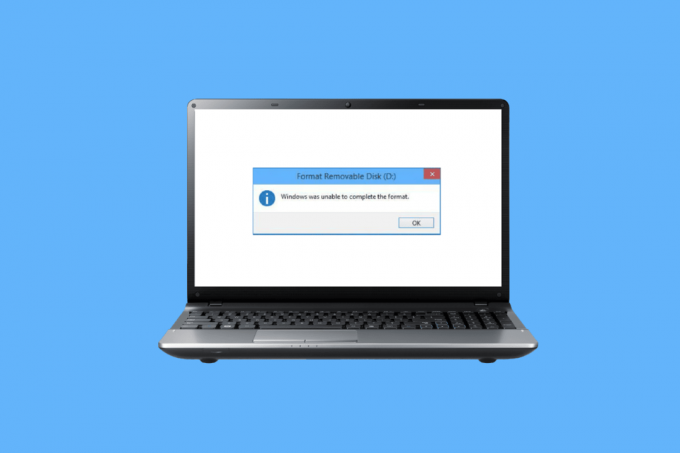
Obsah
- Ako opraviť chybu pri formátovaní USB flash disku
- Metóda 1: Znova pripojte zariadenie
- Metóda 2: Overte USB, aby ste opravili internú chybu
- Metóda 3: Spustite kontrolu škodlivého softvéru
- Metóda 4: Aktualizujte ovládače disku
- Metóda 5: Spustite chkdsk Scan
- Metóda 6: Použite Zobrazovač systémových udalostí
- Metóda 7: Uistite sa, že zariadenie USB nie je uzamknuté
- Metóda 8: Spustite príkaz Diskpart
- Metóda 9: Použite inštalačný disk systému Windows na riešenie problémov
- Metóda 10: Preinštalujte USB Host Controller
- Ako naformátovať USB pomocou Diskpart
Ako opraviť chybu pri formátovaní USB flash disku
Predtým, ako si prejdete metódami riešenia problémov, nižšie sú možné príčiny chyby pri formátovaní jednotky Flash.
- Uzamknuté USB
- USB zariadenie je poškodené
- USB je chránené proti zápisu
- Na USB sa nachádzajú systémové súbory
- Vírus na USB disku
- Chybný sektor na USB
- Ovládač disku je poškodený
Tu sú spôsoby, ako opraviť úroveň chýb Diskpart pri formátovaní jednotky USB.
Metóda 1: Znova pripojte zariadenie
Ak zariadenie USB alebo úložná jednotka nie sú správne pripojené, môžu sa vyskytnúť problémy s Diskpart. Dá sa to vyriešiť opätovným pripojením zariadenia. Odstráňte zariadenie z počítača a znova ho pripojte, uistite sa, že je počítač pripojený ako správca a skontrolujte, či problém pretrváva.
Metóda 2: Overte USB, aby ste opravili internú chybu
V systéme Windows je prítomná chybová pomôcka, túto kontrolu môžete vykonať, aby ste zistili, či systém Windows zistí nejaké kontroly zlyhania.
1. Stlačte tlačidlo Windows + Ekľúče spoločne otvoriť Prieskumník súborov.
2. Teraz otvorené Tento PC a kliknite pravým tlačidlom myši na USB disk a kliknite na Vlastnosti.

3. Prejdite na Nástroje kartu a kliknite na ňu Skontrolujte aby ste skontrolovali možnú chybu disku.

Prečítajte si tiež:Opravte neznáme zariadenie USB v systéme Windows 10
Metóda 3: Spustite kontrolu škodlivého softvéru
Problém s vírusom môže niekedy spôsobiť chybu pri formátovaní jednotky Flash, takže to možno vyriešiť vykonaním antivírusovej kontroly. Odporúčame vám naskenovať počítač podľa pokynov v našej príručke Ako spustím kontrolu vírusov na svojom počítači?

Metóda 4: Aktualizujte ovládače disku
Poškodený alebo nesprávny ovládač disku môže spôsobiť problémy s ovládačom, aj keď sa nástroj diskpart používa správne alebo sa správne používajú iné metódy, nesprávny ovládač môže spôsobiť rôzne chyby. Prečítajte si nášho sprievodcu Aktualizujte ovládače na počítači so systémom Windows 10 opraviť úroveň chýb Diskpart.
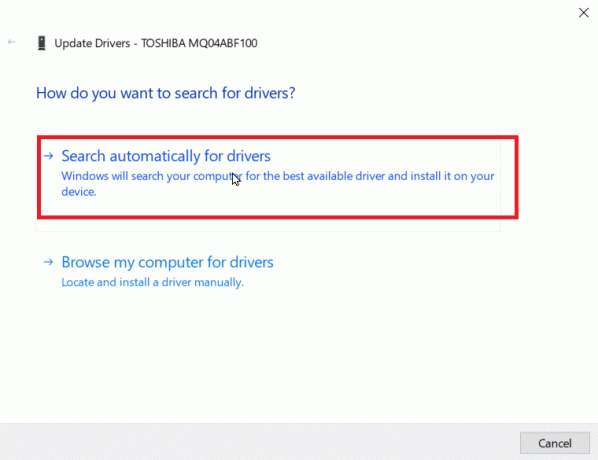
Metóda 5: Spustite chkdsk Scan
Sektory sú sekciou na USB alebo disku, ktoré sú malou jednotkou na ukladanie dát. Niekedy sú súbory uložené v náhodných sektoroch, ktoré spôsobujú poškodenie súborov. Tieto poškodené sektory nie je možné čítať ani zapisovať, a preto bude proces formátovania narušený. Prečítajte si nášho sprievodcu Skontrolujte disk kvôli chybe pomocou chkdsk.
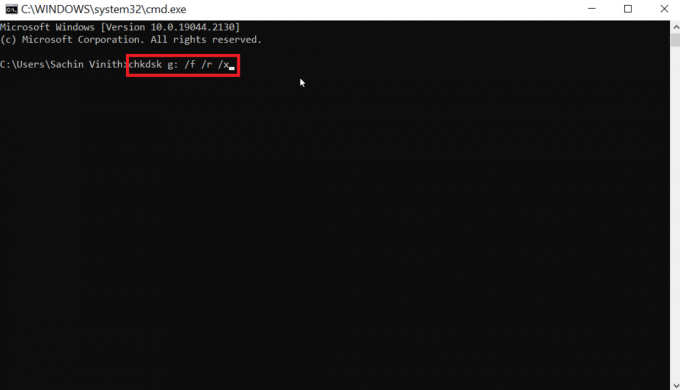
Prečítajte si tiež:Oprava USB sa neustále odpája a znova pripája
Metóda 6: Použite Zobrazovač systémových udalostí
Používatelia niekedy hlásia chybu s názvom Prístup odmietnutý na časti disku. Chyba Prístup odmietnutý sa zvyčajne vyskytne, pretože sa zistí, že jednotka USB je neoprávnená alebo zablokovaná. Chybu opravte podľa krokov uvedených nižšie.
1. Ak chcete chybu odstrániť, skúste skontrolovať denník udalostí systému, denník udalostí systému zaznamená každý problém, ktorý sa vyskytne v počítači.
2. Stlačte tlačidlo Windows kľúč, typ eventvwr a kliknite na Spustiť ako správca, otvorí sa Windows Event Viewer.
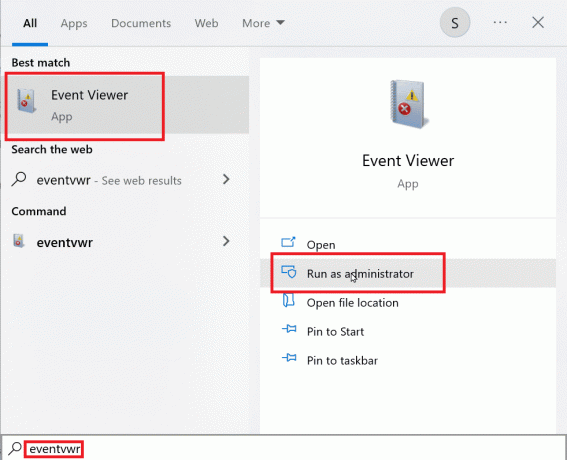
3. Kliknite na Denníky systému Windows nachádza v ľavom paneli.

4. Klikni na Systém, teraz na pravej strane bude obrovský zoznam chýb, dvakrát kliknite na posledné chyby, ktoré majú červenú značku.
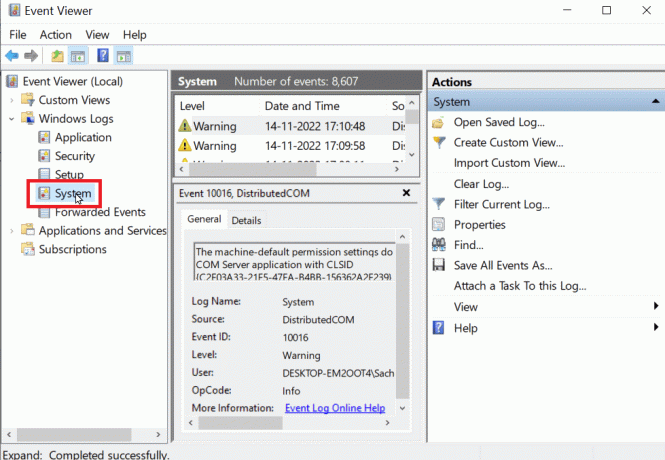
5. Kliknite pravým tlačidlom myši na udalosť, ktorá súvisí s vaším USB a kliknite na Vlastnosti udalosti.
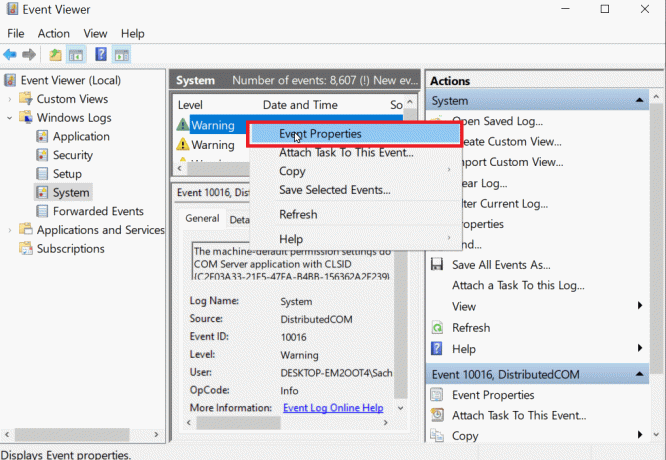
6. Teraz si môžete pozrieť podrobnosti o chybe, s podrobnosťami o chybe môžete ľahko odstrániť chybu, ktorá je najčastejšie spôsobená tým, že nemáte práva správcu.
7. Ak to chcete vyriešiť, prečítajte si nášho sprievodcu opraviť systémové súbory.
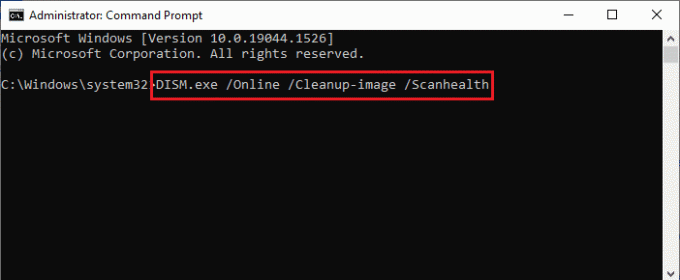
Metóda 7: Uistite sa, že zariadenie USB nie je uzamknuté
Ak ste zariadenie pripojili správne, musíte skontrolovať, či disk nie je uzamknutý, ak áno, môže sa vyskytnúť chyba pri formátovaní jednotky Flash.
1. Znovu sa pripojte zariadenie USB a otvorte ho Prieskumník súborovskontrolujte, či sú súbory zariadenia USB dostupné cez Prieskumník súborov.

2. Prístup k údajov na zariadení USB a skontrolujte, či sú údaje neporušené a dostupné.
3. Ak je prístupný, môžete pokračovať v čistení jednotky pomocou pomôcky Diskpart, ak nie, môže sa vyskytnúť chyba ako je zariadenie momentálne obsadené iným programom alebo súborom, reštartujte systém Windows a vyskúšajte pomôcku Diskpart znova.
Metóda 8: Spustite príkaz Diskpart
Keď je úložné zariadenie, ako je USB alebo HDD, chránené proti zápisu, môže sa vyskytnúť chyba s názvom Zariadenie je chránené proti zápisu. Ak je HDD alebo USB zariadenie chránené proti zápisu, nemôžete naformátovať zariadenie vrátane obsahu na USB. Možno budete musieť pred použitím pomôcky diskpart odomknúť USB dešifrovaním. Nasledujú kroky na vyriešenie Diskpart problém s úrovňou chýb.
1. Stlačte tlačidlo Windows kľúč, typ Príkazový riadoka kliknite na Spustiť ako správca.
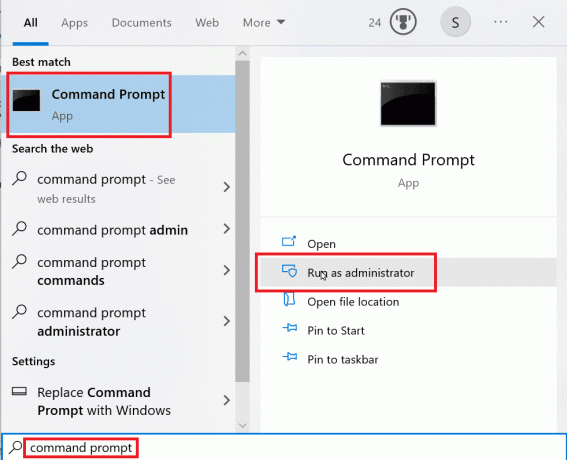
2. Typ Diskpart veliť a udrieť Zadajtekľúč.
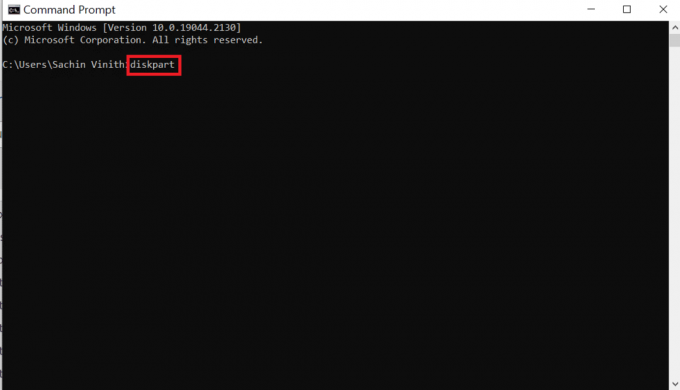
3. Teraz zadajte zoznam disku a zasiahnuť Zadajtekľúč, tento príkaz zobrazí zoznam všetkých vašich diskov v počítači vrátane všetkých vymeniteľných médií.
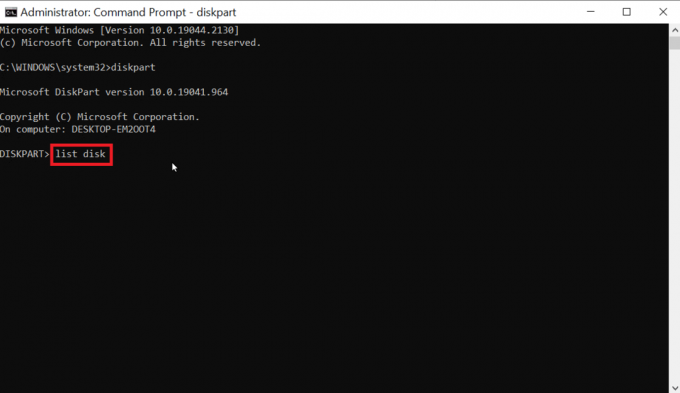
4. Zadajte Vyberte disk X, X je číslo disku, dvakrát skontrolujte, či je vybratá jednotka vaša jednotka USB.

5. V prípade, že chcete potvrdiť ochranu disku, zadajte príkaz atribút disku skontrolujte, či je vybraný disk Iba na čítanie, nadpis Iba na čítanie bude čítať Áno ak je zapnuté iba na čítanie.

6. Zadajte príkaz atribút disk clear-only read-only a zasiahnuť Zadajte kľúč. Po ukončení procedúry sa aktuálny stav Len na čítanie a Len na čítanie nastavia na Nie.

7. Po vykonaní krokov môžete skúsiť použiť diskovú časť a zistiť, či je chyba pri formátovaní jednotky Flash opravená.
Prečítajte si tiež:Ako použiť Rufus na vytvorenie jednotky USB Windows To Go
Metóda 9: Použite inštalačný disk systému Windows na riešenie problémov
Prístup je odmietnutý nastane, ak disk obsahuje systémové súbory, ak sú prítomné systémové súbory. Kým je systém Windows aktívny, vymeniteľné médium nemožno vyčistiť, takže možno budete musieť vymazať súbory z inštalačného disku systému Windows. Tento proces prebieha počas zavádzania, takže vymeniteľné médium nezíska prístup a chyba je odmietnutá. Ak chcete vyriešiť úroveň chýb Diskpart, postupujte podľa týchto krokov.
Poznámka: Boli vykonané nasledujúce kroky Model HP 15s (2020)..
1. Vložte svoj Inštalačný disk systému Windows v jednotke a zaviesť z jednotky.
2. Ak chcete spustiť systém z disku, musíte nastaviť preferenciu zavádzania BIOS/UEFI systému pri spustení počítača.
3. Keď sa počítač začína hit Kláves Esc a zasiahnuť kláves F10 na prístup k BIOS/UEFI.

4. Prejdite na Možnosti zavádzania.

5. Pod Poradie zavádzania UEFI, dôjde k poradiu spúšťania hardvéru, stlačte F5 alebo F6kľúč a presuňte pomenovaný hardvér Jednotka USB CD/DVD ROM na začiatok zoznamu.

6. Nakoniec prejdite na VÝCHOD kartu a kliknite na ňu Uložiť zmeny a ukončiť.
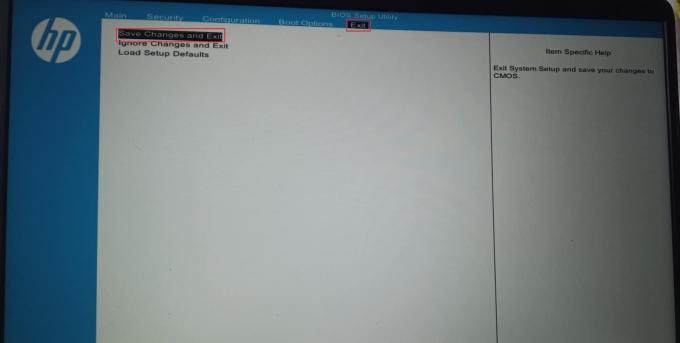
7. Po tomto procese sa váš počítač teraz spustí na Inštalačný disk Windows.
8. Pri zavádzaní kliknite na Opravte si počítač.
9. Teraz kliknite na Riešenie problémov.
10. Kliknite Pokročilé nastavenia a nakoniec kliknite na Príkazový riadok.
11. Teraz zadajte nasledujúci príkaz diskpart podľa poradia a stlačte Zadajtekľúč po zadaní každého príkazu.
DiskpartZoznam diskuVyberte disk (číslo disku)Vyčistite všetko
12. Toto je jedno z riešení pre ľudí, ktorí sa stretávajú s chybou pri formátovaní jednotky Flash.
Poznámka: Pred čistením akéhokoľvek disku buďte opatrní, pred čistením vždy dvakrát skontrolujte diskovú jednotku, pretože je ľahké vyčistiť jednotku pevného disku počítača, čo spôsobí, že sa systém Windows nespustí.
Metóda 10: Preinštalujte USB Host Controller
Môžete skúsiť preinštalovať zariadenie USB Host Controller, aby ste zistili, či opravuje chybu pri formátovaní jednotky Flash.
1. Zasiahnite Windows kľúč, typ Správca zariadení a kliknite na OTVORENÉ.

2. Dvakrát kliknite na Ovládače univerzálnej sériovej zbernice.

3. Teraz kliknite pravým tlačidlom myši na Ovládač Intel (alebo AMD radič v prípade procesora AMD) a kliknite na Odinštalovať zariadenie.

4. Reštart zariadenie. Windows po reštarte automaticky nainštaluje ovládač.
Prečítajte si tiež:Ako zmeniť nastavenia USB v systéme Android 6.0
Ako naformátovať USB pomocou Diskpart
Po vykonaní vyššie uvedeného riešenia by ste našli, ako chybu opraviť, teraz sa pozrime, ako správne vykonať Diskpart Format USB Stick.
1. Otvor Príkazový riadok od Windows Search bar.
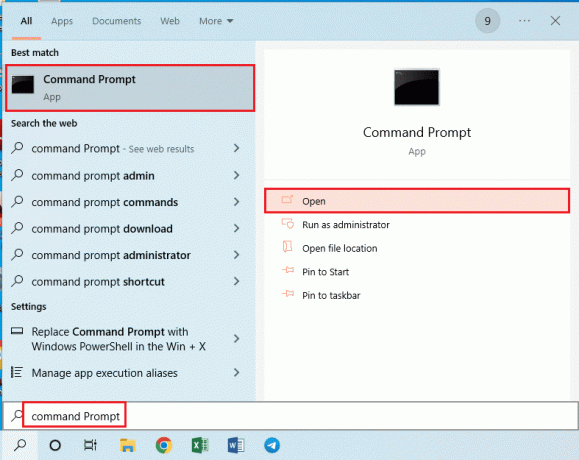
2. Typ diskpart príkaz a stlačte Zadajtekľúč.

3. Typ zoznam disku a zasiahnuť Zadajtekľúč, tým sa zobrazia disky v počítači.
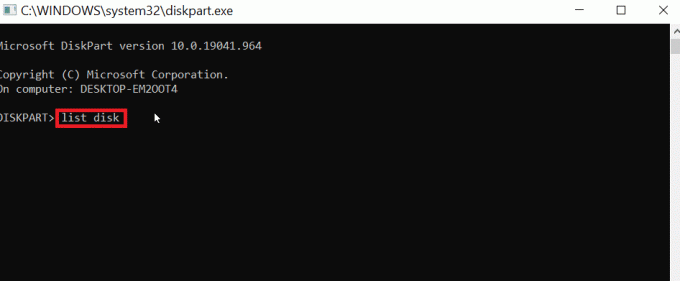
4. Zadajte príkaz vyberte disk (číslo disku) a stlačte tlačidlo Zadajtekľúč na výber disku.
Poznámka: Číslo disku je číslo vášho disku, dvakrát skontrolujte a uistite sa, že číslo disku je vaše číslo USB
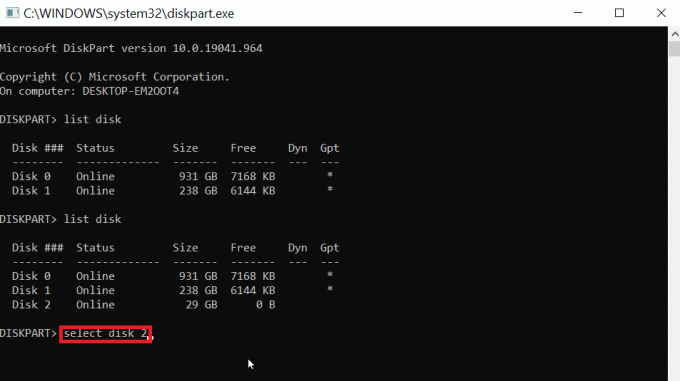
5. Typ čisté a zasiahnuť Zadajtekľúč, tým sa vymažú všetky partície na USB a odstránia sa všetky zámky.

6. Teraz zadajte vytvoriť primárny oddiel a stlačte tlačidlo Zadajtekľúč.
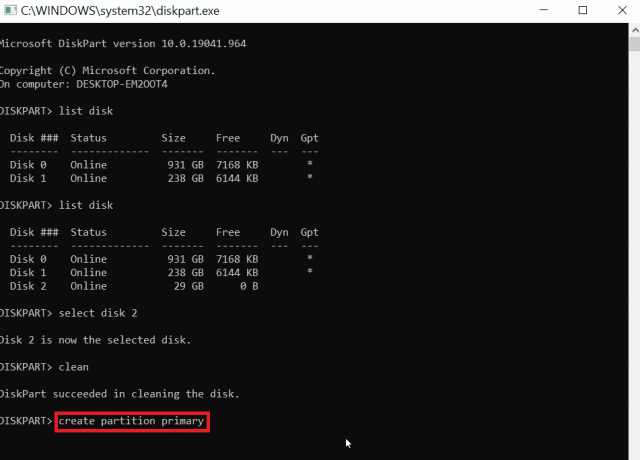
7. Nakoniec napíšte rýchly formát fs=fat32 príkaz na formátovanie FAT32 alebo typ rýchly formát fs=ntfs príkaz na formátovanie NTFS.
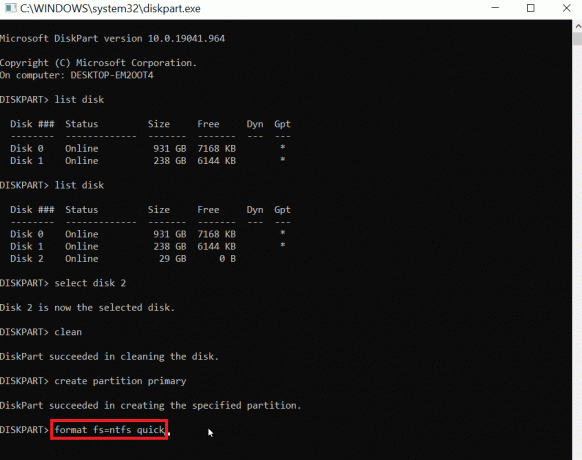
8. Ak chcete priradiť typ písmena jednotky priradiť a zasiahnuť Zadajtekľúč.

9. Nakoniec typ VÝCHOD pre ukončenie pomôcky diskpart. Toto je spoľahlivý krok na vykonanie USB kľúča Diskpart Format.
Často kladené otázky (FAQ)
Q1. Ako môžem vyriešiť problém, že sa USB nenaformátuje?
Ans. Vypnite zámok USB prítomný na USB, zmeňte písmeno jednotky USB, odstráňte vírus a malvér z USB a spustite CMD vymazať možnosť len na čítanie, aby ste problém vyriešili.
Q2. Ako vynútiť formát USB?
Ans. Formát USB môžete vynútiť dvoma spôsobmi, napríklad otvorením pomocou Prieskumníka súborov Tento PC a kliknite pravým tlačidlom myši na USB a kliknite Formátovať. Ďalším spôsobom je nástroj Správa diskov, kliknite pravým tlačidlom myši na USB a kliknite na Formátovať objem možnosť.
Q3. Prečo nemôžem naformátovať USB na FAT32?
Ans. USB môže byť poškodené alebo chránené proti zápisu. The Jednotka USB môže mať veľkosť 64 GB alebo viac. Systém Windows nepodporuje formátovanie jednotky s veľkosťou väčšou ako 32 GB.
Odporúčané:
- 10 spôsobov, ako opraviť chybu Spotify, ktorá sa nedá prihlásiť
- Ako zmeniť DPI obrázka v systéme Windows
- Oprava Nepodarilo sa vytvoriť proxy zariadenie pre USB zariadenie
- Opravte prepätie napájania na porte USB v systéme Windows 10
Dúfame, že vyššie uvedený článok na Ako to opraviť, keď sa vyskytne chyba pri formátovaní jednotky Flash bol pre vás užitočný a podarilo sa vám vyriešiť problém s úrovňou chýb Diskpart, dajte nám vedieť v sekcii komentárov o tom, ktorá z metód pre vás fungovala, Ďakujeme
Elon je technický spisovateľ v TechCult. Už asi 6 rokov píše návody ako na to a zaoberal sa mnohými témami. Rád sa venuje témam týkajúcim sa Windows, Androidu a najnovších trikov a tipov.



