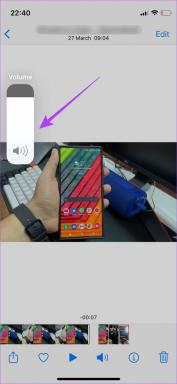Zastavte nepotrebný proces Windowsu, ktorý využíva CPU, pamäť pomocou JetBoost
Rôzne / / November 29, 2021
Keď bol môj počítač nový, každá hra, ktorú som si nainštaloval do počítača, mi poskytovala najlepší FPS (počet snímok za sekundu) a grafický výkon. Ako dni plynuli a na trh sa dostali nové hry, FPS spolu s grafickými detailmi sa znížili. Čoskoro nastal deň, keď som musel manuálne zatvoriť niektoré pozadie procesy Windows ako Explorer a Aero Display, aby ste mohli hrať hry tak, ako sa majú hrať.
Neboli to len počítačové hry, ktoré vykazovali znížený výkon, ale rovnako sa správali aj mnohé aplikácie.
Samozrejme, zatvorenie niektorých nepotrebných procesov na pozadí pomohlo, ale manuálne to bolo vždy časovo náročné, aj keď nie pri ich ukončení, ale vtedy, keď sa postup musel opakovať znova a znova. Dovoľte mi teda predstaviť aplikáciu tzv JetBoost ktorý môže splniť túto úlohu automaticky, čím mi ušetrí značné množstvo času.
Stiahnite si a nainštalujte JetBoost na vašom systéme. Po spustení programu sa vám zobrazí hlavná obrazovka so zoznamom výkonových režimov, zoznamom spustených procesov a služieb. K dispozícii sú tri výkonnostné režimy.

Práca
Tento režim je najvhodnejší, keď pracujete so softvérom, napr ripery videa, video editory, 3D Max atď., ktoré vyžadujú vysokú spotrebu CPU a pamäte. Režim zastaví väčšinu nepotrebných procesov na pozadí, takže zameraný program môže získať väčší výpočtový výkon.
Hra
Tento režim spustite, keď sa chystáte hrať hru na počítači. Nie, nehovorím o podobných hrách Nahnevané vtáky alebo Mafia Wars, ale ako Assassin Creed a Crysis.
Vlastné
Ako už názov napovedá, tento režim si môžete prispôsobiť podľa svojich potrieb a vybrať si individuálny proces, ktorý chcete ukončiť.
Po výbere požadovaného režimu kliknite na tlačidlo Začnite zvyšovať a počkajte, kým program ukončí vybranú aplikáciu a procesy.

Keď JetBoost potvrdí ukončenie všetkých vybraných procesov, môžete začať pracovať alebo hrať s maximálnym výkonom CPU. Po dokončení spustite aplikáciu JetBoost spustenú na pozadí a kliknite na Obnoviť tlačidlo.

Program teraz vráti späť všetky zmeny vykonané vo vašom systéme a ponechá ho, ako keby sa ho nikdy nedotkol.
Môj verdikt
Hoci tento program pravdepodobne nie je potrebný pre počítače vyššej kategórie, ktoré sa dodávajú s viacerými procesormi, vyhradenými grafickými kartami a 4 až 8 GB RAM, ak pracujete na starších strojoch, ktoré sotva spĺňajú vaše prevádzkové požiadavky Windows, určite môžete JetBoost skúste.
Pozrite si to a dajte nám vedieť, ako to fungovalo pre vás v komentároch.