Ako zvýšiť rýchlosť sťahovania v aplikácii Xbox pre Windows 11
Rôzne / / April 06, 2023
Aplikácia Xbox je vynikajúca na sťahovanie hier v systéme Windows 11, ale nie je dokonalá. Občas, Aplikácii Xbox sa nedarí sťahovať hry, pričom v niektorých prípadoch ponúka extrémne nízku rýchlosť sťahovania. Držíme vám chrbát, ak bojujete s posledným problémom.

Čakanie na novú hru vám môže pripadať ako večnosť kvôli nízkej rýchlosti sťahovania. Aj keď nie je veľa, čo môžete urobiť, ak máte slabé internetové pripojenie, existujú určité zmeny, ktoré môžete vykonať v počítači, aby ste stiahli hry rýchlejšie. Tu je niekoľko riešení na zvýšenie rýchlosti sťahovania v aplikácii Xbox v systéme Windows 11.
1. Reštartujte aplikáciu Xbox
Začnime najzákladnejšou metódou riešenia problémov – reštartovaním aplikácie Xbox. Niekedy sa aplikácie správajú nesprávne a spôsobujú problémy, ako je pomalá rýchlosť sťahovania v dôsledku dočasnej chyby alebo chyby.
Najlepší spôsob, ako sa zbaviť takýchto chýb a chýb, je reštartovať aplikáciu. Takže reštartujte aplikáciu Xbox a skontrolujte, či došlo k zlepšeniu rýchlosti sťahovania.
2. Skontrolujte svoje internetové pripojenie
Väčšina aplikácií neponúka dobrú rýchlosť sťahovania z dôvodu slabého internetového pripojenia. Ak chcete potvrdiť, či je to dôvod pomalého sťahovania v aplikácii Xbox, spustiť test rýchlosti internetu na vašom počítači.

Ak výsledky ukazujú, že máte dobrú rýchlosť sťahovania a nahrávania, potom s vaším pripojením nie je nič zlé. Ak však výsledok ukazuje, že vaše pripojenie je slabé, pozrite si nášho sprievodcu opraviť pomalé internetové pripojenie v systéme Windows 11.
3. Zatvorte sieťové aplikácie
Aplikácie ako Steam a OneDrive môžu byť ďalším hlavným dôvodom pomalého sťahovania v aplikácii Xbox. Tieto aplikácie neustále spotrebúvajú dostupnú šírku pásma na sťahovanie a synchronizáciu údajov, takže aplikácia Xbox má obmedzené zdroje.
Riešením je zistiť a dočasne zatvoriť všetky takéto aplikácie bežiace na pozadí. Môžete to urobiť pomocou aplikácie Monitor zdrojov. Tu je postup:
Krok 1: Stlačením klávesov Windows + S otvorte vyhľadávanie systému Windows, zadajte Monitor zdrojova kliknite na Otvoriť.

Krok 2: Kliknite na kartu Sieť.

Krok 3: V časti „Procesy so sieťovou aktivitou“ kliknite pravým tlačidlom myši na všetky aplikácie náročné na sieť a vyberte možnosť Ukončiť proces.

4. Opustite program Xbox Insider Program
Program Xbox Insider Program umožňuje vášnivým fanúšikom konzoly Xbox vychutnať si pripravované funkcie a poskytnúť im spätnú väzbu skôr, ako budú sprístupnené všetkým. Niekedy môžu byť tieto funkcie chybné a ovplyvniť rýchlosť sťahovania.
Takže opustite program Insider a skontrolujte, či to má nejaký rozdiel v rýchlosti sťahovania. Ak sa chcete odhlásiť z programu Xbox Insider, postupujte podľa nasledujúcich krokov:
Krok 1: Stlačením klávesov Windows + S otvorte vyhľadávanie systému Windows, zadajte Xbox Insider Hub a na pravej table vyberte možnosť Otvoriť.

Krok 2: V okne Xbox Insider Hub vyberte na ľavom bočnom paneli položku Ukážky.
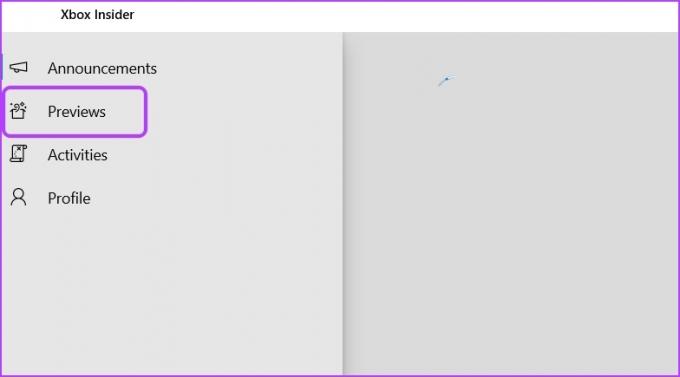
Krok 3: Kliknite na Windows Gaming v časti Pripojený.

Krok 4: Kliknite Spravovať.
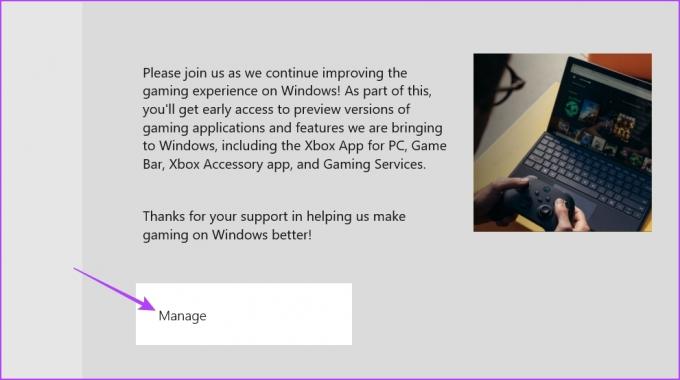
Krok 5: Vyberte možnosť Ponechať ukážku.
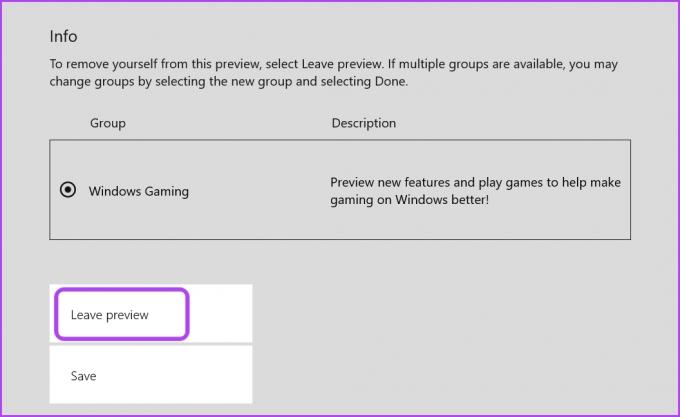
Krok 6: Kliknutím na tlačidlo Pokračovať potvrďte svoj výber.
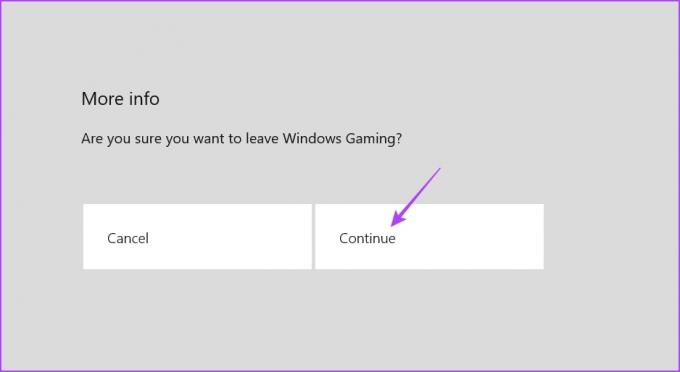
to je všetko. Po jej zatvorení spustite aplikáciu Xbox a skontrolujte, či došlo k nejakému zlepšeniu rýchlosti sťahovania. Ak nie, môžete sa znova zapojiť do programu Insider.
5. Zakázať nastavenia servera proxy
Proxy server môžete použiť na prístup k webovým stránkam a aplikáciám, ktoré sú vo vašej oblasti zakázané. Používanie proxy servera však môže niekedy spomaliť rýchlosť vášho internetu.
Zakážte teda akýkoľvek server proxy, ktorý používate v počítači, aby ste zvýšili rýchlosť sťahovania v aplikácii Xbox. Postup:
Krok 1: Stlačením klávesov Windows + I otvorte aplikáciu Nastavenia a vyberte možnosť „Sieť a internet“ z ľavého bočného panela.

Krok 2: Vyberte Proxy na pravej table.

Krok 3: V časti „Manuálne nastavenie servera proxy“ kliknite na tlačidlo Nastaviť vedľa položky „Použiť server proxy“.

Krok 4: Vypnite prepínač v časti „Použiť proxy server“ a potom kliknite na tlačidlo Uložiť v dolnej časti.

6. Prispôsobte nastavenia optimalizácie doručenia
Windows 11 vám umožňuje prideliť určité množstvo šírky pásma vstavaným aplikáciám, ako je napríklad aplikácia Xbox. Ak však týmto aplikáciám pridelíte veľkú šírku pásma, môžete zaznamenať pomalú rýchlosť sťahovania a prehliadania. Ak to chcete vyriešiť, budete musieť zmeniť množstvo pridelenej šírky pásma.
Tu je postup:
Krok 1: Stlačením klávesov Windows + I otvorte aplikáciu Nastavenia a kliknite na položku Windows Update na ľavom bočnom paneli.
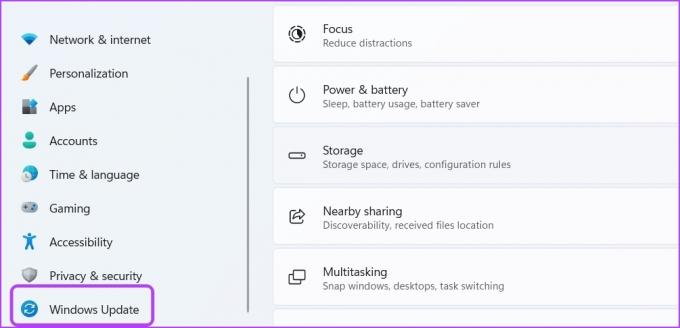
Krok 2: Kliknite na Rozšírené možnosti na pravej table.
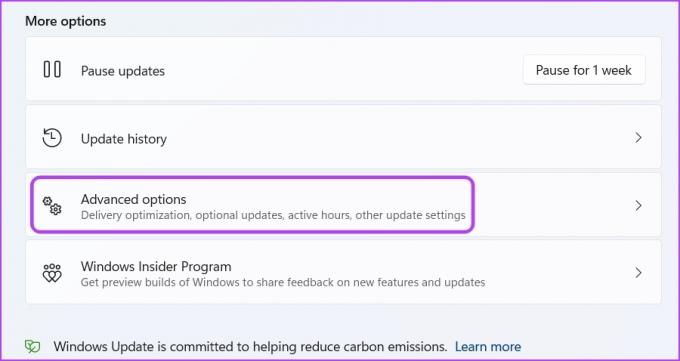
Krok 3: Kliknite na možnosť Optimalizácia doručenia.
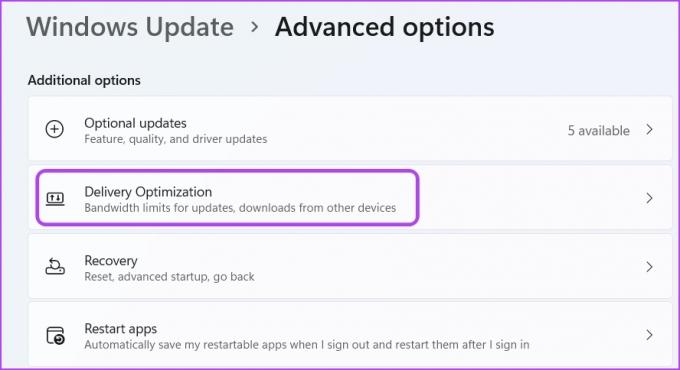
Krok 4: Vypnite prepínač vedľa položky „Povoliť sťahovanie z iných počítačov“. Potom vyberte Rozšírené možnosti.
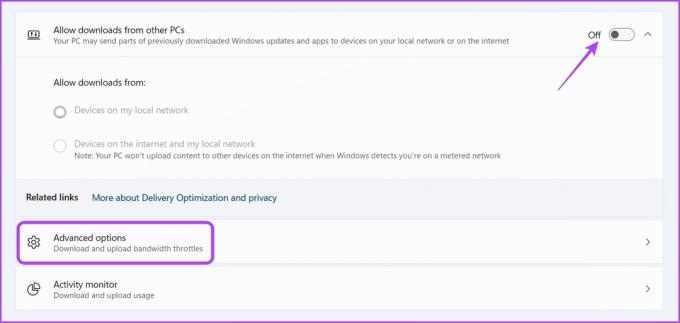
Krok 5: V časti Nastavenia sťahovania vyberte možnosť Absolútna šírka pásma. Potom začiarknite políčka na obmedzenie prideľovania šírky pásma počas sťahovania aktualizácií a zadajte, koľko šírky pásma chcete prideliť.

7. Aktualizujte sieťové ovládače
Poškodený sieťový ovládač môže tiež nepriaznivo ovplyvniť rýchlosť sťahovania, ktorú získavate v aplikácii Xbox. Poškodenie môžete odstrániť aktualizáciou sieťového ovládača.
Ak chcete aktualizovať sieťový ovládač vo svojom počítači, postupujte podľa nasledujúcich pokynov:
Krok 1: Stlačením klávesov Windows + X otvorte ponuku Power User Menu a zo zoznamu vyberte položku Device Manager.
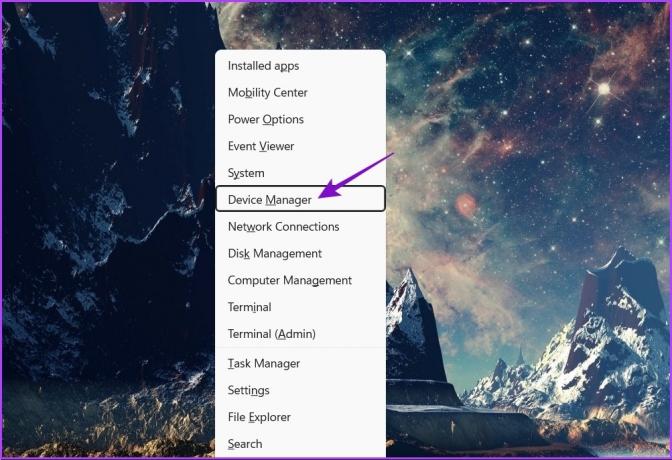
Krok 2: Dvakrát kliknite na uzol Sieťové adaptéry a rozbaľte ho.

Krok 3: Kliknite pravým tlačidlom myši na bezdrôtový adaptér počítača a v kontextovej ponuke vyberte položku Aktualizovať ovládač.

Krok 4: Vyberte možnosť Automaticky vyhľadať ovládače.

Systém Windows teraz vyhľadá a nainštaluje všetky dostupné aktualizácie sieťového ovládača do vášho počítača.
Ak však uvidíte „Najlepšie ovládače pre zariadenie sú už nainštalované, aktualizácie môžete vyhľadať prostredníctvom služby Windows Update.

8. Opravte alebo resetujte aplikáciu Xbox
Stále nedošlo k zlepšeniu rýchlosti sťahovania aplikácie Xbox? Možno je v aplikácii korupcia, ktorá spôsobuje problém.
Poškodenie môžete odstrániť pomocou možnosti Opraviť. Tu je návod, ako použiť túto možnosť:
Krok 1: Otvorte Nastavenia a na ľavom bočnom paneli vyberte Aplikácie.
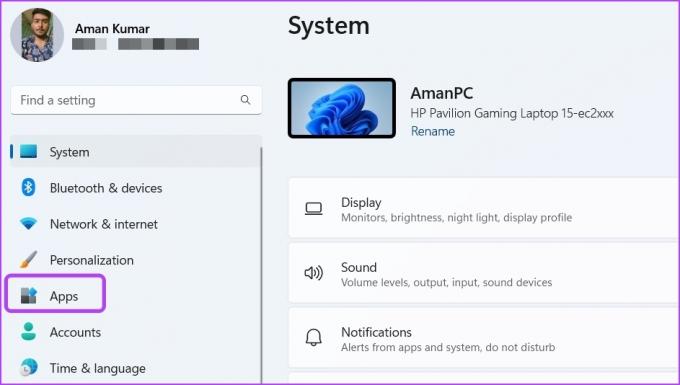
Krok 2: Vyberte možnosť Nainštalované aplikácie.
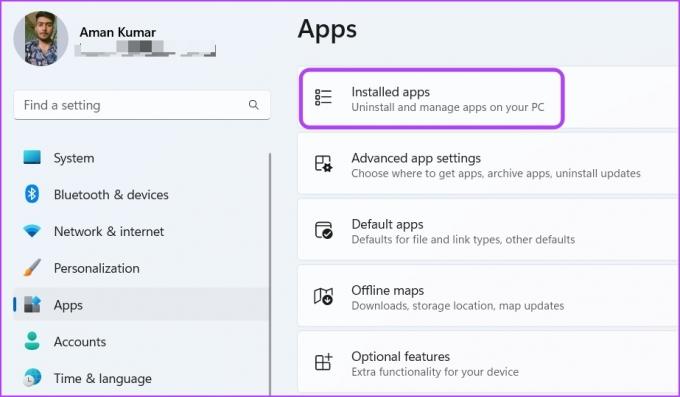
Krok 3: Kliknite na tri bodky vedľa Xbox a vyberte Rozšírené možnosti.
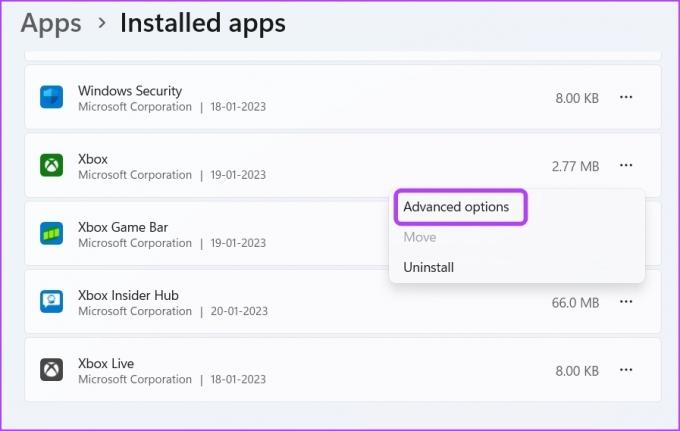
Krok 4: Kliknite na možnosť Opraviť.
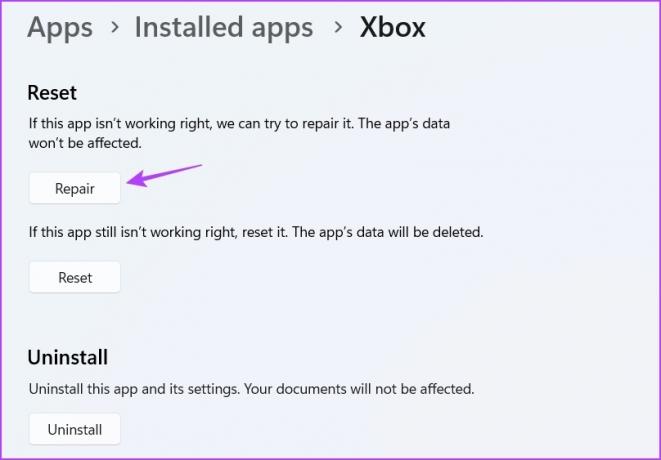
Windows skontroluje aplikáciu Xbox a pokúsi sa odstrániť poškodenie. Ak však oprava aplikácie nepomohla, môžete použiť možnosť Obnoviť, ktorá odstráni údaje aplikácie. To znamená, že sa možno budete musieť znova prihlásiť do aplikácie.
Ak chcete resetovať aplikáciu Xbox, kliknite na položku Obnoviť pod možnosťou Opraviť. Potom znova kliknite na tlačidlo Obnoviť a zobrazí sa výzva.
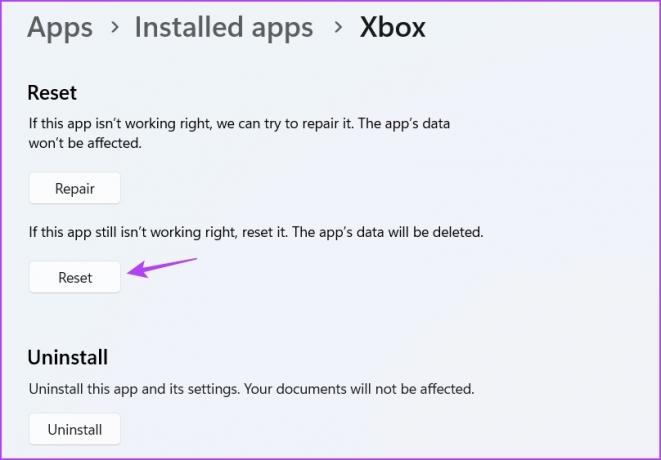
Opravte problém s pomalým sťahovaním v aplikácii Xbox
Dúfajme, že vyššie uvedené riešenia vám pomôžu rýchlo vyriešiť a opraviť pomalé sťahovanie v aplikácii Xbox. To zaistí, že sa vám nová hra rýchlo dostane do rúk.
Posledná aktualizácia 20. januára 2023
Vyššie uvedený článok môže obsahovať pridružené odkazy, ktoré pomáhajú podporovať Guiding Tech. Nemá to však vplyv na našu redakčnú integritu. Obsah zostáva nezaujatý a autentický.
Napísané
Aman Kumar
Aman je špecialista na Windows a rád píše o ekosystéme Windows na Guiding Tech a MakeUseOf. On má Bakalársky titul z informačných technológií a teraz je spisovateľom na plný úväzok na voľnej nohe so skúsenosťami v oblasti Windows, iOS a prehliadačov.



