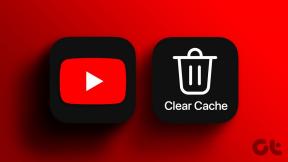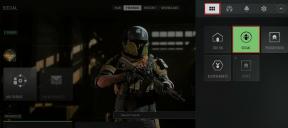8 najlepších opráv, keď sa karta SD nezobrazuje v systéme Windows 11
Rôzne / / April 06, 2023
Ak máte zariadenia ako DLSR, môžete rýchlo pripojiť kartu SD k počítaču so systémom Windows 11 a zdieľať svoje obrázky. Svoju SD kartu môžete použiť aj ako prenosnejšie úložisko ako pevný disk. Ale čo keď nevidíte obsah SD karty na vašom počítači so systémom Windows?

V prípade, že sa stretávate aj s problémami s prenosmi súborov alebo len so zobrazením údajov, prinášame vám najlepšie spôsoby, ako opraviť, aby sa vaša SD karta nezobrazovala v systéme Windows 11.
1. Skontrolujte, či je karta SD uzamknutá
Každá SD karta sa dodáva s malým posuvným prepínačom na jednej strane, ktorý pomáha uzamknúť kartu, aby sa zabránilo zmene alebo vymazaniu údajov. Aj keď môžete skontrolovať svoje údaje na karte SD napriek tomu, že je uzamknutá, odporúčame kartu odomknúť a skontrolovať, či sa problém vyriešil.

2. Skontrolujte, či čítačka kariet SD funguje
Ak používate samostatnú čítačku kariet SD pre počítač so systémom Windows 11, čítačka môže byť chybná. Ak teda váš počítač nemá slot na kartu SD a pri prenose dát sa musíte spoliehať výlučne na čítačku kariet, odporúčame vám zaobstarať si nový
USB Hub so slotom na čítačku SD kariet.3. Reštartujte počítač so systémom Windows
Ďalším riešením, ktoré odporúčame, je reštartovanie počítača so systémom Windows 11. To poskytne nový začiatok aplikácií a operačného systému.
Krok 1: Kliknite na ikonu Štart na počítači so systémom Windows 11.

Krok 2: Kliknite na ikonu napájania v pravom dolnom rohu.

Krok 3: Vyberte možnosť Reštartovať.

Po reštartovaní počítača pripojte SD kartu a skontrolujte, či sa problém vyriešil.
4. Spustite Poradcu pri riešení problémov s hardvérom
Ak prejdete na niektoré pokročilé riešenia, môžete skúsiť spustiť Poradcu pri riešení problémov s hardvérom v systéme Windows 11 a skontrolovať, či sa problém vyriešil. Ako už názov napovedá, táto metóda pomôže pri zisťovaní a odstraňovaní problémov s hardvérom vášho počítača so systémom Windows vrátane čítačky kariet SD.
Krok 1: Pripojte kartu SD k počítaču so systémom Windows 11.
Krok 2: Stlačením klávesu Windows + R otvorte okno Spustiť.

Krok 3: Typ msdt.exe -id DeviceDiagnostic a kliknite na OK.

Krok 4: V okne Hardvér a zariadenie kliknite na Ďalej v pravom dolnom rohu a spustite riešenie problémov.

Dokončite proces podľa pokynov na obrazovke.
Krok 5: Potom skontrolujte, či sa vaša SD karta zobrazuje v Prieskumníkovi súborov.

5. Zmeňte písmeno jednotky vašej SD karty
Každá interná a externá ukladacia jednotka vo vašom počítači so systémom Windows 11 má priradené písmeno jednotky. Môžete teda skontrolovať, či je priradená aj pre vašu SD kartu. Ak nie, tu je návod, ako ho môžete raz pridať alebo zmeniť a zistiť, či sa problém vyriešil.
Krok 1: Pripojte kartu SD k počítaču so systémom Windows 11.
Krok 2: Stlačením klávesu Windows + R otvorte okno Spustiť.

Krok 3: Typ diskmgmt.msc a stlačte Enter.

Krok 4: Vyberte si SD kartu zo zoznamu možností v hornej časti.

Krok 5: Kliknite pravým tlačidlom myši na jednotku SD karty v spodnej časti a vyberte možnosť „Zmeniť písmeno jednotky a cesty“.

Krok 6: Vyberte jednotku SD karty a kliknite na Zmeniť.

Krok 7: Z rozbaľovacej ponuky vyberte nové písmeno jednotky.
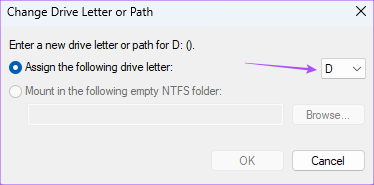
Krok 8: Kliknutím na OK uložte svoj výber.

Krok 9: Zatvorte okno Správa diskov a otvorte Prieskumník súborov a skontrolujte, či sa zobrazuje vaša SD karta.
6. Aktualizujte ovládač karty SD
Ak stále nevidíte svoju kartu SD, skúste aktualizovať ovládač karty SD. Príčinou tohto problému môžu byť poškodené alebo zastarané ovládače v dôsledku dlhodobého používania. Aj keď sa tieto ovládače aktualizujú počas aktualizácie systému Windows, tu je návod, ako ich môžete aktualizovať manuálne.
Krok 1: Pripojte kartu SD k počítaču so systémom Windows 11.
Krok 2: Kliknite na ikonu Štart, napíšte Správca zariadení, a stlačte Enter.

Krok 3: V okne Správca zariadení kliknite na Disk Drivers.

Krok 4: Kliknite pravým tlačidlom myši na kartu SD a vyberte položku Aktualizovať ovládač.

Krok 5: Dokončite proces podľa pokynov na obrazovke.
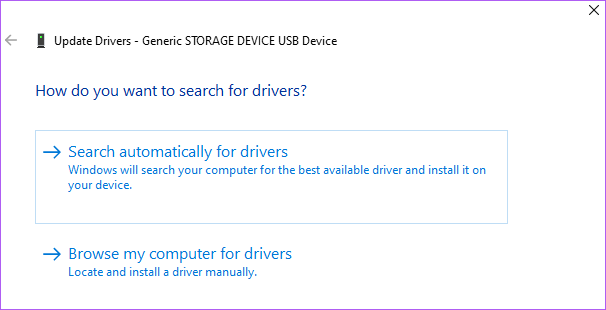
Krok 6: Po dokončení zatvorte Správcu zariadení a skontrolujte, či sa problém vyriešil.
7. Spustite nástroj Disk Utility pomocou príkazového riadka
Ďalším pokročilým riešením je, že na spustenie nástroja Disk Utility môžete použiť príkazový riadok. Naskenuje vašu SD kartu, aby zistil a vyriešil problémy, ktoré pravdepodobne spôsobujú tento problém. Tu je návod, ako na to.
Krok 1: Pripojte kartu SD k počítaču so systémom Windows 11.
Krok 2: Kliknite na ikonu Štart a zadajte Príkazový riadok.

Krok 3: Kliknite na „Spustiť ako správca“.

Krok 4: Zadajte nasledujúci príkaz a stlačte kláves Enter.

chkdsk /f (názov jednotky):
Názov disku je vašej SD karty.
Krok 5: Počkajte na dokončenie skenovania. Uvidíte správu pre to isté.
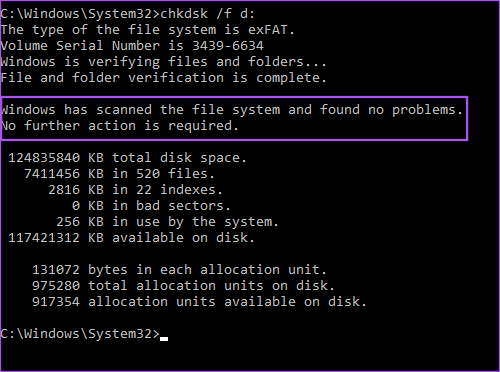
Krok 6: Zatvorte okno príkazového riadka a skontrolujte, či sa problém vyriešil.
8. Aktualizujte systém Windows
Ak vám žiadne z riešení nefungovalo, poslednou možnosťou je aktualizovať verziu systému Windows 11 v počítači. Týmto sa odstránia všetky chyby alebo závady, ktoré by mohli spôsobovať tento problém s nezobrazovaním karty SD.
Krok 1: Kliknite na ikonu Štart na počítači so systémom Windows 11, zadajte Nastavenie, a stlačte Enter.

Krok 2: Kliknite na Windows Update v pravom hornom rohu.

Krok 3: Ak je k dispozícii aktualizácia, stiahnite si ju a nainštalujte.
Krok 4: Po inštalácii skontrolujte, či sa problém vyriešil.
Zobraziť kartu SD v systéme Windows 11
Tieto riešenia vám pomôžu spravovať súbory uložené na SD karte v počítači so systémom Windows 11. Môžete si prečítať aj náš príspevok na ako opraviť poškodené súbory v systéme Windows 11.
Posledná aktualizácia 16. decembra 2022
Vyššie uvedený článok môže obsahovať pridružené odkazy, ktoré pomáhajú podporovať Guiding Tech. Nemá to však vplyv na našu redakčnú integritu. Obsah zostáva nezaujatý a autentický.
Napísané
Paurush Chaudhary
Demýtizovanie sveta techniky tým najjednoduchším spôsobom a riešenie každodenných problémov súvisiacich so smartfónmi, notebookmi, televízormi a platformami na streamovanie obsahu.