7 spôsobov, ako opraviť nenačítavanie obrázkov na Facebooku
Rôzne / / November 28, 2021
Obrázky na Facebooku sa nenačítavajú? Nebojte sa, uviedli sme rôzne opravy, ktoré skutočne pomáhajú vyriešiť tento nepríjemný problém.
V posledných dvoch desaťročiach došlo k obrovskému nárastu platforiem sociálnych médií a Facebook bol stredobodom toho všetkého. Facebook, založený v roku 2004, má v súčasnosti viac ako 2,70 miliardy aktívnych používateľov mesačne a je najpopulárnejšou platformou sociálnych médií. Ich dominancia sa ešte viac upevnila potom, čo získali Whatsapp a Instagram (tretia a šiesta najväčšia sociálna platforma). Existuje niekoľko vecí, ktoré prispeli k úspechu Facebooku. Zatiaľ čo platformy ako Twitter a Reddit sú viac zamerané na text (mikroblogovanie) a Instagram sa zameriava na fotografie a videá, Facebook dosahuje rovnováhu medzi týmito dvoma typmi obsahu.
Používatelia na celom svete spoločne odovzdávajú viac ako milión fotografií a videí na Facebook (druhá najväčšia platforma na zdieľanie obrázkov po Instagrame). Zatiaľ čo väčšinu dní nemáme problémy s prezeraním týchto fotografií, sú dni, kedy vidíme len prázdnu alebo čiernu obrazovku a rozbité obrázky. Toto je veľmi častý problém, ktorému čelia používatelia počítačov a v zriedkavých prípadoch aj používatelia mobilných zariadení. Obrázky sa vo vašom webovom prehliadači nemusia načítavať z rôznych dôvodov (slabé internetové pripojenie, servery Facebook sú dole, deaktivované obrázky atď.) a keďže existuje viacero vinníkov, neexistuje žiadne jedinečné riešenie, ktoré by problém vyriešilo všetky.
V tomto článku sme uviedli všetok potenciál opravy pre obrázky sa nenačítavajú na Facebooku; skúšajte ich jeden po druhom, kým sa vám nepodarí znova zobraziť obrázky.

Obsah
- 7 spôsobov, ako opraviť nenačítavanie obrázkov na Facebooku
- Metóda 1: Skontrolujte rýchlosť internetu a stav Facebooku
- Metóda 2: Skontrolujte, či sú obrázky zakázané
- Metóda 3: Zakážte rozšírenia na blokovanie reklám
- Metóda 4: Zmeňte nastavenia DNS
- Metóda 5: Obnovte sieťovú vyrovnávaciu pamäť
- Metóda 6: Použite Poradcu pri riešení problémov so sieťovým adaptérom
- Metóda 7: Upravte súbor Hosts
7 spôsobov, ako opraviť nenačítavanie obrázkov na Facebooku
Ako už bolo spomenuté, existuje niekoľko dôvodov, prečo sa obrázky nemusia načítať do vášho informačného kanála Facebooku. Obvyklým podozrivým je slabé alebo nízkorýchlostné internetové pripojenie. Niekedy z dôvodu údržby alebo z dôvodu nejakého výpadku môžu byť servery Facebooku mimo prevádzky a spôsobiť niekoľko problémov. Okrem týchto dvoch môže načítanie obrázkov zabrániť zlý server DNS, poškodenie alebo preťaženie vyrovnávacej pamäte siete, blokátory reklám prehliadača a zle nakonfigurované nastavenia prehliadača.
Metóda 1: Skontrolujte rýchlosť internetu a stav Facebooku
Prvá vec, ktorú treba skontrolovať v prípade, že načítanie niečoho na internete trvá príliš dlho, je samotné pripojenie. Ak máte prístup k inej sieti Wi-Fi, prepnite na ňu a skúste znova načítať Facebook alebo zapnite mobilné dáta a znova načítajte webovú stránku. Môžete skúsiť pristupovať na iné webové stránky s fotografiami a videami, ako sú YouTube alebo Instagram, na novej karte, aby ste sa uistili, že problém nevyvoláva internetové pripojenie. Skúste dokonca pripojiť iné zariadenie k rovnakej sieti a skontrolujte, či sa naň správne načítavajú obrázky. Verejné WiFi (v školách a kanceláriách) majú obmedzený prístup k určitým webovým stránkam, takže zvážte prechod na súkromnú sieť.
Google môžete použiť aj na vykonanie testu rýchlosti internetu. Vyhľadajte test rýchlosti internetu a kliknite na Spustite test rýchlosti možnosť. Existujú aj špecializované webové stránky na testovanie rýchlosti internetu, ako napr Speedtest od Ookla a Fast.com. Ak je vaše pripojenie skutočne slabé, kontaktujte svojho poskytovateľa služieb alebo sa presuňte na miesto s lepším celulárnym príjmom, aby ste zvýšili rýchlosť mobilných dát.

Keď sa ubezpečíte, že vaše internetové pripojenie nie je chybné, skontrolujte tiež, či servery Facebooku fungujú správne. Nefunkčnosť backendových serverov platforiem sociálnych médií je veľmi bežný jav. Skontrolujte stav servera Facebook na oboch Down Detector alebo Stránka stavu na Facebooku. Ak sú servery skutočne mimo prevádzky z dôvodu údržby alebo iných technických chýb, nemáte inú možnosť, ako počkať, kým vývojári opravia svoje platformové servery a znova ich spustia.

Ďalšia vec, ktorú možno budete chcieť potvrdiť pred prechodom na technické riešenia, je verzia Facebooku, ktorú používate. Vzhľadom na popularitu platformy vytvoril Facebook rôzne verzie, ktoré umožňujú prístup používateľom so skromnejšími telefónmi a internetovým pripojením. Facebook Free je jednou z takýchto verzií, ktoré sú dostupné vo viacerých sieťach. Používatelia si môžu pozrieť písané príspevky na svojom kanáli Facebook, ale obrázky sú predvolene zakázané. Budete musieť manuálne povoliť možnosť Zobraziť fotografie na Facebooku zadarmo. Skúste tiež použiť iný webový prehliadač a povoliť alebo zakázať službu VPN, ak žiadna z vyššie uvedených rýchlych opráv nefunguje a neprejde na iné riešenia.
Metóda 2: Skontrolujte, či sú obrázky zakázané
Niekoľko webových prehliadačov pre stolné počítače umožňuje používateľom zakázať všetky obrázky, aby sa skrátil čas načítania webových stránok. Otvorte inú webovú stránku s fotografiami alebo vykonajte vyhľadávanie obrázkov Google a skontrolujte, či môžete zobraziť nejaké obrázky. Ak nie, obrázky museli byť omylom zakázané vy alebo automaticky pomocou rozšírenia, ktoré bolo nainštalované nedávno.
Ak chcete skontrolovať, či sú v prehliadači Google Chrome zakázané obrázky:
1. Klikni na tri zvislé bodky (alebo vodorovné pomlčky) v pravom hornom rohu a vyberte nastavenie z nasledujúceho rozbaľovacieho zoznamu.
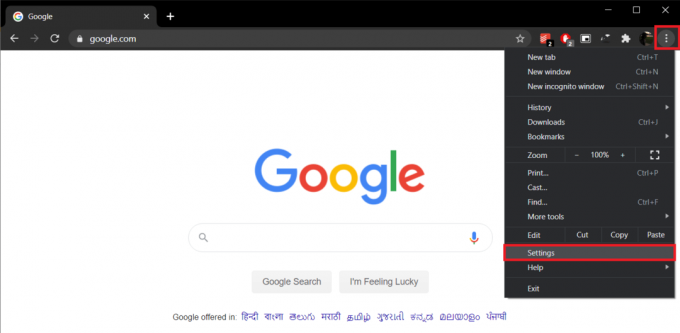
2. Prejdite nadol na Súkromie a bezpečnosť sekciu a kliknite na Nastavenia lokality.

3. Pod Obsahová sekcia, kliknite na snímky a zabezpečiť Ukázať všetko je povolené.

V prehliadači Mozilla Firefox:
1. Typ o: config v paneli s adresou Firefoxu a stlačte kláves enter. Pred povolením zmeny akýchkoľvek konfiguračných preferencií budete upozornení, aby ste postupovali opatrne, pretože to môže ovplyvniť výkon a bezpečnosť prehliadača. Kliknite na Prijmite riziko a pokračujte.
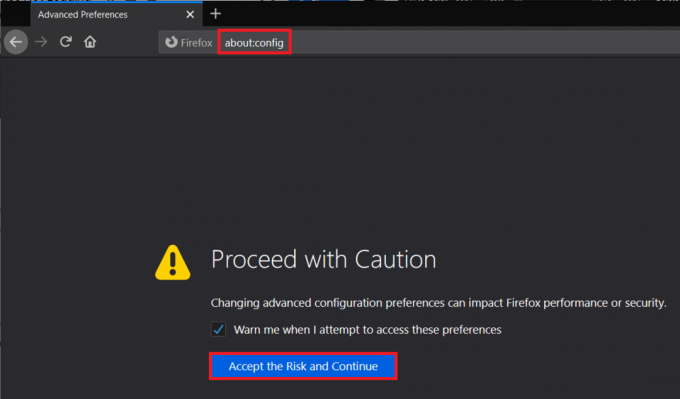
2. Kliknite na Ukázať všetko a hľadať povolenia.predvolený.obrázok alebo priamo vyhľadajte to isté.

3. The permits.default.image môže mať tri rôzne hodnotya sú nasledovné:
1 = Povoliť načítanie všetkých obrázkov. 2 = Blokovať načítanie všetkých obrázkov. 3 = Zabrániť načítaniu obrázkov tretích strán
4. Uistite sa, že je hodnota nastavená na 1. Ak nie je, dvakrát kliknite na preferenciu a zmeňte ju na 1.
Metóda 3: Zakážte rozšírenia na blokovanie reklám
Blokátory reklám síce pomáhajú zlepšovať naše prehliadanie, no pre vlastníkov stránok sú nočnou morou. Webové stránky zarábajú zobrazovaním reklám a majitelia ich neustále upravujú, aby obchádzali filtre na blokovanie reklám. To môže spôsobiť rôzne problémy vrátane nenačítavania obrázkov na Facebooku. Môžete skúsiť dočasne zakázať nainštalované rozšírenia na blokovanie reklám a skontrolovať, či sa problém vyriešil.
V prehliadači Chrome:
1. Navštívte chrome://extensions/ v novej záložke resp kliknite na tri zvislé bodky, otvorte Ďalšie nástroje a vyberte Rozšírenia.
2. Zakázať všetky rozšírenia na blokovanie reklám ste nainštalovali prepnutím ich prepínačov do polohy vypnuté.

Vo Firefoxe:
Stlačte tlačidlo Ctrl + Shift + A otvorte stránku Add Ons a vypnúťblokátory reklám.
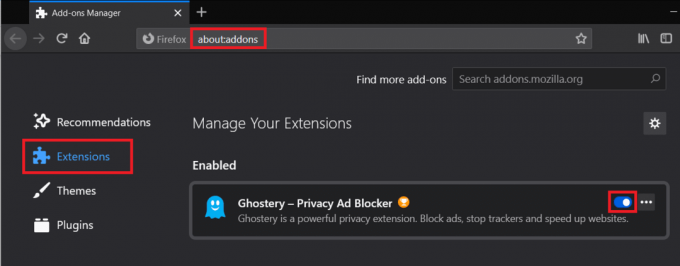
Metóda 4: Zmeňte nastavenia DNS
Zlá konfigurácia DNS je často dôvodom niekoľkých problémov súvisiacich s prehliadaním internetu. Servery DNS prideľujú poskytovatelia internetových služieb, ale možno ich zmeniť manuálne. Google DNS server patrí medzi tie spoľahlivejšie a najpoužívanejšie.
1. Spustite Spustite príkazové pole stlačením klávesu Windows + R napíšte control alebo ovládací panela stlačením klávesov enter otvorte aplikáciu.

2. Kliknite na Centrum sietí a zdielania.
Poznámka: Niektorí používatelia nájdu v ovládacom paneli namiesto Centra sietí a zdieľania Sieť a zdieľanie alebo Sieť a internet.

3. Pod vyhliadka vaše aktívne siete, klikni na sieť váš počítač je momentálne pripojený.
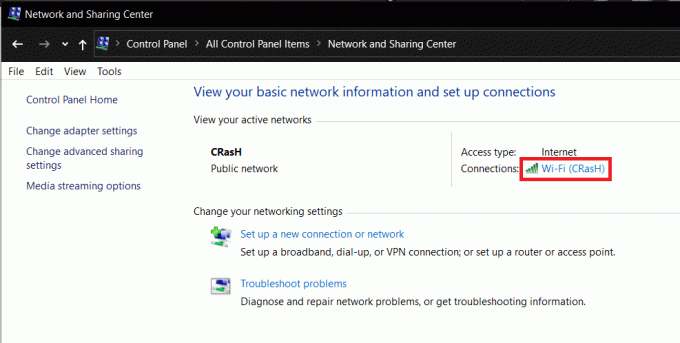
4. Otvorte vlastnosti siete kliknutím na Vlastnosti tlačidlo nachádzajúce sa v ľavej dolnej časti Stavové okno Wi-Fi.
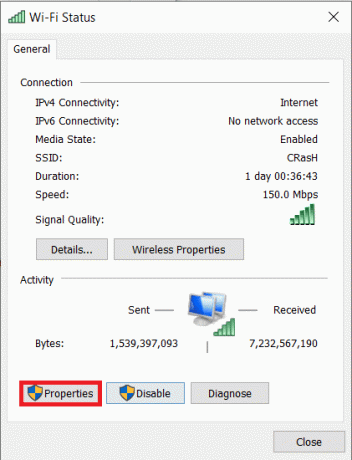
5. Prejdite nadol v zozname „Toto pripojenie používa nasledujúce položky a dvakrát kliknite na Internetový protokol verzie 4 (TCP/IPv4) položka.

6. nakoniec povoliť „Použite nasledujúce adresy servera DNS“ a prepnite sa na Google DNS.
7. Zadajte 8.8.8.8 ako váš preferovaný server DNS a 8.8.4.4 ako alternatívny server DNS.

8. Kliknutím na OK uložte nové nastavenia DNS a reštartujte počítač.
Metóda 5: Obnovte sieťovú vyrovnávaciu pamäť
Podobne ako pri serveri DNS, ak konfigurácie siete nie sú správne nastavené alebo ak je sieťová vyrovnávacia pamäť vášho počítača poškodená, vyskytnú sa problémy s prehliadaním. Môžete to vyriešiť resetovaním konfigurácií siete a vyprázdnením aktuálnej vyrovnávacej pamäte siete.
1. Typ Príkazový riadok na paneli vyhľadávania spustiť a kliknite na Spustiť ako správca keď prídu výsledky vyhľadávania. Kliknutím na Áno v nasledujúcom kontextovom okne Kontrola používateľských kont udelíte potrebné povolenia.

2. Teraz vykonajte nasledujúce príkazy jeden po druhom. Ak chcete vykonať, zadajte alebo skopírujte-prilepte príkaz a stlačte kláves enter. Počkajte na dokončenie príkazového riadka a pokračujte ďalšími príkazmi. Po dokončení reštartujte počítač.
ipconfig /release. ipconfig /obnoviť. ipconfig /flushdns. netsh winsock reset. net stop dhcp. čistý štart dhcp. netsh winhttp reset proxy


Metóda 6: Použite Poradcu pri riešení problémov so sieťovým adaptérom
Obnovenie konfigurácie siete by malo vyriešiť problém s načítavaním obrázkov pre väčšinu používateľov. Ak sa tak nestane, môžete skúsiť spustiť vstavaný nástroj na riešenie problémov so sieťovým adaptérom v systéme Windows. Nástroj automaticky nájde a opraví všetky problémy s bezdrôtovými a inými sieťovými adaptérmi.
1. Kliknite pravým tlačidlom myši na tlačidlo ponuky Štart alebo stlačte kláves Windows + X a otvorte nastavenie z ponuky pokročilého používateľa.
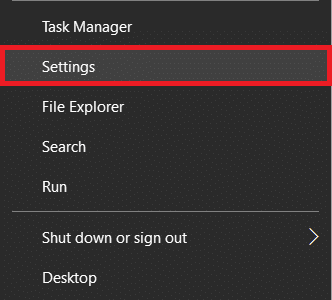
2. Kliknite na Aktualizácia a zabezpečenie.

3. Presuňte sa na Riešenie problémov stránku nastavení a kliknite na Ďalšie nástroje na riešenie problémov.

4. Rozbaliť Sieťový adaptér kliknutím naň raz a potom Spustite nástroj na riešenie problémov.

Metóda 7: Upravte súbor Hosts
Niektorým používateľom sa podarilo vyriešiť problém a načítať obrázky z Facebooku pridaním konkrétneho riadku do súboru hostiteľov svojho počítača. Pre tých, ktorí to nevedia, súbor hosts mapuje názvy hostiteľov na adresy IP pri prehliadaní internetu.
1. Otvorené Príkazový riadok ako správca ešte raz a vykonajte nasledujúci príkaz.
notepad.exe c:\WINDOWS\system32\drivers\etc\hosts

2. Môžete tiež manuálne nájsť súbor hostiteľa v Prieskumníkovi súborov a odtiaľ ho otvoriť v programe Poznámkový blok.
3. Opatrne pridajte riadok nižšie na koniec dokumentu hostiteľa.
31.13.70.40 scontent-a-sea.xx.fbcdn.net
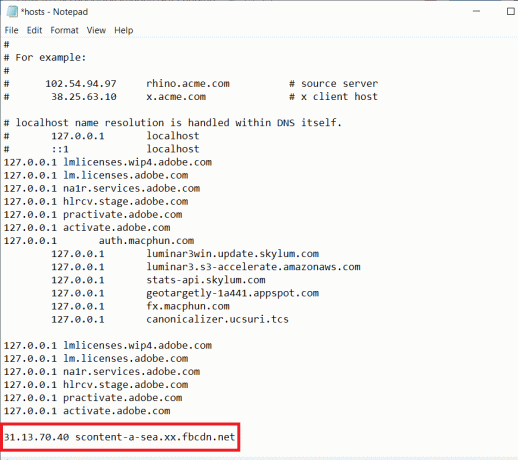
4. Kliknite na Súbor a vyberte Uložiť alebo stlačte Ctrl + S na uloženie zmien. Reštartujte počítač a skontrolujte, či sa vám teraz podarilo načítať obrázky na Facebook.
Ak nemôžete upraviť súbor hostiteľov, môžete použite túto príručku „Upraviť súbor hostiteľov v systéme Windows 10“ aby vám tento proces uľahčil.
Odporúčané:
- Opravte Facebook Messenger čakanie na chybu siete
- Oprava domovskej stránky Facebooku sa nenačítava správne
- Ako otvoriť súbory RAR v systéme Windows 10
Zatiaľ čo obrázky, ktoré sa nenačítavajú na Facebooku, sú bežnejšie v prehliadačoch pre počítače, môžu sa vyskytnúť aj na mobilných zariadeniach. Fungujú rovnaké opravy, t. j. prepnutie na inú sieť a zmena webových prehliadačov. Na vyriešenie problému môžete tiež skúsiť použiť mobilnú aplikáciu Facebook alebo ju aktualizovať/preinštalovať.



