7 najlepších spôsobov, ako získať prístup k aplikácii Kalkulačka v systéme Windows 11
Rôzne / / April 07, 2023
Či už si chcete vypočítať svoje denné výdavky alebo vykonať vedecký výpočet, vstavaná aplikácia Kalkulačka je ľahko dostupná vo vašom počítači so systémom Windows 11. K aplikácii Kalkulačka sa zvyčajne dostanete tak, že ju vyhľadáte v ponuke Štart.

Na prekvapenie všetkých sa zdá, že niektorí používatelia nemôžu nájsť alebo otvoriť aplikáciu Kalkulačka v systéme Windows 11. Máme niekoľko rýchlych spôsobov, ako otvoriť aplikáciu Kalkulačka v systéme Windows 11.
1. Otvorte kalkulačku pomocou ponuky Štart
Či chcete otvorte Ovládací panel, alebo akýkoľvek iný vstavaný nástroj, najrýchlejší spôsob, ako to urobiť, je použiť ponuku Štart. Všetko, čo musíte urobiť, je zadať názov nástroja a stlačiť kláves Enter.
Tu je postup, ako pomocou ponuky Štart v systéme Windows vyhľadať aplikáciu Kalkulačka:
Krok 1: Stlačením klávesu Windows otvorte ponuku Štart.
Krok 2: Do vyhľadávacieho panela zadajte Kalkulačka a stlačte kláves Enter.

2. Otvorte kalkulačku pomocou nástroja Spustiť
Zatiaľ čo metóda ponuky Štart vás väčšinou usporiada, môžete vyskúšať iný trik na otvorenie aplikácie Kalkulačka. Nástroj Spustiť je špeciálne navrhnutý na rýchly prístup k programom, priečinkom, dokumentom a internetovým zdrojom. Najlepšie na tom je, že nástroj Spustiť môžete otvoriť pomocou skratky Windows + R.
Pozrime sa teda na kroky na použitie nástroja Spustiť na prístup ku kalkulačke v systéme Windows 11.
Krok 1: Stlačením klávesovej skratky Windows + R otvorte dialógové okno Spustiť.
Krok 2: Do vyhľadávacieho panela nástroja Spustiť zadajte Calc a kliknite na tlačidlo OK.

3. Otvorte kalkulačku pomocou prehliadača
Vedeli ste, že váš prehliadač dokáže otvárať aj niektoré natívne aplikácie systému Windows 11? Áno, na otvorenie aplikácie Kalkulačka v systéme Windows 11 môžete použiť svoj prehliadač (Google Chrome alebo Microsoft Edge).
Tu sú kroky, ako pomocou prehliadača otvoriť kalkulačku v systéme Windows 11:
Krok 1: Otvorte v počítači prehliadač Google Chrome alebo Microsoft Edge.
Krok 2: Typ ms-calculator:// v paneli s adresou URL a stlačte kláves Enter.

Krok 3: Vo výzve, ktorá sa zobrazí, kliknite na možnosť Otvoriť kalkulačku.

4. Otvorte kalkulačku pomocou Správcu úloh
The Správca úloh poskytuje podrobné informácie o výkone a stave aplikácií a procesov spustených na vašom počítači. Tieto informácie môžete ďalej použiť na zvýšenie výkonu systému.
Správca úloh má tiež možnosť „Spustiť novú úlohu“, odkiaľ môžete rýchlo vytvárať a spúšťať nové úlohy. Tu je návod, ako použiť túto možnosť Správcu úloh na otvorenie aplikácie Kalkulačka:
Krok 1: Kliknite pravým tlačidlom myši na ikonu Windows na paneli úloh a zo zoznamu vyberte Správca úloh.

Krok 2: V Správcovi úloh kliknite na Spustite novú úlohu možnosť v hornej časti.

Krok 3: Typ Calc v okne Vytvoriť novú úlohu a kliknutím na tlačidlo OK otvorte Kalkulačka.

5. Otvorte kalkulačku pomocou Prieskumníka súborov
Prieskumník súborov je vstavaná aplikácia na správu súborov systému Windows. Zvyčajne ho používate na navigáciu a prístup k súborom a priečinkom uloženým v počítači alebo sieti. Ak však poznáte správnu vŕtačku, môžete si z nej vybrať aj otvorenie nástrojov, ako je Kalkulačka.
Ak chcete otvoriť kalkulačku pomocou Prieskumníka súborov, postupujte podľa týchto krokov:
Krok 1: Stlačením klávesovej skratky Windows + E otvorte Prieskumníka súborov.
Krok 2: V Prieskumníkovi súborov zadajte Calc v paneli s adresou v hornej časti a stlačte kláves Enter.
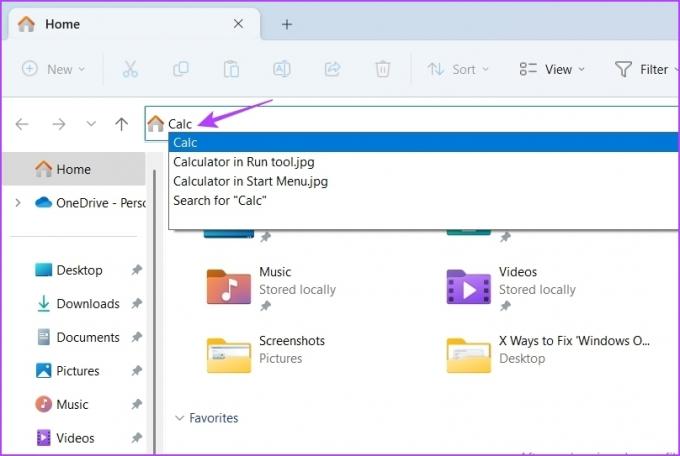
6. Otvorte kalkulačku pomocou nástrojov príkazového riadka
Nástroje príkazového riadka sú aplikácie, ktoré môžete použiť na interakciu s počítačom pomocou textových príkazov. Existujú rôzne nástroje príkazového riadka, ale najobľúbenejšie sú Windows PowerShell a príkazový riadok.
Či už chcete odinštalovať vstavané aplikácie resp resetovať počítač, to všetko môžete urobiť pomocou ktoréhokoľvek z týchto nástrojov. Podobne môžete tieto nástroje použiť aj na otvorenie Kalkulačky vo vašom systéme.
Ak chcete použiť Windows PowerShell na otvorenie Kalkulačky, postupujte podľa týchto krokov:
Krok 1: Stlačením klávesu Windows otvorte ponuku Štart.
Krok 2: Do vyhľadávacieho panela ponuky Štart zadajte Windows PowerShell a na pravej table vyberte možnosť Otvoriť.

Krok 3: V okne PowerShell zadajte Calc a stlačte Enter.

Na obrazovke sa zobrazí kalkulačka. Z akéhokoľvek dôvodu, ak uprednostňujete príkazový riadok pred Windows PowerShell, tu sú kroky na otvorenie kalkulačky pomocou príkazového riadka:
Krok 1: Do vyhľadávacieho panela ponuky Štart napíšte príkazový riadok a na pravej table vyberte možnosť Otvoriť.

Krok 2: V okne príkazového riadka zadajte Calc a stlačte Enter.

7. Otvorte kalkulačku pomocou skratky
Používate kalkulačku na svojom počítači pravidelne? Ak áno, môžete si vytvoriť jeho skratku na pracovnej ploche, aby ste k nemu mali rýchly prístup. Ak chcete vytvoriť odkaz na kalkulačku na pracovnej ploche, postupujte takto:
Krok 1: Kliknite pravým tlačidlom myši na čierne miesto na pracovnej ploche, umiestnite kurzor na položku Nový a v kontextovej ponuke vyberte položku Skratka.

Krok 2: Do poľa Zadajte umiestnenie položky zadajte %WinDir%\System32\calc.exe, a kliknite na tlačidlo Ďalej.

Krok 3: Zadajte vhodný názov skratky. Môžete zadať čokoľvek. Odporúčame, pomenovať kalkulačka, ako to dáva väčší zmysel. Potom kliknite na tlačidlo Dokončiť.

Na pracovnej ploche sa vytvorí skratka Kalkulačka. Môžete naň jednoducho dvakrát kliknúť a otvoriť Kalkulačka.
Výpočet v priebehu niekoľkých kliknutí
Toto boli všetky spôsoby, ako otvoriť kalkulačku v systéme Windows 11. Dajte nám vedieť, ktorá z vyššie uvedených metód je podľa vás jednoduchšia na otvorenie kalkulačky na počítači so systémom Windows 11.
Posledná aktualizácia 27. marca 2023
Vyššie uvedený článok môže obsahovať pridružené odkazy, ktoré pomáhajú podporovať Guiding Tech. Nemá to však vplyv na našu redakčnú integritu. Obsah zostáva nezaujatý a autentický.
Napísané
Aman Kumar
Aman je špecialista na Windows a rád píše o ekosystéme Windows na Guiding Tech a MakeUseOf. On má Bakalársky titul z informačných technológií a teraz je spisovateľom na plný úväzok na voľnej nohe so skúsenosťami v oblasti Windows, iOS a prehliadačov.



