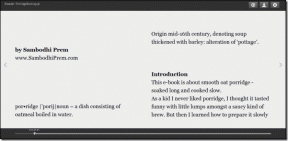8 najlepších spôsobov, ako opraviť nefungujúce upozornenia poštových aplikácií v systéme Windows 11
Rôzne / / April 07, 2023
Pošta a kalendár je predvolená e-mailová aplikácia v systéme Windows 11. Aj keď existujú lepšie alternatívy, väčšina používateľov používa predvolenú možnosť spravovať e-maily na pracovnej ploche. Keď však upozornenia aplikácie Mail v systéme Windows 11 prestanú fungovať, môžu vám uniknúť dôležité aktualizácie a správy. Tu sú najlepšie spôsoby, ako problém vyriešiť.

Hoci je Microsoft Outlook funkčnou alternatívou k pošte a kalendáru, nie je dotykový a vyzerá zastaraný. Aplikácia Mail je stále vašou najlepšou voľbou na písanie a kontrolu e-mailov. Nefungujúce e-mailové upozornenia môžu narušiť váš pracovný postup. Vyriešme problém raz a navždy.
1. Povoliť upozornenia pre poštu
Mali by ste povoliť povolenie na upozornenia pre aplikáciu Mail v systéme Windows 11. Postupujte podľa nižšie uvedených krokov.
Krok 1: Stlačením klávesov Windows + I otvorte ponuku Nastavenia.
Krok 2: Otvorte Upozornenia v ponuke Systém.

Krok 3: Vyberte položku Pošta.

Krok 4: Povoľte prepínač „Upozornenia“ a začiarknite políčko vedľa „Zobraziť bannery upozornení“ a „Zobraziť upozornenia v centre upozornení“.

2. Zapnite upozornenia v nastaveniach pošty
Okrem kontroly povolenie na upozornenia zo systému Windows 11 Nastavenia, mali by ste to isté skontrolovať aj v aplikácii Mail.
Krok 1: Spustite aplikáciu Mail na pracovnej ploche.
Krok 2: V spodnej časti vyberte ozubené koliesko Nastavenia.

Krok 3: Otvorte Upozornenia.

Krok 4: Vyberte e-mailový účet a povoľte možnosť „Zobraziť upozornenia v centre akcií“.
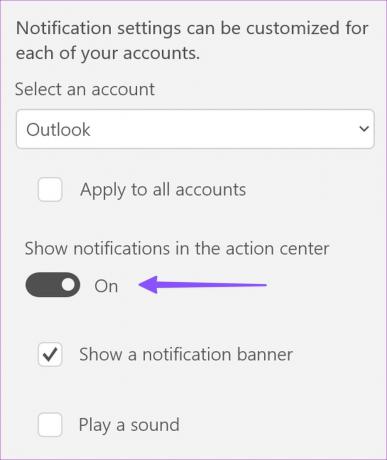
3. Uprednostnite e-mailové upozornenia
E-mailové upozornenia môžete uprednostniť, aby sa e-mailové upozornenia zobrazovali v hornej časti centra akcií.
Krok 1: Otvorte upozornenia v nastaveniach pošty (skontrolujte kroky vyššie).
Krok 2: Vyberte položku Pošta.

Krok 3: Kliknite na prepínač vedľa položky Nahor a zobrazte upozornenia aplikácie Mail v hornej časti centra upozornení.

4. Zakázať DND
Ak ste na svojom počítači so systémom Windows povolili funkciu Nerušiť (DND), systém zakáže upozornenia zo všetkých aplikácií vrátane pošty a kalendára.
Krok 1: Otvorte centrum upozornení.
Krok 2: Kliknutím na ikonu zvončeka v hornej časti zakážete DND.

Urobte výnimku pre poštu v režime Nerušiť
Ak chcete urobiť výnimku pre Mail v DND, vykonajte zmeny v ponuke Nastavenia.
Krok 1: Otvorte Upozornenia pošty v nastaveniach systému Windows (skontrolujte kroky uvedené vyššie).
Krok 2: Zapnite prepínač „Povoliť aplikácii odosielať dôležité upozornenia, keď je zapnutý režim Nerušiť“.

5. Odstráňte a pridajte účet
Ak sa vyskytne problém s autentifikáciou s jedným z pridaných e-mailových účtov, nebude dostávať žiadne nové e-maily a upozornenia. Musíte odstrániť účet a znova ho pridať s novými prihlasovacími údajmi.
Krok 1: Otvorte nastavenia pošty (skontrolujte kroky vyššie).
Krok 2: Vyberte možnosť Spravovať účty.

Krok 3: Vyberte účet na úpravu nastavení.
Krok 4: Kliknite na položku Odstrániť tento účet z tohto zariadenia.

Krok 5: Pridajte účet z rovnakej ponuky. Vyberte svojho poskytovateľa e-mailu a zadajte podrobnosti o účte na dokončenie overenia.
6. Zakázať zameranú doručenú poštu v pošte
Aplikácia Pošta a Kalendár nemusí zobrazovať upozornenia na e-maily v časti Iná doručená pošta. Zameranú doručenú poštu môžete pre svoj účet Outlook zakázať pomocou krokov uvedených nižšie.
Krok 1: Spustite nastavenia pošty (pozrite si kroky vyššie).
Krok 2: Otvorte „Zameraná doručená pošta“.

Krok 3: V rozbaľovacej ponuke vyberte svoj účet Outlook a vypnite prepínač „Zoradiť správy podľa zamerania a iného“.

7. Spustite nástroj na riešenie problémov
Môžete spustiť predvolený nástroj na riešenie problémov na opravu upozornení aplikácie Mail, ktoré nefungujú v systéme Windows 11.
Krok 1: Stlačením klávesov Windows + I otvorte Nastavenia.
Krok 2: V ponuke Systém vyberte položku Riešenie problémov.

Krok 3: Otvorte „Iné nástroje na riešenie problémov“.
Krok 4: Posuňte zobrazenie nadol a spustite nástroj na riešenie problémov s aplikáciami Windows Store.

Mali by ste postupovať podľa pokynov na obrazovke, aby ste dokončili nástroj na riešenie problémov a znova sa pokúsili dostávať upozornenia pošty v reálnom čase.
8. Aktualizujte aplikáciu Mail
Microsoft často aktualizuje aplikáciu Mail pomocou funkcií a opráv chýb. Nefungujúce upozornenia e-mailovej aplikácie môžu byť spôsobené zastaranou zostavou aplikácie na vašej pracovnej ploche. Ak chcete nainštalovať najnovšiu aktualizáciu aplikácie Mail v systéme Windows, postupujte podľa krokov uvedených nižšie.
Krok 1: Otvorte aplikáciu Microsoft Store v systéme Windows.
Krok 2: V ľavom dolnom rohu vyberte možnosť Knižnica.

Krok 3: Kliknite na položku Získať aktualizácie a nainštalujte najnovšiu verziu aplikácie Mail.

Získajte svoje e-maily v reálnom čase
Nefungujúce e-mailové upozornenia môžu narušiť váš pracovný postup. Predtým, ako prejdete na podpriemernú e-mailovú aplikáciu tretej strany alebo webovú verziu, použite tipy vyššie na opravu upozornení pošty. Keď už ste v tom, dajte nám vedieť, aký trik sa vám osvedčil.
Posledná aktualizácia 16. januára 2023
Vyššie uvedený článok môže obsahovať pridružené odkazy, ktoré pomáhajú podporovať Guiding Tech. Nemá to však vplyv na našu redakčnú integritu. Obsah zostáva nezaujatý a autentický.
Napísané
Parth Shah
Parth predtým pracoval v EOTO.tech, kde pokrýval technické novinky. V súčasnosti je na voľnej nohe v spoločnosti Guiding Tech a píše o porovnávaní aplikácií, návodoch, softvérových tipoch a trikoch a ponorí sa hlboko do platforiem iOS, Android, macOS a Windows.