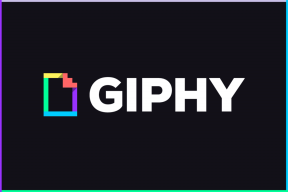8 najlepších spôsobov, ako opraviť pomalý prehliadač Google Chrome na počítačoch Mac
Rôzne / / April 07, 2023
Zatiaľ čo Safari sa na Macu zlepšilo míľovými krokmi, väčšina používateľov stále uprednostňuje alternatívu tretej strany ako napr. Google Chrome alebo Microsoft Edge surfovať na webe. Niekedy môžete mať problémy s výkonom prehliadača Chrome na Macu. Tu sú najlepšie spôsoby, ako opraviť pomalý prehliadač Google Chrome na počítačoch Mac.

Hoci je Google Chrome jedným z najrýchlejších prehliadačov na počítačoch Mac, niekedy môžete naraziť na problémy s výkonom. Pomocou nižšie uvedených tipov môžete rýchlo zrýchliť prehliadač Google Chrome na počítačoch Mac.
1. Skontrolujte sieťové pripojenie na Macu
Ak máte na Macu pomalé internetové pripojenie, načítanie kariet Google Chrome môže trvať dlhšie. Pred otvorením prehliadača Chrome sa pripojte k vysokorýchlostnej sieti Wi-Fi (najlepšie frekvenčné pásmo 5 GHz).
Krok 1: Kliknite na ikonu Control Center v pravom hornom rohu na paneli s ponukami.
Krok 2: Pripojte sa k stabilnej sieti Wi-Fi.

2. Na zatvorenie ostatných aplikácií použite Monitor aktivity
Na rozdiel od iOS, macOS nepozastavuje aplikácie a služby na pozadí. To znamená, že aplikácie náročné na zdroje budete musieť na svojom Macu zatvoriť manuálne. To tiež uvoľní RAM na vašom Macu. Keď má prehliadač Google Chrome na Macu menej pamäte RAM, môže sa zdať, že sa používa pomaly.
Na identifikáciu a zatvorenie aplikácií na Macu môžete použiť predvolený Monitor aktivity. Postupujte podľa nižšie uvedených krokov.
Krok 1: Stlačením klávesov Command + Space otvorte vyhľadávanie Spotlight. Typ Monitor aktivity a stlačením klávesu Return otvorte Monitor aktivity.

Krok 2: Ďalej skontrolujte, ktoré aplikácie spotrebúvajú veľké množstvo pamäte a CPU. Vyberte takéto aplikácie a stlačte značku „x“ v hornej časti, aby ste vynútili zastavenie týchto aplikácií alebo služieb.

To by mohlo pomôcť opraviť pomalé používanie prehliadača Google Chrome na počítačoch Mac.
3. Použite Správcu úloh Chrome
Ak v Chrome na Macu otvoríte desiatky kariet, mali by ste zavrieť nepotrebné, aby ste urýchlili prehliadač. Na identifikáciu takýchto kariet sa môže hodiť vstavaný Správca úloh prehliadača Chrome. Tu je návod, ako ho môžete použiť.
Krok 1: Spustite Chrome na počítači Mac.
Krok 2: Kliknite na tri zvislé bodky v ponuke Viac v pravom hornom rohu, rozbaľte Ďalšie nástroje a vyberte Správca úloh.

Krok 3: Skontrolujte, ktoré karty zasahujú do procesora a pamäte. Vyberte takéto karty a stlačením tlačidla Ukončiť proces ich zatvorte.
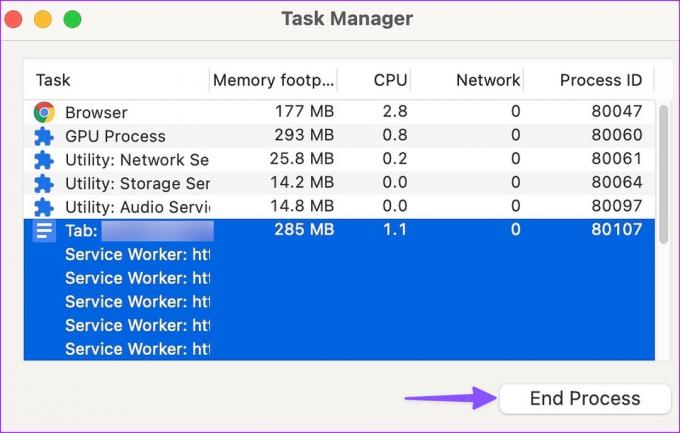
4. Vypnite streamovanie na pozadí a proces sťahovania
Streamujete skladby z Apple Music alebo najnovšie televízne programy z Prime Video? Na vašom Macu môže spotrebovať veľkú šírku pásma internetu. Mali by ste zakázať streamovanie na pozadí a iný proces sťahovania na vašom Macu.
5. Zakázať rozšírenia prehliadača Chrome
Hoci Chrome ponúka tisíce rozšírení na zlepšenie zážitku z prehliadania, nemali by ste to preháňať. Ak do prehliadača Chrome nainštalujete desiatky rozšírení, môže to výrazne spomaliť váš prehliadač. Koniec koncov, nie každé rozšírenie je pravidelne aktualizované a má kompatibilitu s najnovšou zostavou prehliadača Chrome.
Krok 1: Otvorte prehliadač Google Chrome, kliknite na ponuku troch zvislých bodiek v pravom hornom rohu a vyberte položku Ďalšie nástroje.
Krok 2: V podponuke vyberte položku „Rozšírenia“.

Krok 3: Zakážte alebo odstráňte nepotrebné rozšírenia prehliadača Chrome.
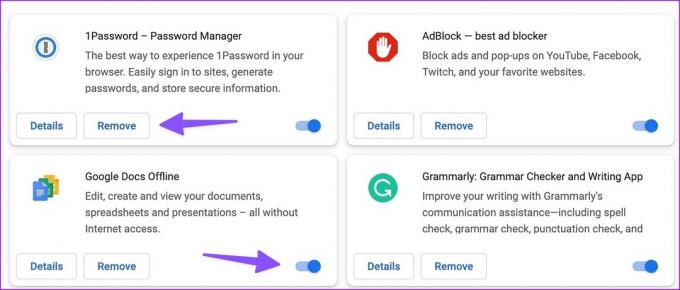
6. Nevymazávajte vyrovnávaciu pamäť prehliadača Google Chrome často
Ako každý iný prehliadač na trhu, aj Google Chrome zhromažďuje vyrovnávaciu pamäť na pozadí, aby skrátil časy načítania často používaných kariet. nemusíš vymazať údaje prehliadania a vyrovnávaciu pamäť často v prehliadači Chrome na počítačoch Mac.
Ak vymažete vyrovnávaciu pamäť Chrome, prehliadač musí načítať všetko od začiatku. V prehliadači Google Chrome si môžete všimnúť vyššie časy načítania.
7. Použite hardvérovú akceleráciu, keď je k dispozícii
Hardvérová akcelerácia v prehliadači Chrome presúva niektoré úlohy CPU na GPU, aby sa zrýchlil výkon. Je to jeden z úhľadných trikov na opravu pomalého prehliadača Google Chrome na počítačoch Mac. Hardvérovú akceleráciu v prehliadači Chrome by ste mali povoliť pomocou krokov uvedených nižšie.
Krok 1: Spustite Chrome na Macu.
Krok 2: Kliknite na ponuku viac v hornej časti a otvorte Nastavenia.

Krok 3: Na ľavom bočnom paneli vyberte položku Systém.
Krok 4: Zapnite prepínač „Použiť hardvérovú akceleráciu, keď je k dispozícii“.
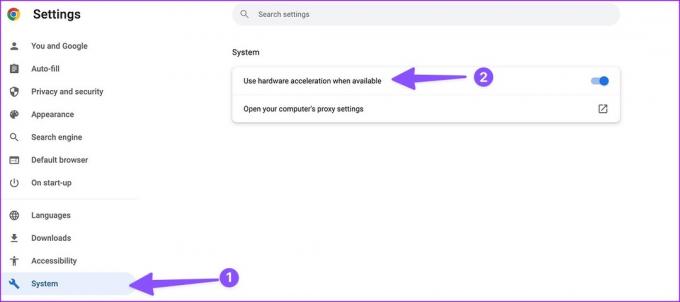
8. Aktualizujte Google Chrome
Google často vydáva aktualizácie s cieľom pridať funkcie, zlepšiť výkon a opraviť chyby. Chrome by ste mali aktualizovať na najnovšiu verziu pomocou krokov uvedených nižšie.
Krok 1: Otvorte prehliadač Google Chrome, kliknite na ponuku troch zvislých bodiek v pravom hornom rohu a vyberte položku Nastavenia.
Krok 2: Na bočnom paneli vyberte možnosť „O prehliadači Chrome“.
Krok 3: Chrome stiahne a nainštaluje najnovšiu aktualizáciu.
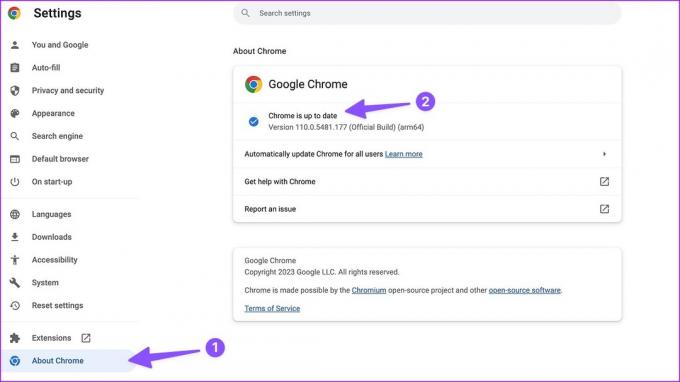
Prechádzať webovými stránkami v prehliadači Chrome
Ak sa konkrétny web nenačítava správne v prehliadači Chrome, môžete použiť iný prehliadač na Macu. Na opravu pomalého prehliadača Google Chrome v systéme Mac by ste mali použiť všetky návrhy. Všimli ste si vylepšenia rýchlosti v prehliadači Chrome na Macu? Podeľte sa o svoje skúsenosti v komentároch.
Posledná aktualizácia 27. februára 2023
Vyššie uvedený článok môže obsahovať pridružené odkazy, ktoré pomáhajú podporovať Guiding Tech. Nemá to však vplyv na našu redakčnú integritu. Obsah zostáva nezaujatý a autentický.
Napísané
Parth Shah
Parth predtým pracoval v EOTO.tech, kde pokrýval technické novinky. V súčasnosti je na voľnej nohe v spoločnosti Guiding Tech a píše o porovnávaní aplikácií, návodoch, softvérových tipoch a trikoch a ponorí sa hlboko do platforiem iOS, Android, macOS a Windows.